今回はKiCADコースの最後に設計した基板と連携して、この基板に合う安定化電源ケースを設計してみましょう。
記事はこちらです。
KiCADで設計した基板をFusion360に読み込んで、安定化電源のケースを設計、アセンブリしてゆきます。
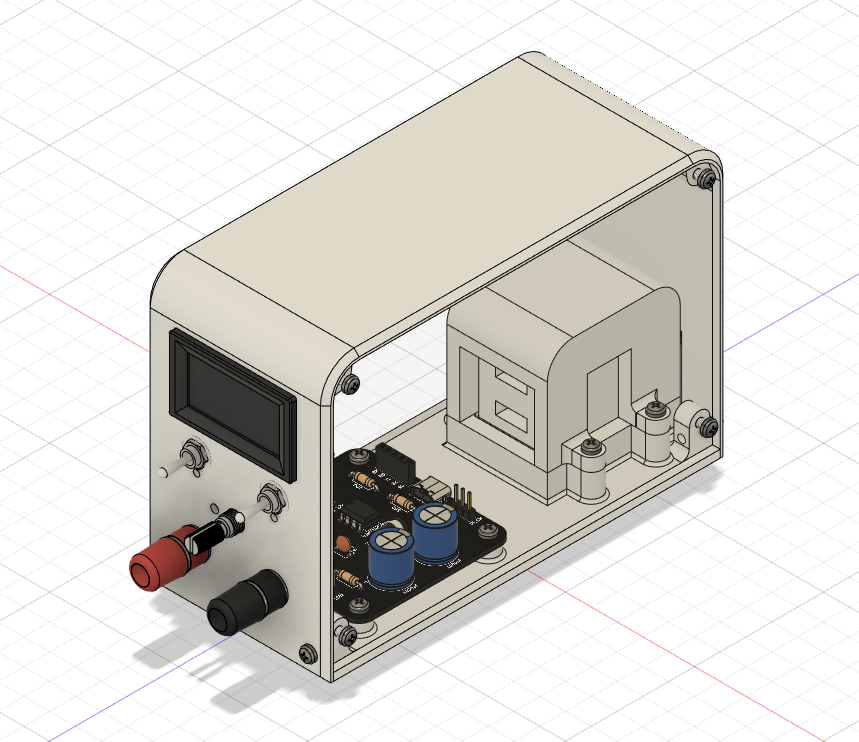
PCB基板の読み込み
Fusion360にKiCADで出力したSTEPファイルを読み込みます。
ブラウザタブ>アップロードをクリックし、ファイルをドラッグ&ドロップで追加できます。
他のCADで作成したモデルをSTEPファイルで読み込むと、以下のように部品の固定がされておらず、自由に動き回ってしまいます。
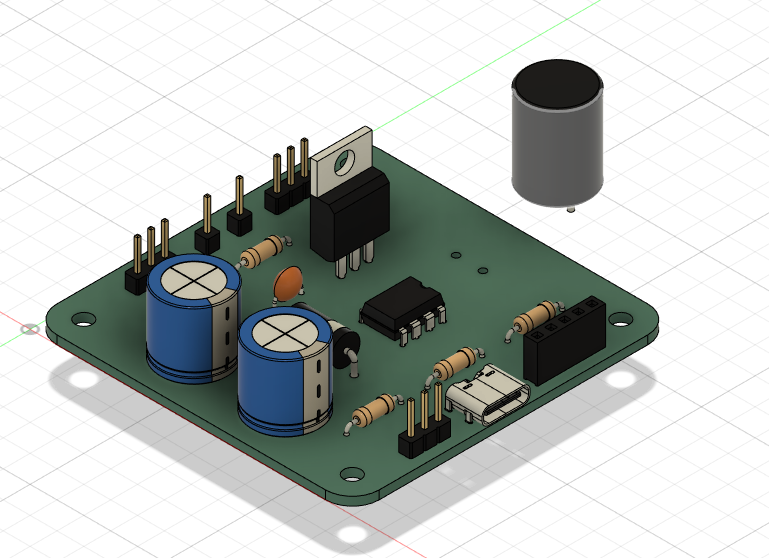
一括で固定します。
アセンブリ>剛性グループをクリックします。
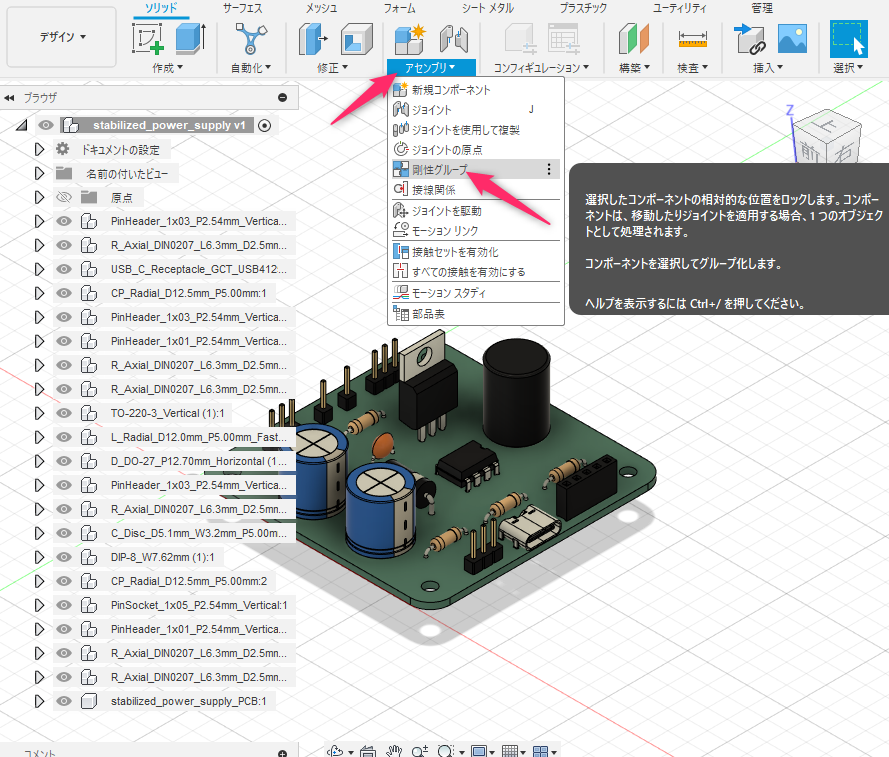
部品をすべて選択します。
左のツリーから固定したい部品を選択してOKを押します。
一番上を選択した後、一番下の部品をShiftキーを押しながらクリックすると一度にすべて選択出来て楽ちんです。
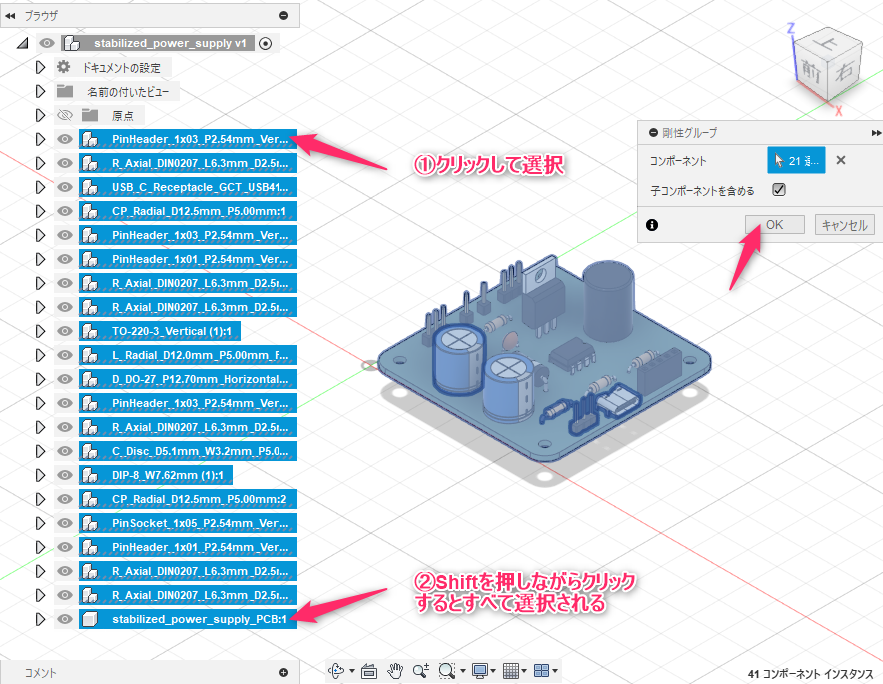
これで固定出来ました。
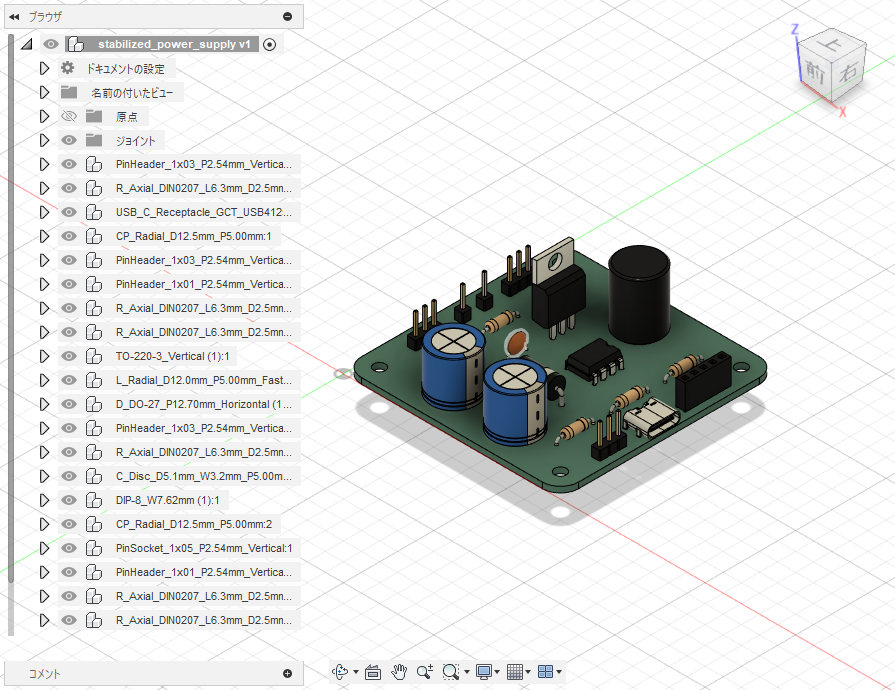
既製品の部品データの読み込み
スイッチと可変抵抗は良くある部品なので、探せばネット上に3Dデータが公開されています。
今回は以下のモデルを読み込みました。
電圧電流計、ターミナル、ゴム足は見当たらなかったので、私が作成しました。
STEPファイルを公開しておきます。
※使用は自己責任でお願いいたします
スイッチ
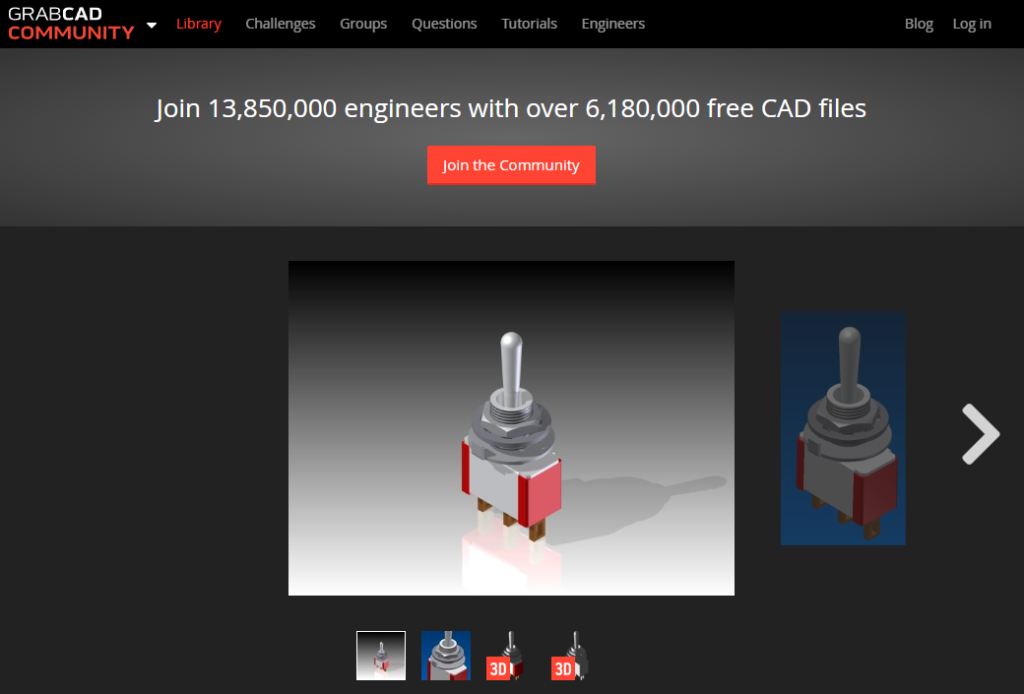
https://grabcad.com/library/spdt-toggle-switch
可変抵抗
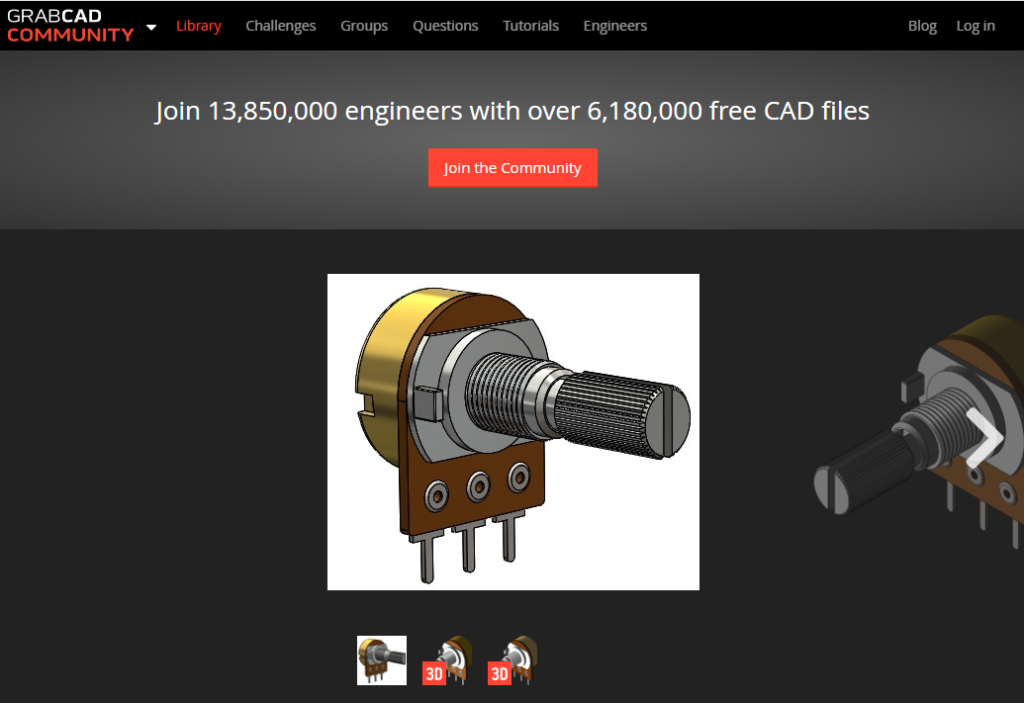
https://grabcad.com/library/potentiometer-14
電圧・電流計
ダウンロードはこちら↓

ターミナル
ダウンロードはこちら↓


ゴム足
ダウンロードはこちら↓

USBチャージャー
ダウンロードはこちら↓

素材・色の変更
Fusion360では素材と見た目を簡単に変更することができます。
修正>外観をクリックします。
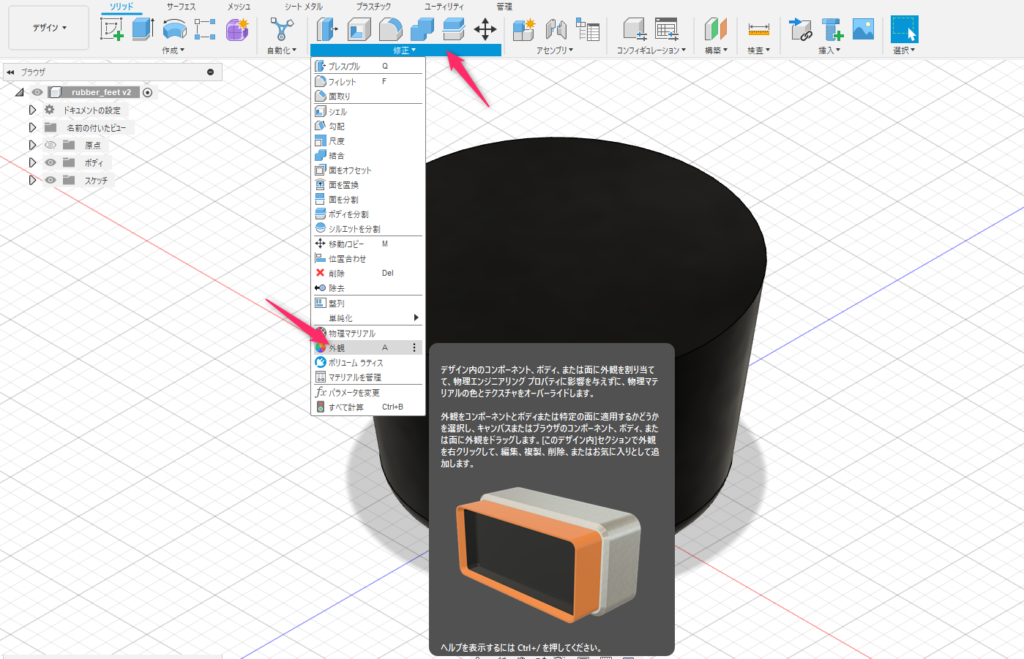
外観ウィンドウが出てきますので、該当する素材を探します。
該当する素材が見つかったら、ドラッグ&ドロップで部品に重ねると、素材が変わります。
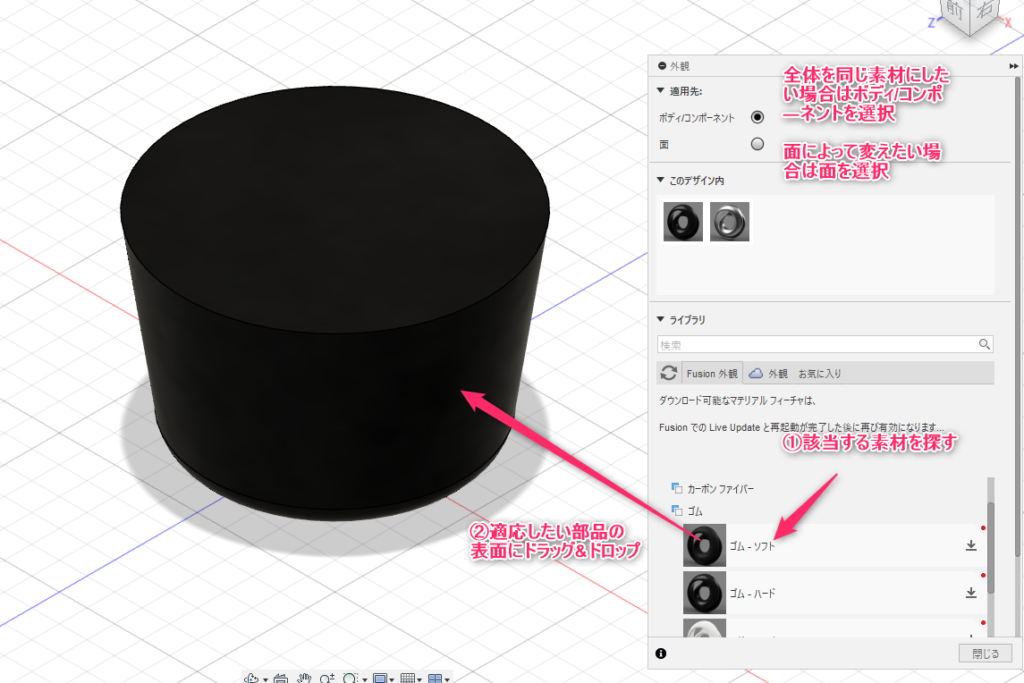
ベースの作成
初めに回路基板とUSBチャージャーを固定する板を設計します。
かなり複雑な形状ですが、順番に固定する穴を追加してゆきます。
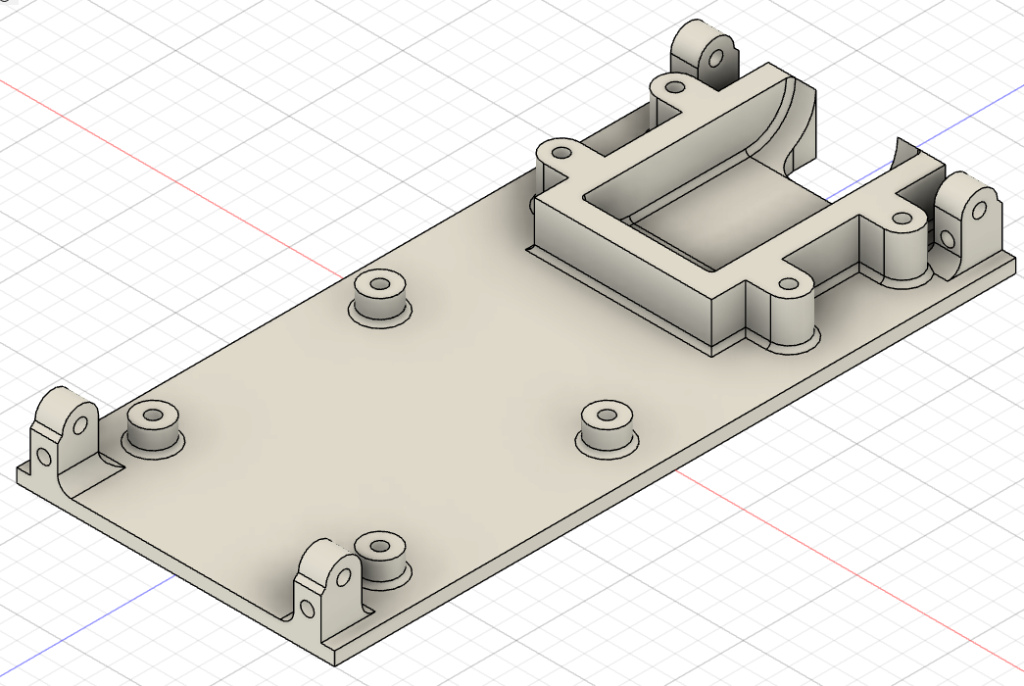
・STEP1. 板を作る
設計した基盤とUSBチャージャーが固定できるほどのサイズで製作します。
私は150㎜×70㎜ 厚さ3㎜で作りました。
・STEP2.基盤固定用の突起を作る
設計した基盤が固定できる突起を作ります。
基板の裏ははんだ付けをするため、少し浮かせないといけません。
・STEP3. USBチャージャーを固定する突起を作る
USBチャージャーのサイズを測りながら、スポッと収まる突起を作ります。
上からねじで固定するため、穴を4か所あけておきます。
・STEP4.側面のカバーを固定するための突起を作ります。
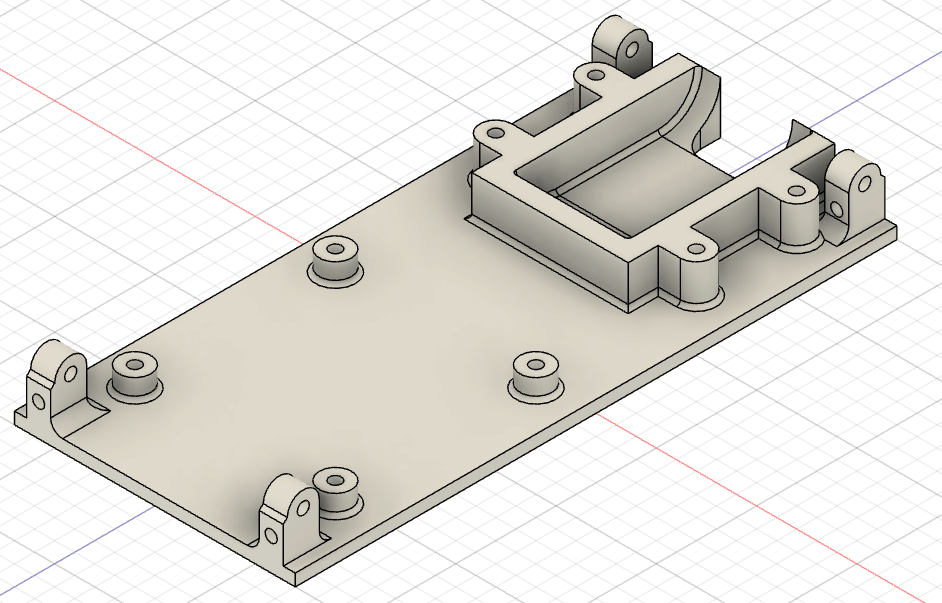
こちらに私の設計したSTEPファイルを公開しておきます。
3Dプリンタで出力できます。
USBチャージャーカバーの作成
ベースプレートにUSBチャージャーを固定するためのカバーを設計します。
以下のアニメーションを参考に作ってみてください。
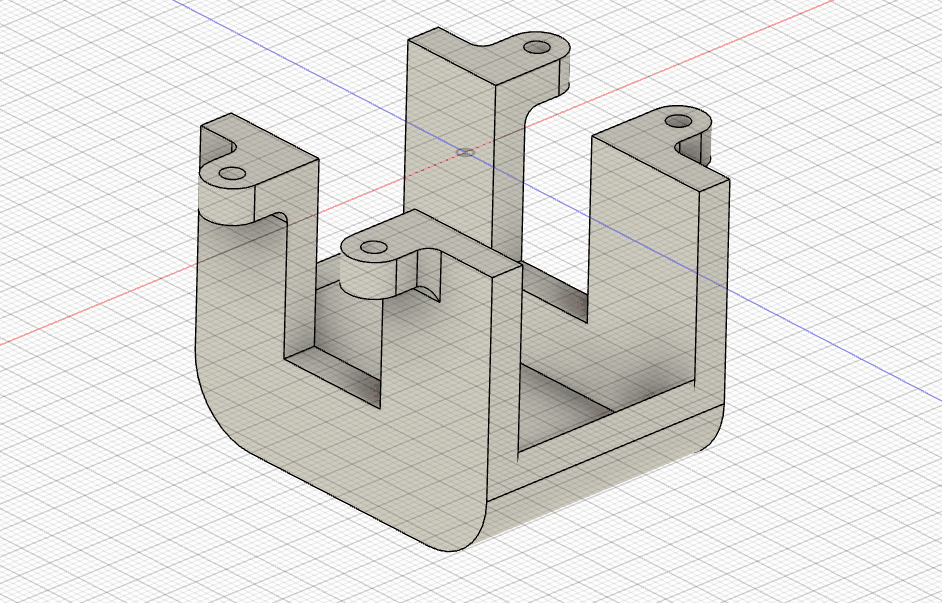
3Dプリンタで出力します。
サイドカバーの設計
側面は透けて中身が見えた方がかっこいいので、アクリル板を使おうと思います。
ベースプレートの側面の大きさと同じ幅の板を作ります。私は150㎜×70㎜ 厚さ3㎜で作りました。
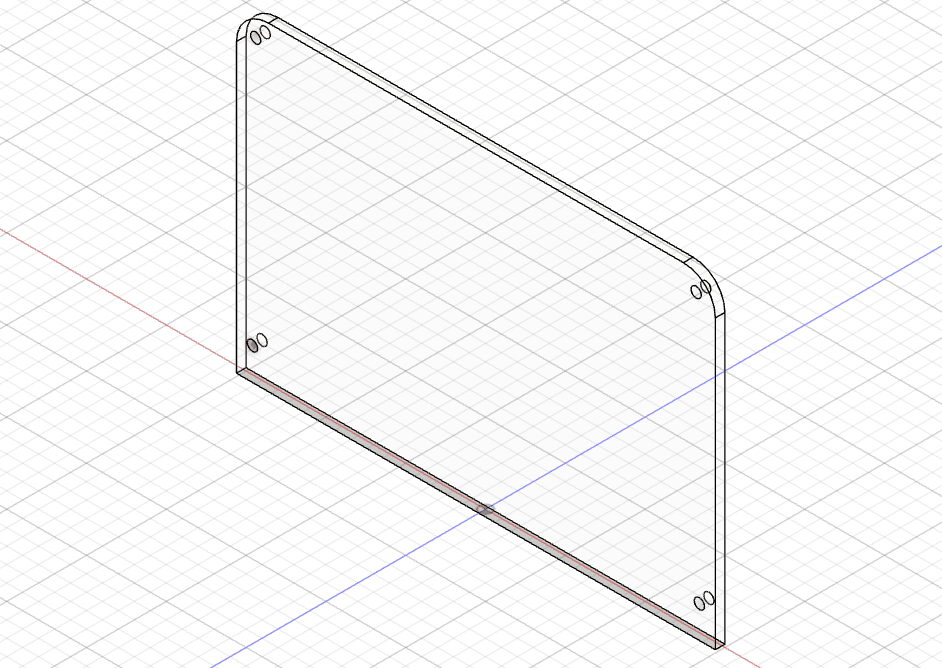
私の設計したファイルはこちらです。
レーザー加工機で切り出そうと思います。
トップカバーの作成
サイドカバーとベースプレートの穴にはまるように作ります。
一番目立つ部品ですので、センス良く作る必要があります。
スイッチと電圧電流計は使いやすさを意識して配置します。
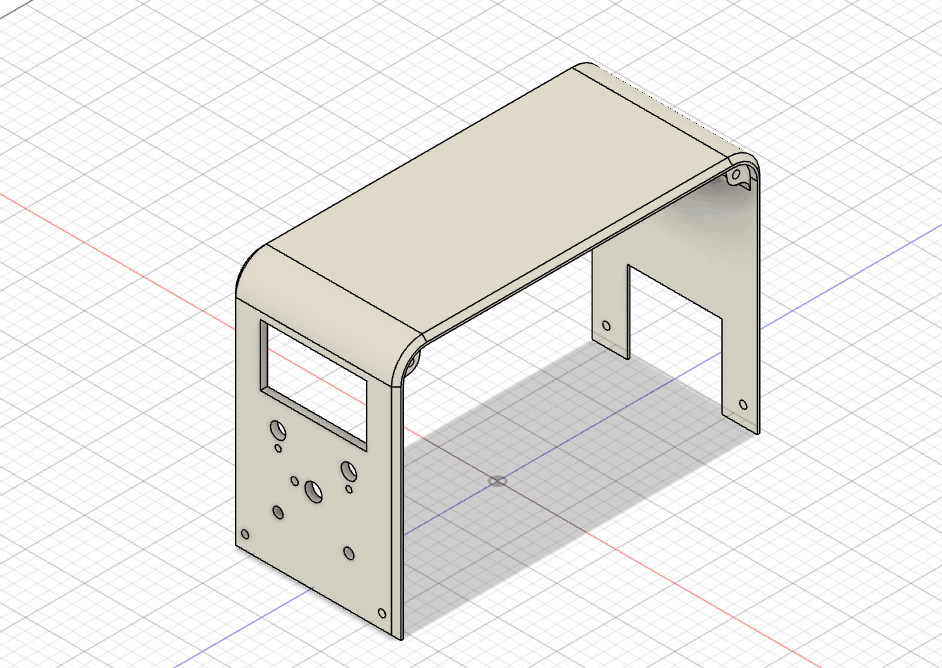
私の設計したファイルはこちら
3Dプリンタで出力します。
全体の組み立て
あとは読み込んだ部品と設計した部品を組み合わせて組み立てていくだけです。
仕上がりを見ながら各パーツを調整して、また仕上がりを確認するの繰り返しでクオリティを上げてゆきます。
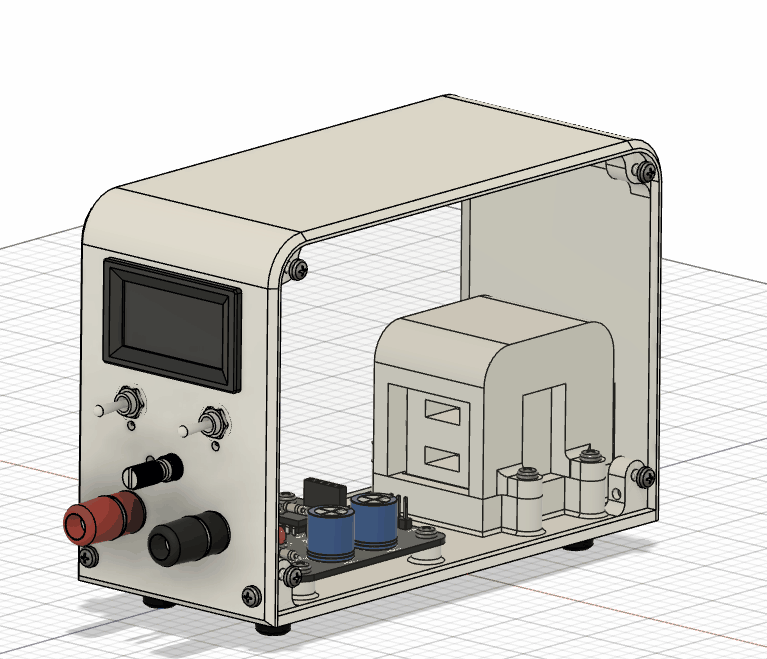
課題
各自、安定化電源のケースを設計してください。
部品点数はなるべく少なく、3Dプリンタ出力用の部品は体積がなるべく小さくなるように工夫する事。
※公開してあるベースプレートとUSBチャージャー固定用の部品は流用してもよい
PC用の冷却ファンや通気口など、便利な機能は適時追加してよい。


