今回はPython言語の学習のための環境構築として、VSCodeのインストールと簡単な使い方を説明します。
VSCodeは、プログラムを書くための支援機能(シンタックスハイライト、オートコンプリート、デバッグ機能など)が豊富に備わっています。
多くの拡張機能が提供されており、Python以外の言語やツールも統合して利用できます。例えば、JupyterノートブックのサポートやGit連携などが可能です。
本格的なプログラミングを行いたい方は是非使い方をマスターしておきましょう。
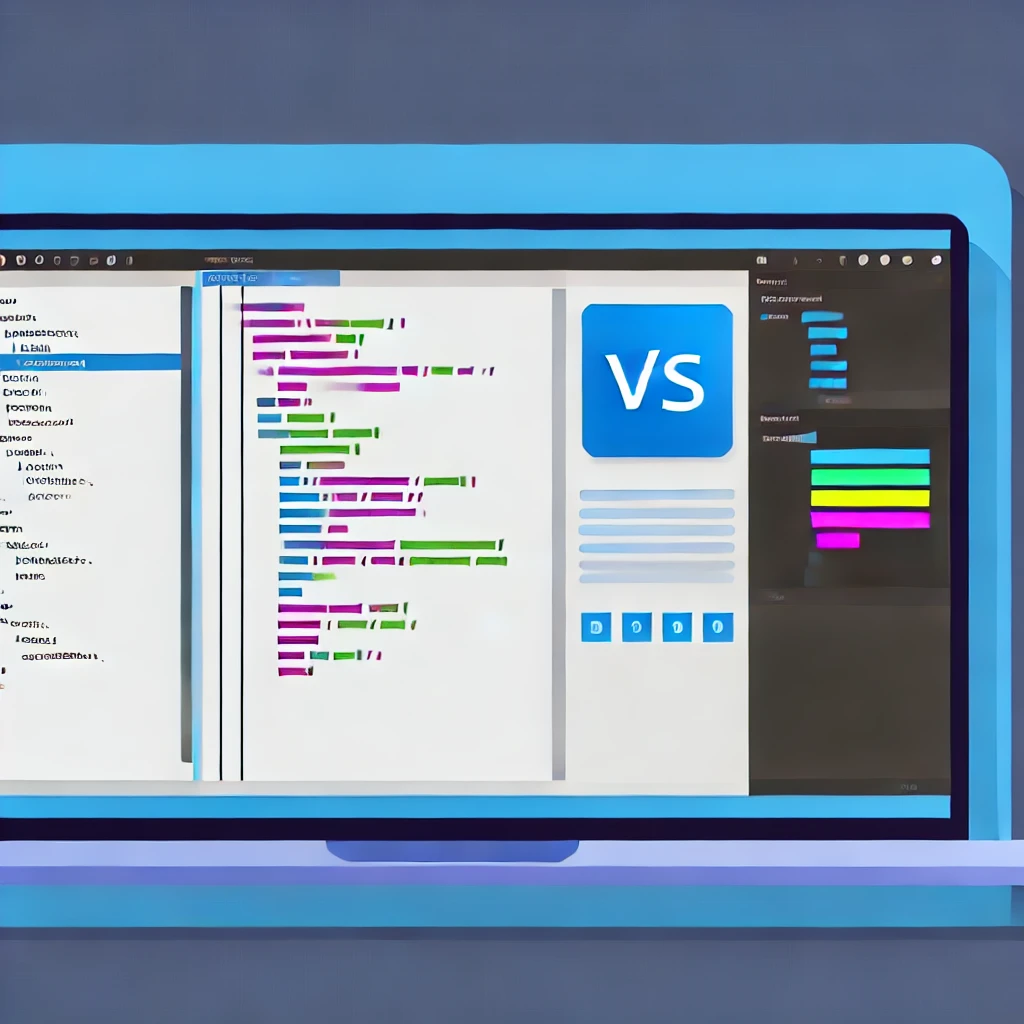
必要なソフトウェア
Pythonの開発環境を整えるためには、Python本体のディストリビューションと、コードを書くためのエディタが必要です。これらが揃うことで、効率よくPythonプログラムを作成・実行できるようになります。それぞれについて説明します。
1. Pythonディストリビューション
Pythonディストリビューションとは?
Pythonディストリビューションとは、Python本体に加え、様々なライブラリやツールをセットにしたパッケージのことです。これをインストールすることで、Pythonのプログラムを作成・実行するための基本環境が整います。以下は代表的なPythonディストリビューションです。
代表的なPythonディストリビューション
- Python.orgからの公式ディストリビューション
- メリット: 最新のPythonバージョンをすぐに入手でき、最も基本的な環境を構築できます。Python公式サイトから簡単にダウンロードしてインストールできます。
- デメリット: 必要なライブラリは手動でインストールする必要があり、科学計算やデータ分析のために追加の設定が必要です。
- Anaconda
- メリット: Pythonに加えて、科学計算、データ分析、機械学習に必要なライブラリ(NumPy、Pandas、Matplotlibなど)が最初から含まれています。また、Jupyter NotebookやSpyderなどの便利なツールも同梱されています。初心者にも扱いやすいです。
- デメリット: インストールサイズが大きく、全体的に重めなので、軽量な開発環境を望む場合には向いていません。
- Miniconda
- メリット: Anacondaの軽量版で、最小限のPython環境が提供されます。必要なライブラリやツールを後から自分でインストールできるため、カスタマイズ性が高いです。
- デメリット: 初期状態では必要最低限のパッケージしか含まれていないため、セットアップに少し手間がかかることがあります。
2. コードエディタ
コードエディタとは?
コードエディタは、プログラムを書くためのソフトウェアです。テキストエディタのように使いながら、プログラミング言語に特化した機能が付いています。Pythonの開発には、様々なコードエディタが使用されます。
代表的なコードエディタ
- Visual Studio Code (VSCode)
- メリット: 無料で使える強力なエディタで、拡張機能が豊富に揃っています。Python用の拡張機能をインストールすれば、コード補完、デバッグ、仮想環境の管理などが容易になります。また、Gitなどのバージョン管理ツールとも簡単に連携できます。
- デメリット: 機能が豊富であるため、初めて使うときは少し設定が複雑に感じるかもしれません。
- PyCharm
- メリット: Python専用の統合開発環境(IDE)で、プロジェクト管理やデバッグ機能が強力です。特に大規模なPythonプロジェクトで便利です。コード補完、エラーチェック、データベース連携などの機能が豊富に備わっています。
- デメリット: 有料版があり、無料版(Community Edition)では一部の機能が制限されています。また、他のエディタに比べて動作が重いことがあります。
- Jupyter Notebook
- メリット: インタラクティブな開発環境で、コードとその実行結果を同じ画面上で確認できます。特にデータ分析や機械学習の分野でよく使われます。Markdownでの説明や、グラフの表示が簡単にできるため、研究や教育用途にも適しています。
- デメリット: フル機能のエディタやIDEとしては機能が不足しており、大規模なプログラムの開発には向いていません。
まとめ
Python開発環境を整えるためには、まずPythonディストリビューションを選び、その上でコードエディタを決定します。軽量かつシンプルな環境を求めるなら、公式PythonとVSCodeの組み合わせがおすすめです。一方で、データ分析や機械学習に特化した環境が必要なら、AnacondaとJupyter Notebookの組み合わせが適しています。どちらも自分の用途や好みに合わせて選ぶことが重要です。
今回はAnacondaとVSCodeを使ったインストールについて解説してゆきます。
Anacondaのインストール
公式サイトにアクセスします。
https://www.anaconda.com/download
メールアドレスの入力をし、Submitをクリックします。
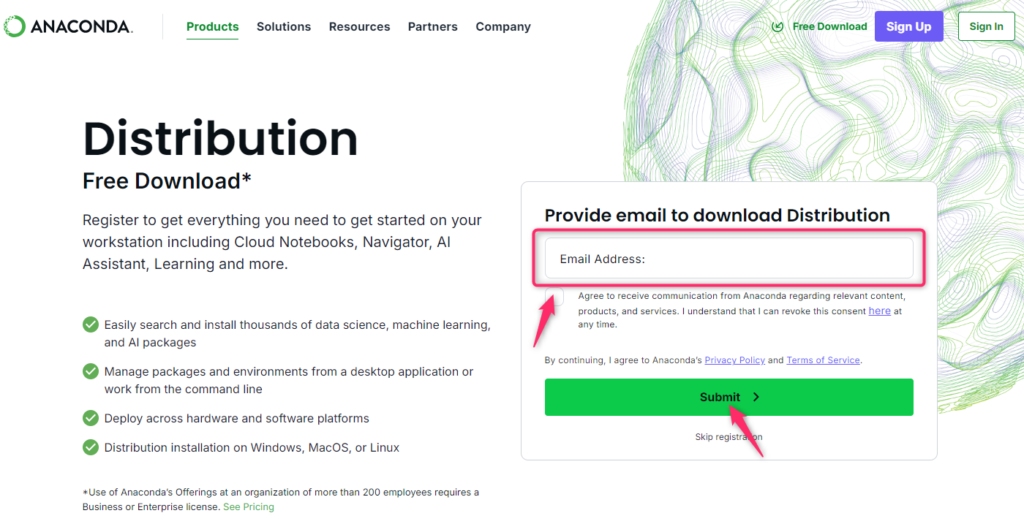
メールアドレスにダウンロードリンクが送られてきます。Download Nowをクリックします。
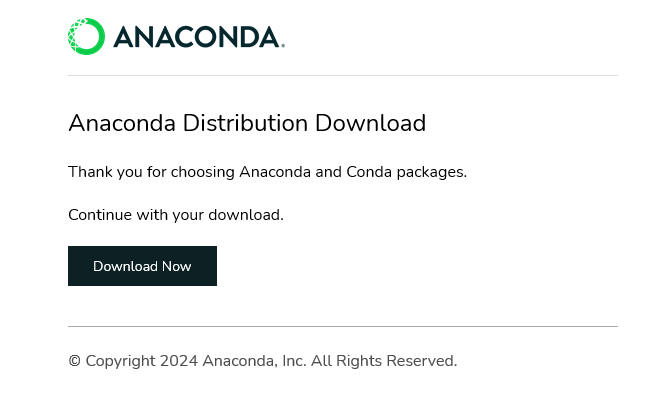
自分の環境にあったインストーラをダウンロードします。
今回はWindows環境を説明します。
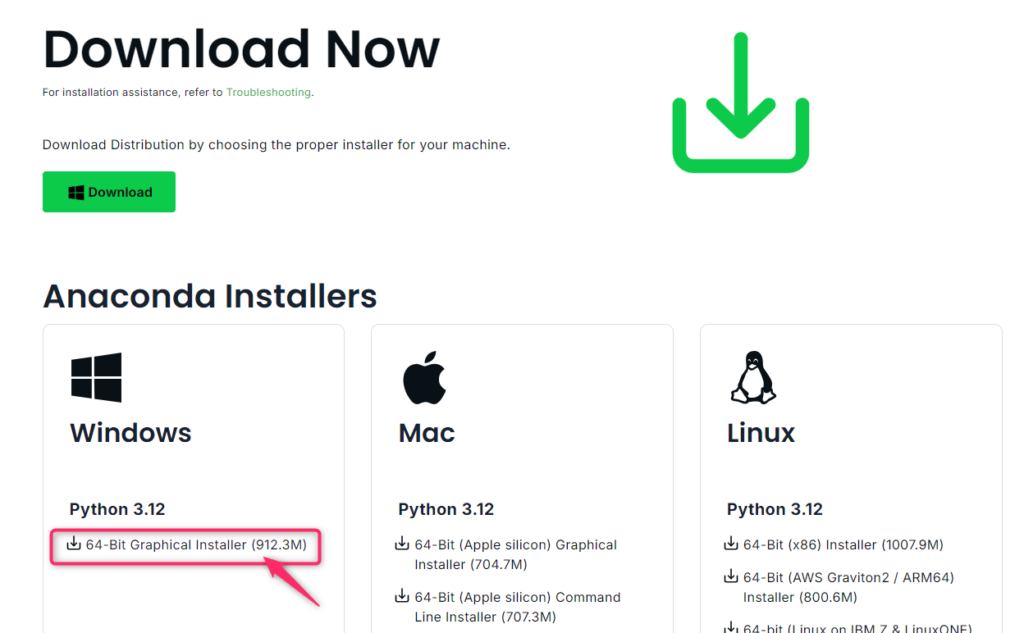
ダウンロードされたインストーラをダブルクリックして起動します。
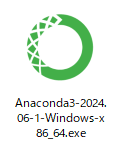
Next>をクリックします。
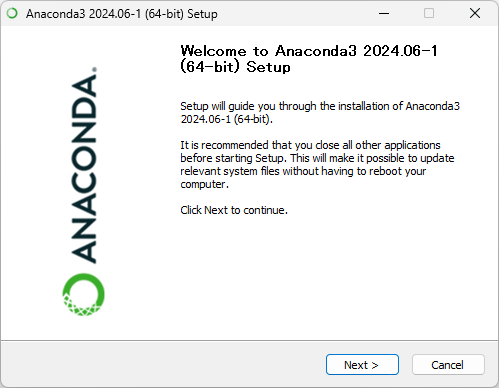
I Agreeをクリックします。
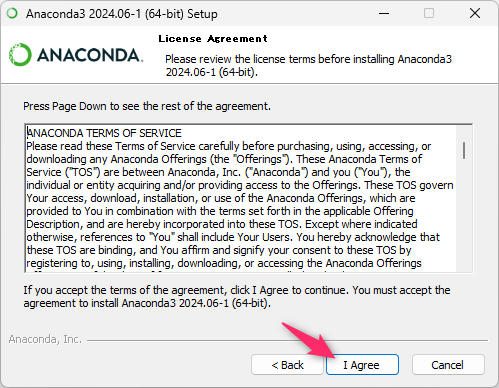
Next>をクリックします。
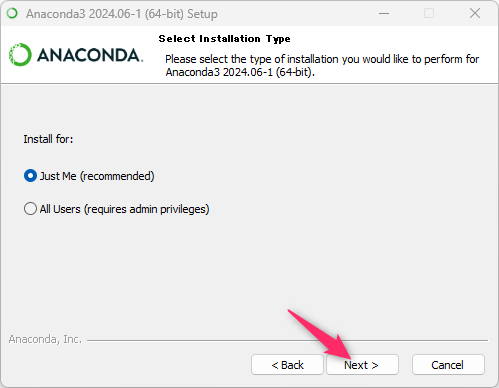
インストール場所を確認してNext>をクリックします。
この際インストール場所に日本語が含まれているとエラーが出ますので、注意してください。
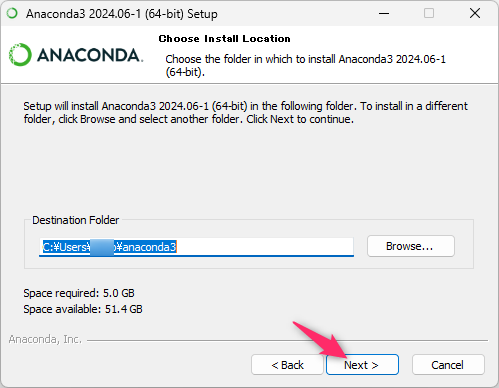
ほかにPython環境がない場合はそのままInstallをクリックします。
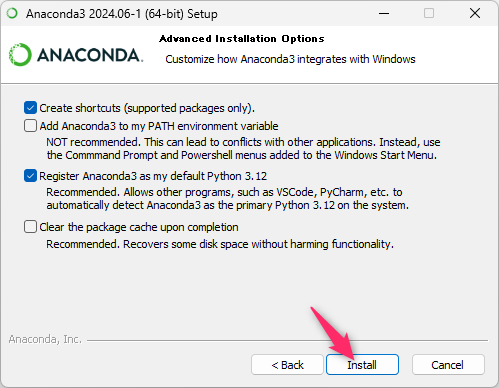
しばらく待ってCompletedと出れば完了です。
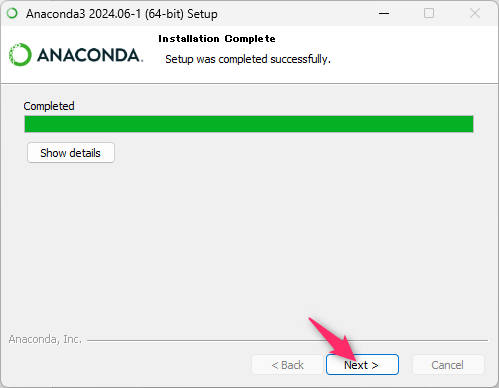
インストールを正常に行えているか確認してみます。
スタートメニューにAnaconda Powershell Promptというソフトが追加されていますので、ダブルクリックで起動します。
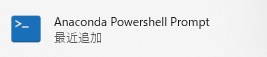
ウィンドウ上で以下のコマンドを打つとバージョンを確認できます。
python -V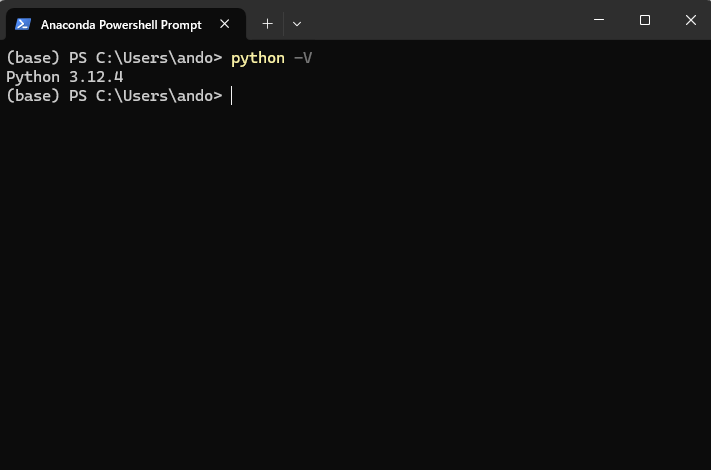
Anacondaのインストールは完了です。
VSCodeのインストール
公式サイトにアクセスします。
https://code.visualstudio.com/Download
自分のOSにあったのもをクリックします。
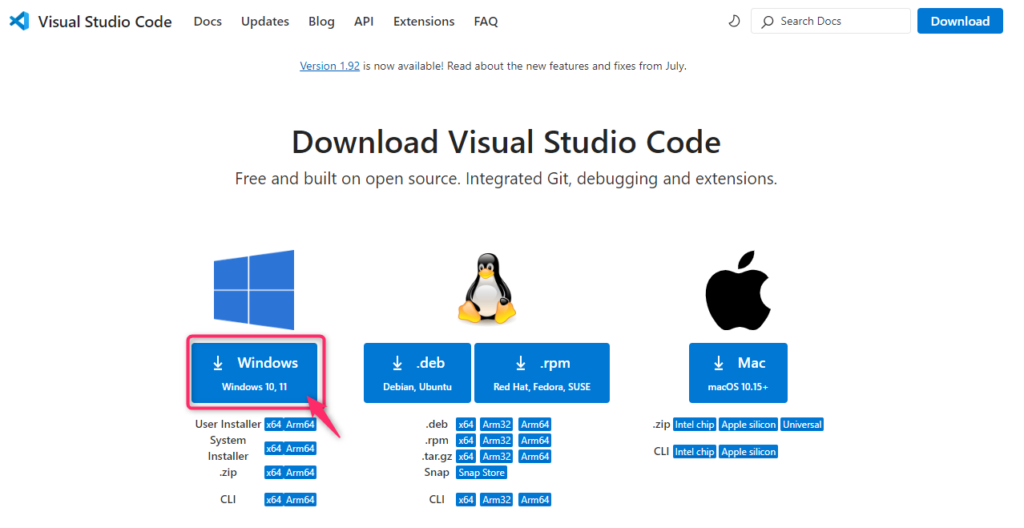
ダウンロードされたインストーラーを起動します。
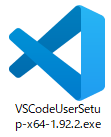
画面に従いインストールを進めてゆきます。
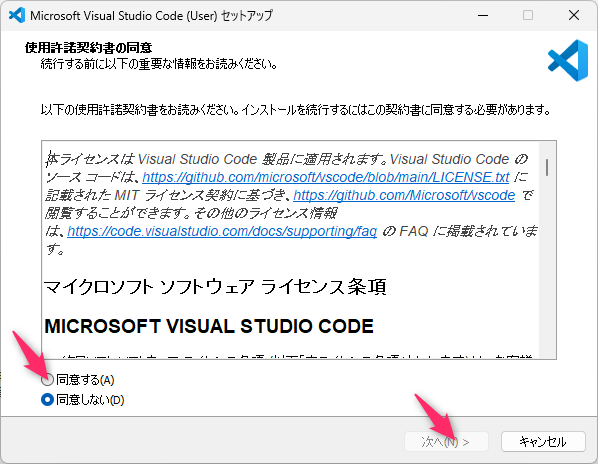
インストール先を確認し、次へをクリックします。
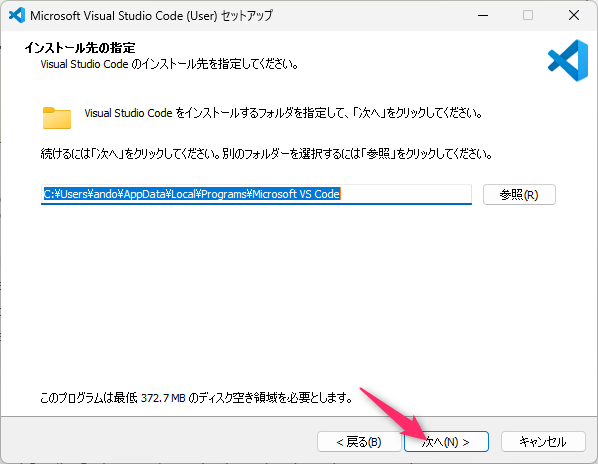
次へをクリックします。
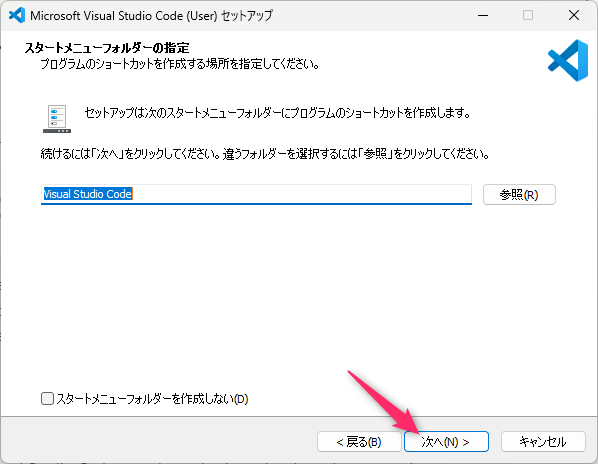
ディレクトリコンテキストメニューにCodeで開くを追加すると便利です。
チェックを入れ次へをクリックします。
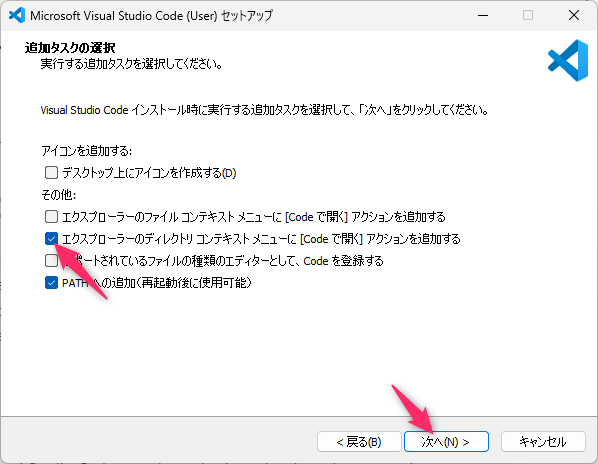
内容を確認してインストールをクリックします。
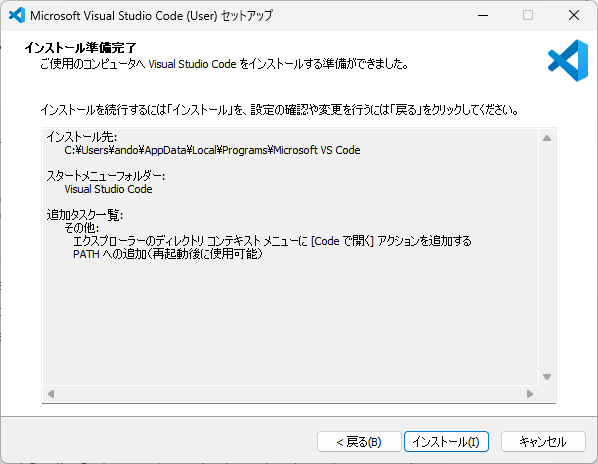
少し待つとインストールが完了します。
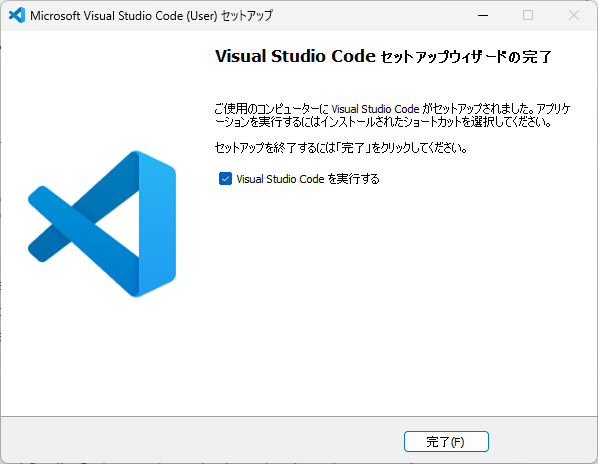
VSCodeの初期設定
日本語化
デフォルトだと英語表記になっておりますので、日本語化しておきましょう。
①Extensionsボタンをクリックします。
②検索ワードにJapanと入れます。
③Japanese Language Pack for Visual Studio Codeを選択してインストールします。
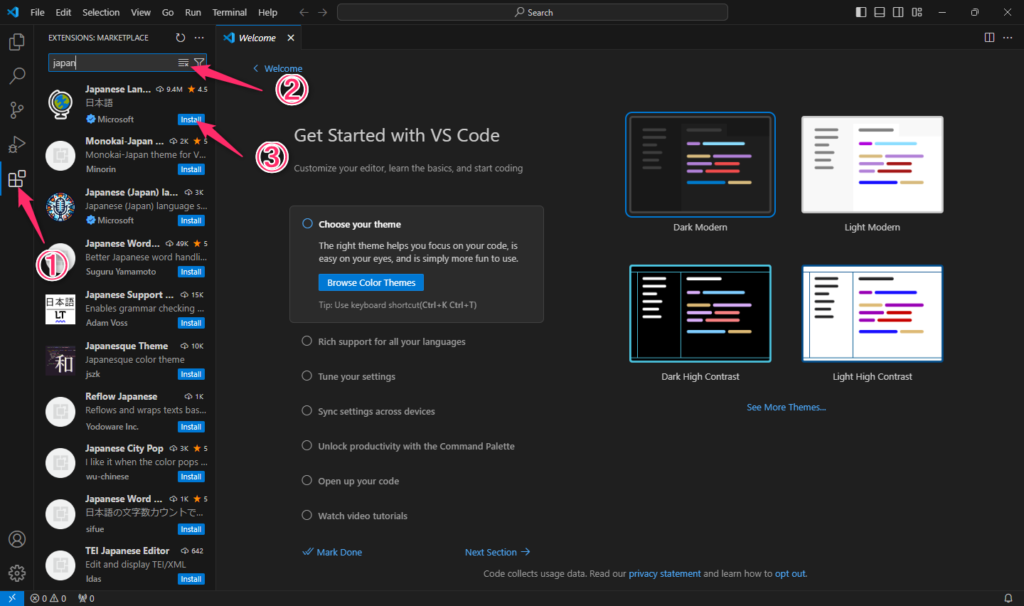
インストールが終わると再起動してくださいと出ていますので、Restartをクリックします。
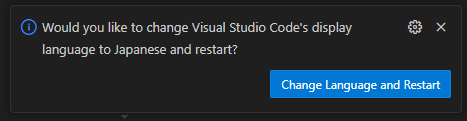
Python拡張機能
日本語化と同じ方法でPythonと検索し、一番上に出てきたものをインストールします。
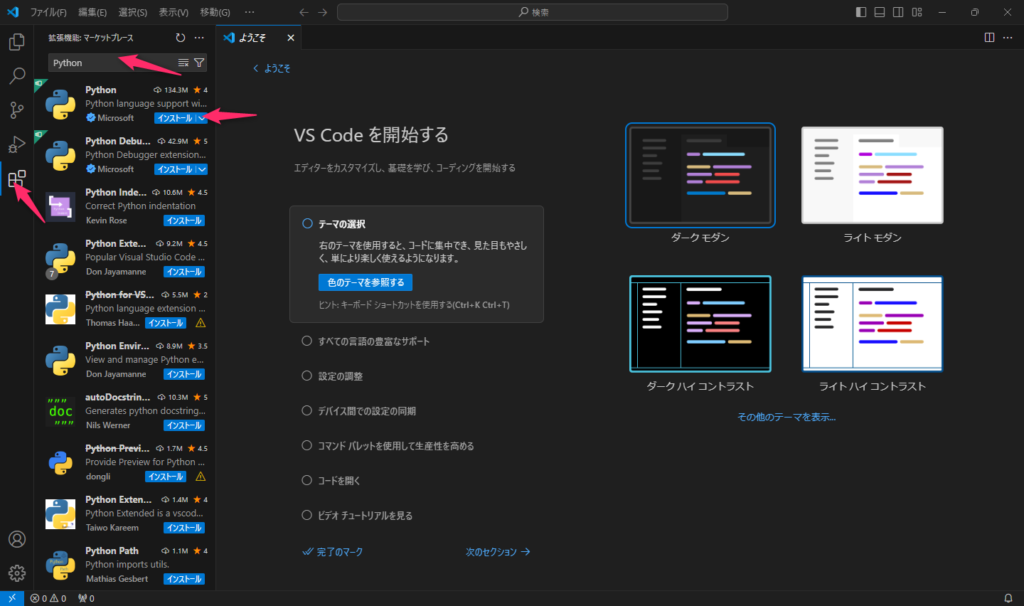
簡単な使い方
VSCodeでは自分で作成したフォルダの中で作業するのが一般的です。
ファイルのパスに日本語が混じっているとトラブルの原因になりますので、英語のファイル名を付けてください。
ファイル>フォルダを開くをクリックします。
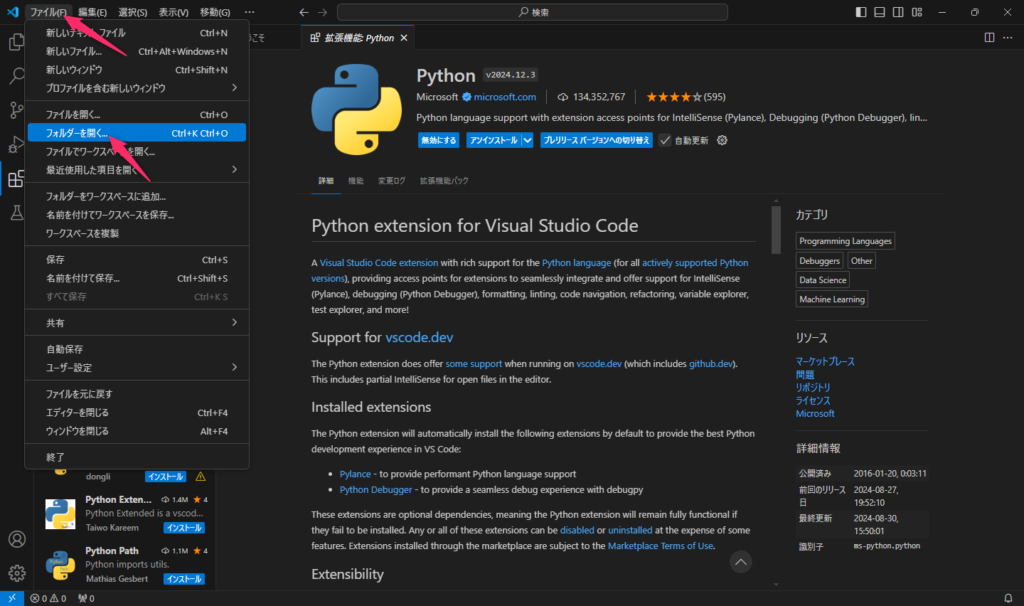
わかりやすい場所にわかりやすい名前のフォルダを作成し、フォルダーの選択をクリックします。
今回はtestpyとしました。
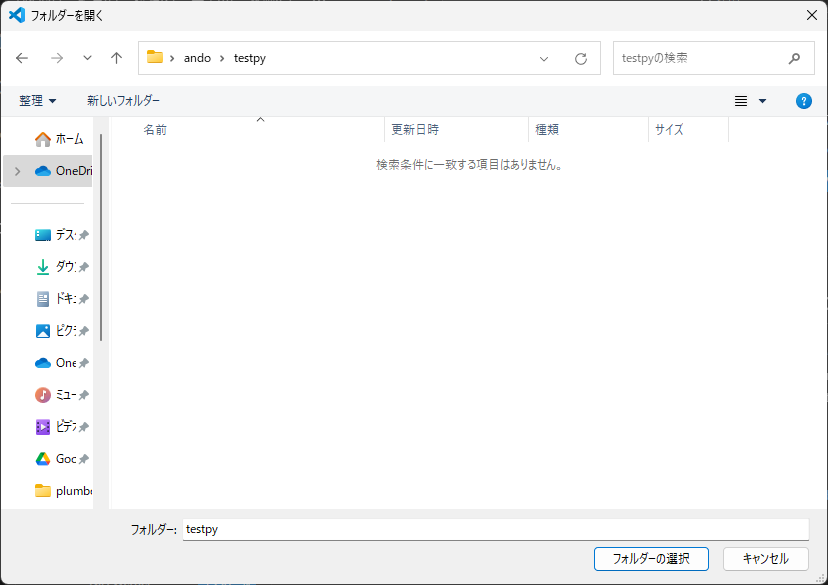
するとエクスプローラにフォルダとその中身が表示されるようになります。
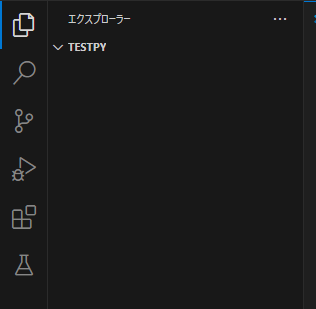
新しいファイルボタンをクリックします。
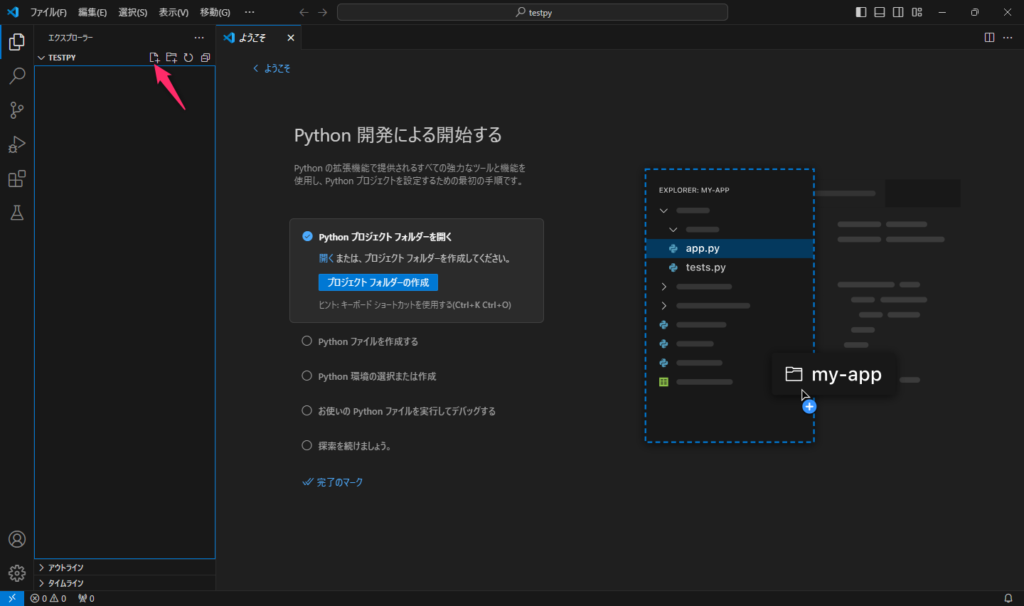
ファイルに名前を付けなくてはいけません。
hello.pyとしておきます。末尾の.pyはPythonのコードが書かれたファイルであることを示しています。
Pythonのプログラムを書く時には必ずつけてください。
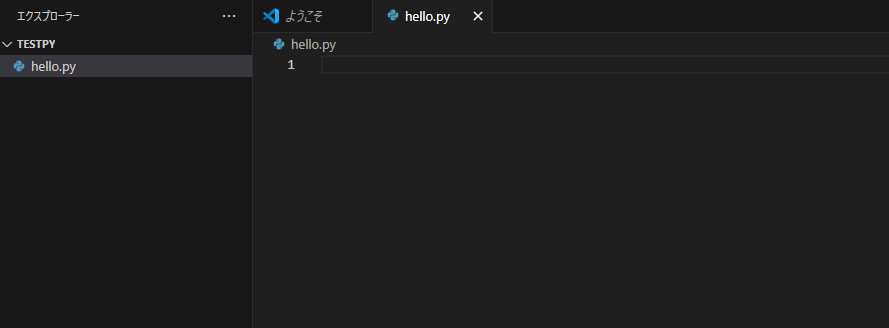
試しに以下のプログラムを書いてみてください。
print('Hello World!')プログラムが書けたら保存します。
Ctrl+Sキーを押します。
その後エクスプローラー上で実行したいファイルを右クリックし
ターミナルでPythonファイルを実行するをクリックします。
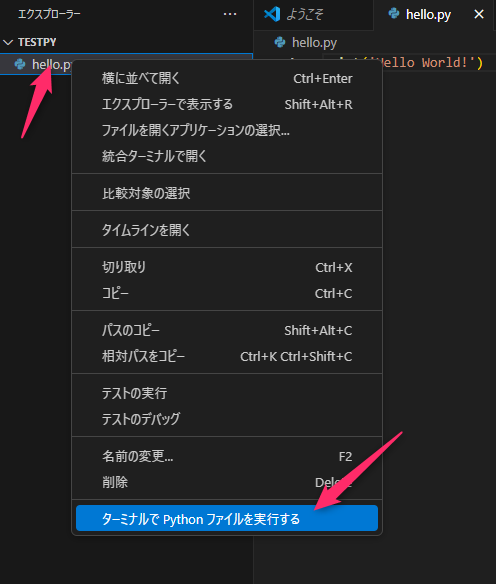
画面の下にターミナルが起動し、Hello Wordl!と表示されれば成功です。
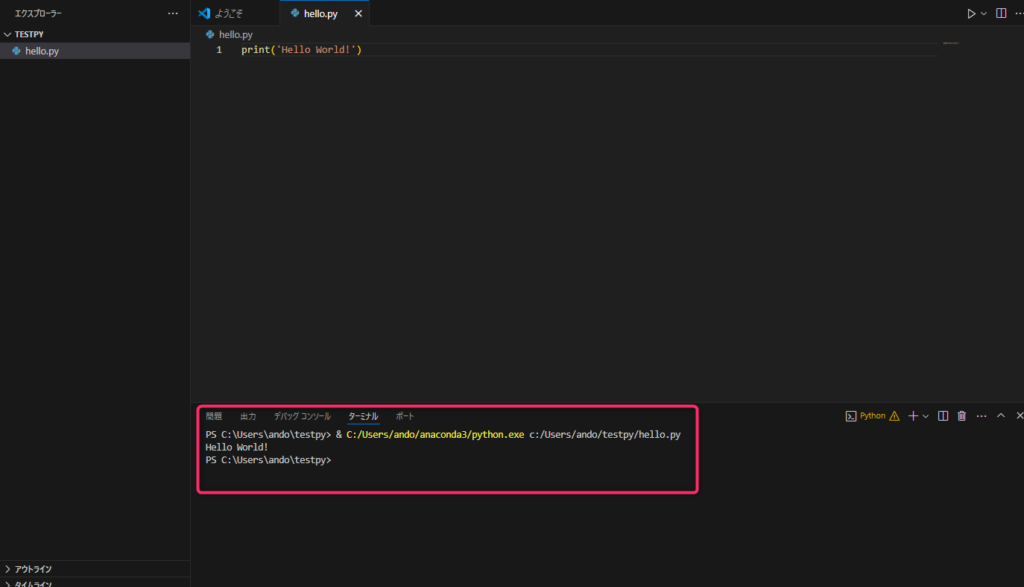
次回からいよいよPythonの勉強が始まります。
次回はこちら

