Fusion 360は、Autodesk社が開発した3D CAD/CAM/CAEツールです。このソフトウェアは、製品設計と製造を一つの統合プラットフォームにまとめて提供しています。以下は、Fusion 360の主な特徴と機能です。
- 3D モデリング: 伝統的な固体モデリング、自由曲面モデリング、直観的なスケッチツールなど、多彩な3Dデザインツールを提供します。
- 統合されたシミュレーション: デザインの性能を検証するためのシミュレーション機能が組み込まれています。これには、静的応力解析や熱解析、モーション解析などが含まれます。
- CAM 機能: パス生成やマシニングシミュレーションなどの一連の機能を通じて、CNC加工のプロセスをサポートします。
- 2D図面作成: 3Dモデルから2D図面を簡単に作成できます。
- コラボレーション: クラウドベースのプラットフォームを使用して、チーム内のメンバーや外部のステークホルダーとのコラボレーションを容易にします。
- Electronics: 電子部品の設計やPCBのレイアウトもサポートしています。
- 加工機を制御: Fusion 360には、3DプリンティングやCNCマシニングのための統合されたツールパスジェネレーションツールがあります。
- クラウドベースのストレージ: プロジェクトやデータはクラウド上に保存され、いつでもどこでもアクセスすることができます。
Fusion 360は、個人やスタートアップ、教育機関向けの特別なライセンスも提供しており、柔軟に利用することができます。このような統合環境により、製品のコンセプト段階から製造に至るまでのプロセスがスムーズに進行します。

学生版のインストール
Fusion360ですが、学生は無料で使用することが出来ます。本章では学生版のインストールの方法について紹介します。
必要に応じて公式のガイドを参考にして下さい。
https://www.autodesk.co.jp/support/account/education/students-educators/get-started
1.Fusion360学生版 ダウンロードサイトにアクセスします。
https://www.autodesk.co.jp/campaigns/education/fusion-360
Fusion360を今すぐ無償ダウンロードをクリックします。
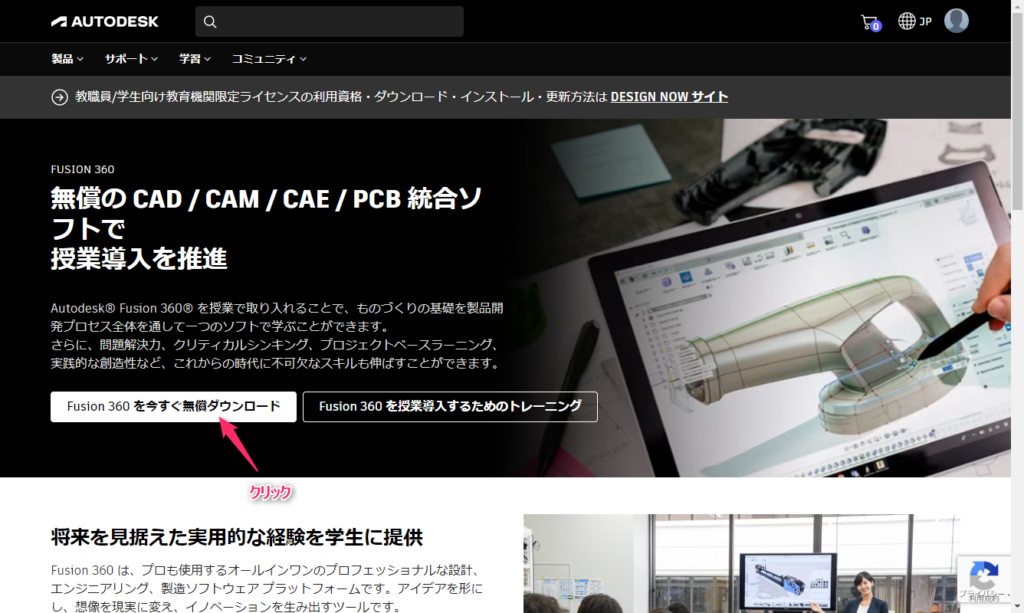
2.アカウントの作成
教育限定ライセンスを入手をクリックします。

学生をクリックします。
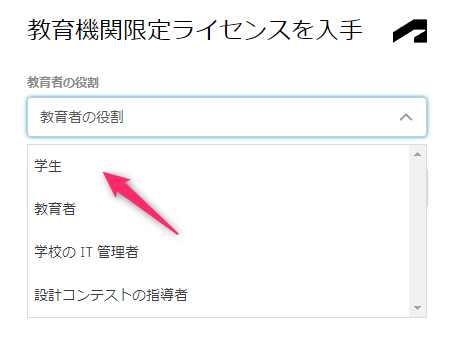
生年月日を入力します。
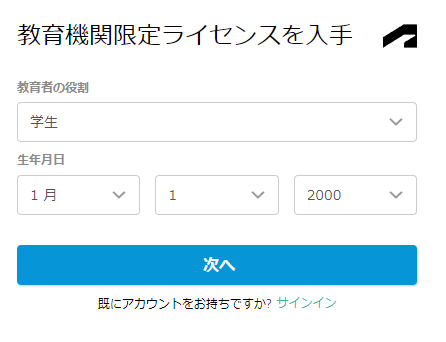
必要事項を記載します。認証がありますので、登録するメールアドレスは教育機関発行のメールアドレスにしましょう。
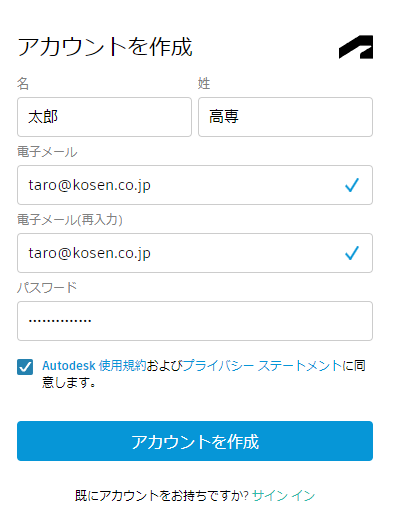
アカウントを作成をクリックすると登録したメールアドレス宛にメールが届きます。
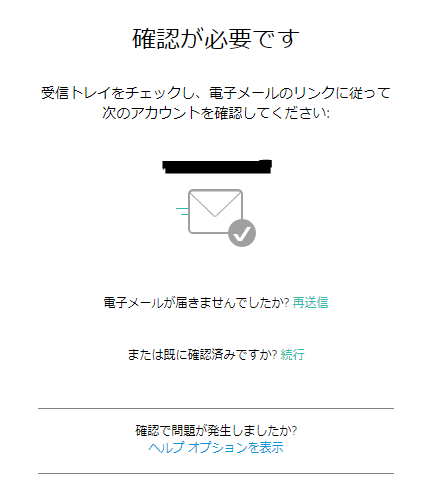
3.メールアドレスの認証
以下のようなメールが届きますので60分以内に電子メールを確認をクリックします。
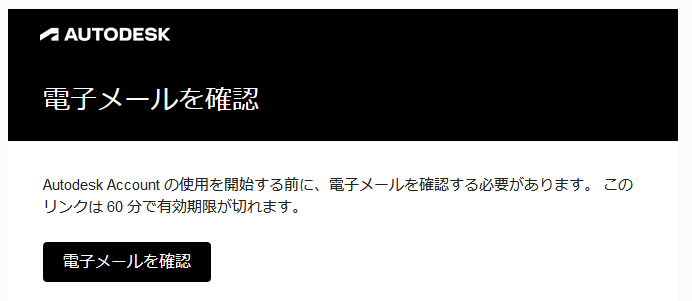
以下の表示がされればアカウントの作成が終了です。
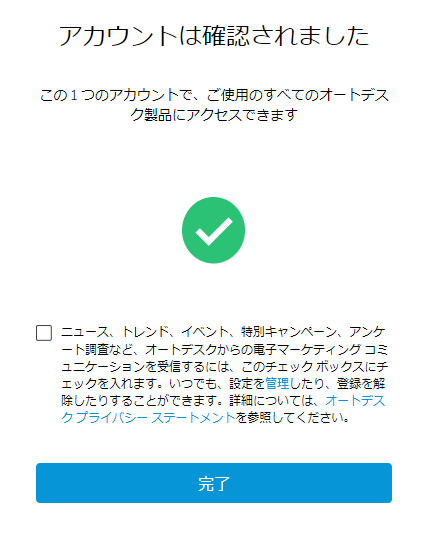
完了を押すとトップページに戻ります。
4.教育機関ライセンスの設定
教育期間限定ライセンスを入手をクリックします。
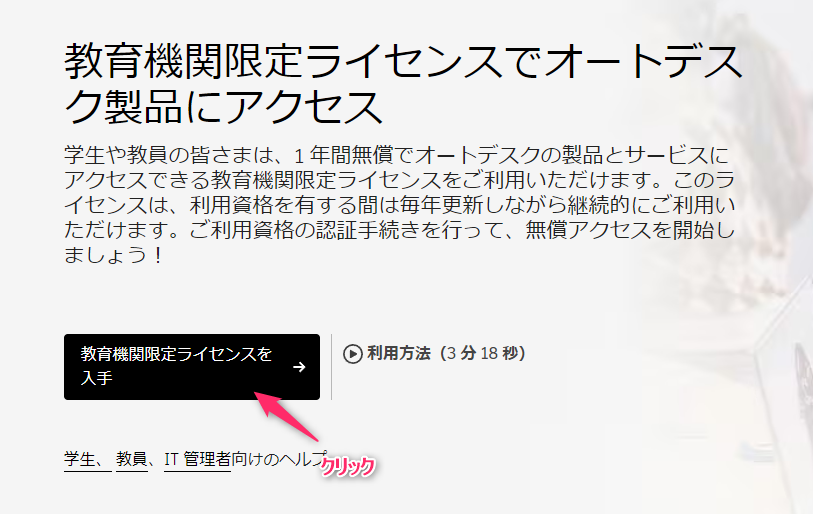
学校の情報を入れていきます。(下記は教育者用の設定画面の為、学生版とは多少異なるかもしれません)
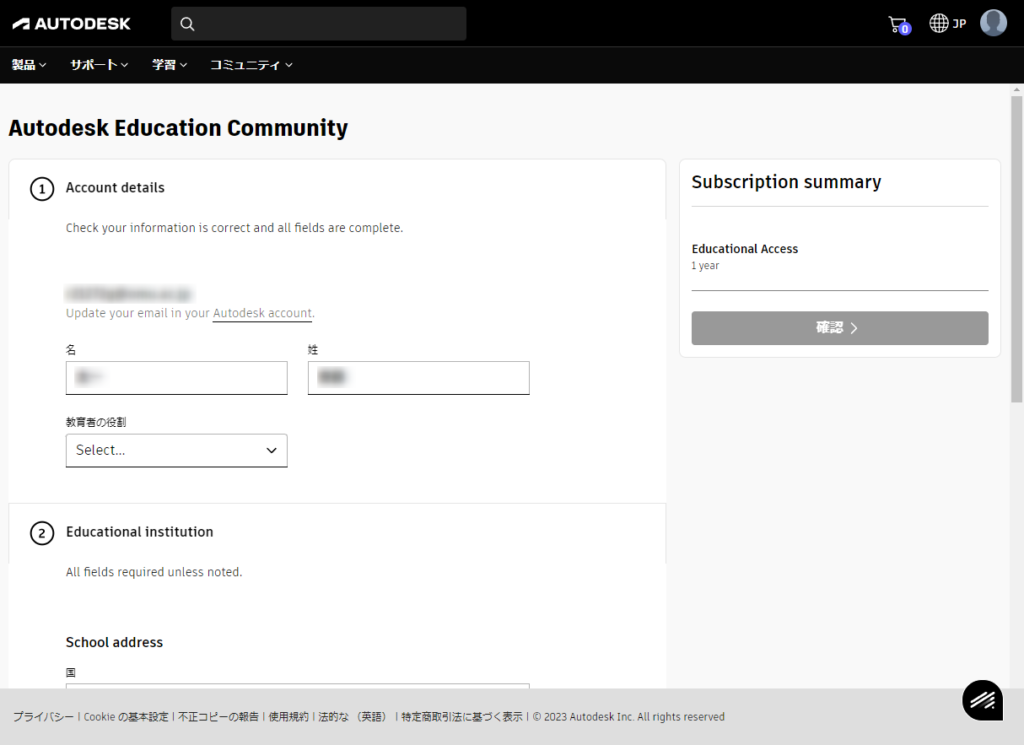
入力が終わったら確認をクリック。
5.証明書の提出
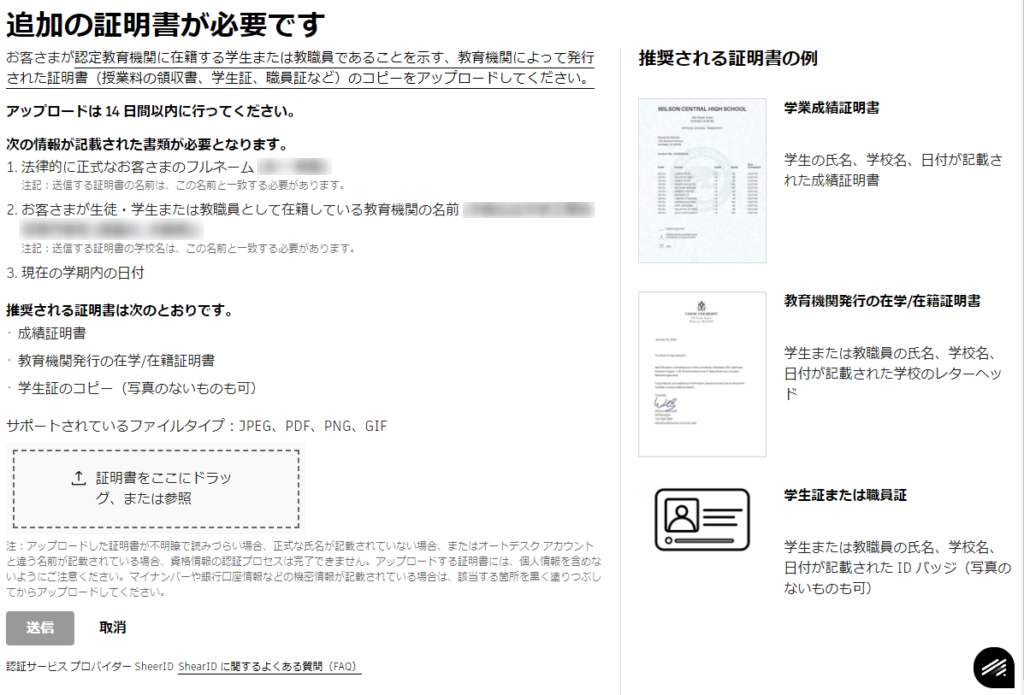
学生証などをスキャンし、アップロードしてください。
アップロードが出来たら送信をクリック
以下の画面が表示されます。
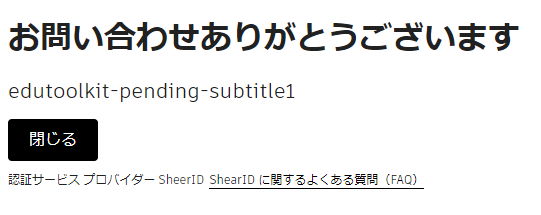
ここから、Autodesk社で認証されるまで待つ必要が有ります。
数日かかるようです。公式マニュアルに書いてあるように、とにかく急いで使ってみたい!という方は無償体験版をダウンロードして、認証されるまでの間はこちらを使ってみましょう。(私は4時間程度でライセンス認証されました)
無料体験版:https://www.autodesk.co.jp/free-trials
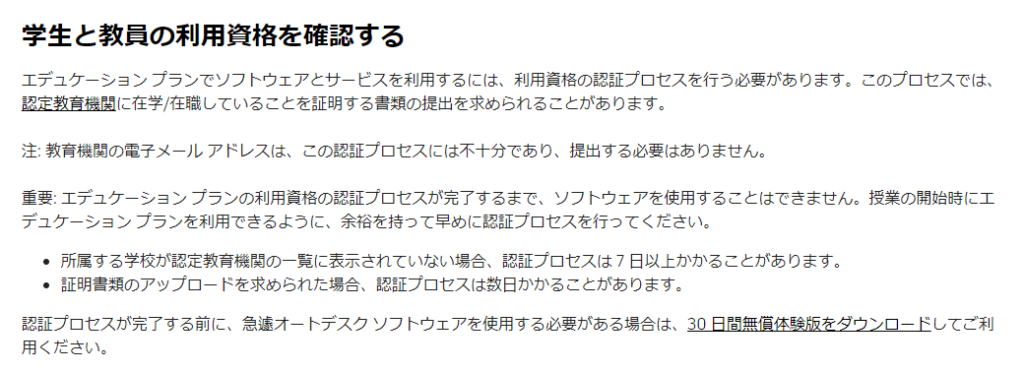
体験版のインストール
私はせっかちなので体験版をインストールします。インストールしたソフトウェアはそのままで、あとから教育版の使用に変更する事ができますのでご安心ください。
1.インストーラのダウンロード
ダウンロードページにアクセスします。
無料体験版:https://www.autodesk.co.jp/free-trials
無償体験版のダウンロードをクリック
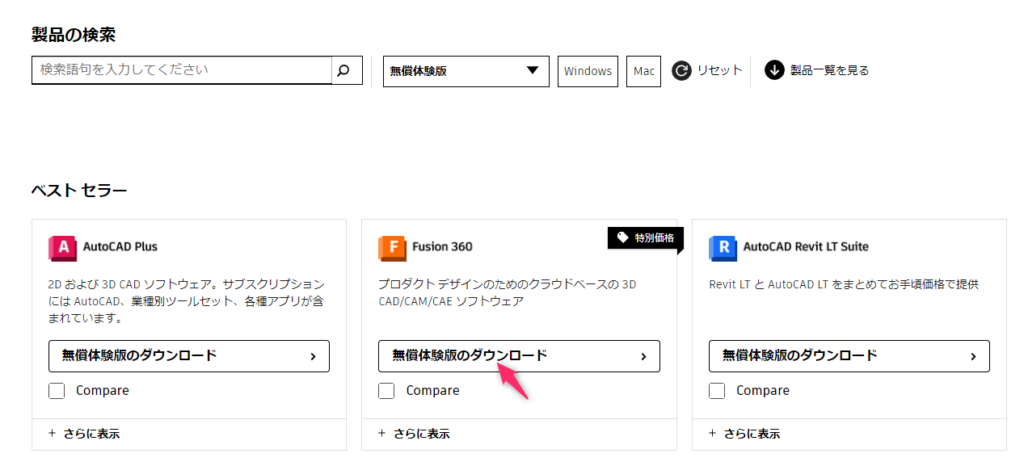
購入検討用をクリック
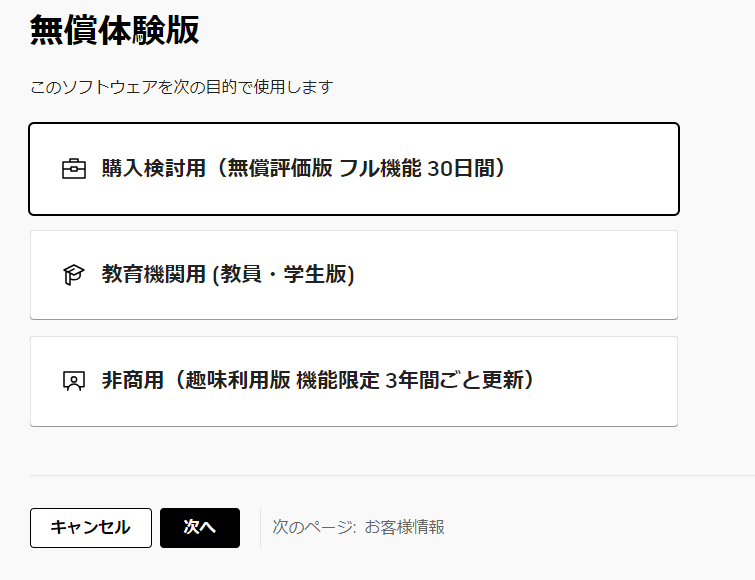
用途と今使っているソフトがあれば記載します。
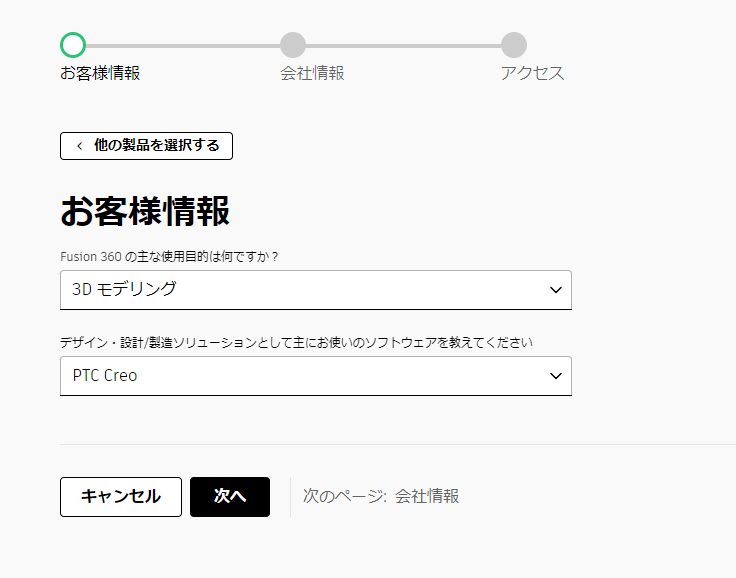
所属機関の情報と電話番号を入力します。
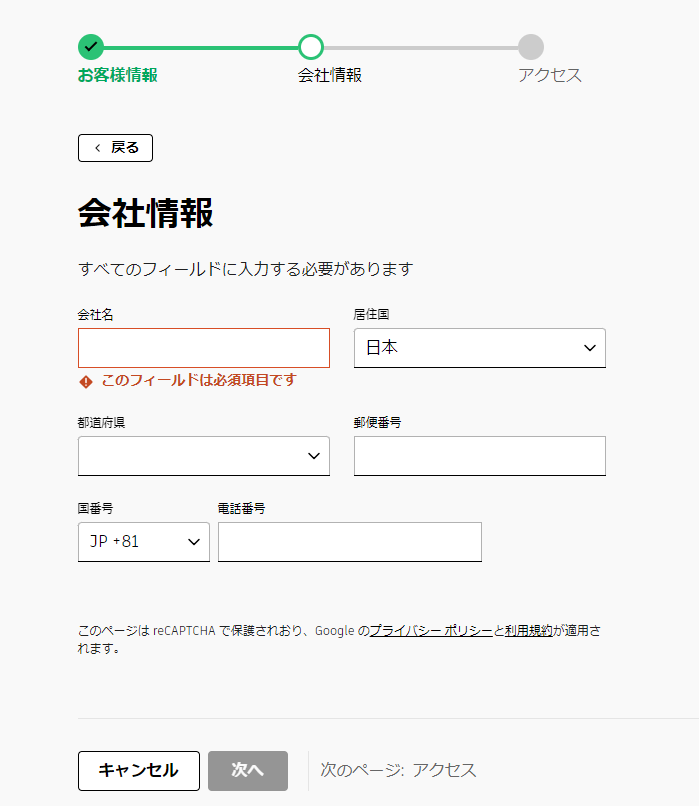
アクセスをクリックするとインストーラがダウンロードされます。
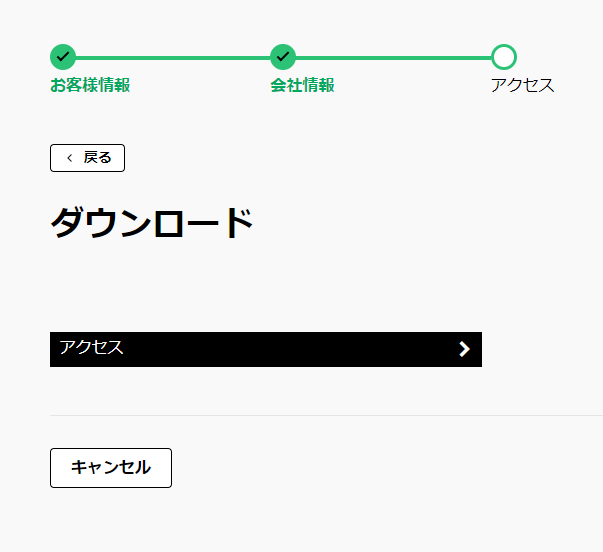
2.インストール
ダウンロードしたインストーラをダブルクリックして起動します。
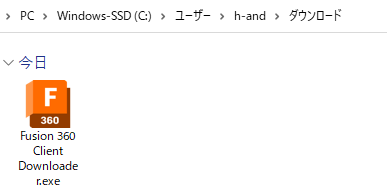
ファイルの展開が始まるので少し待ちます。
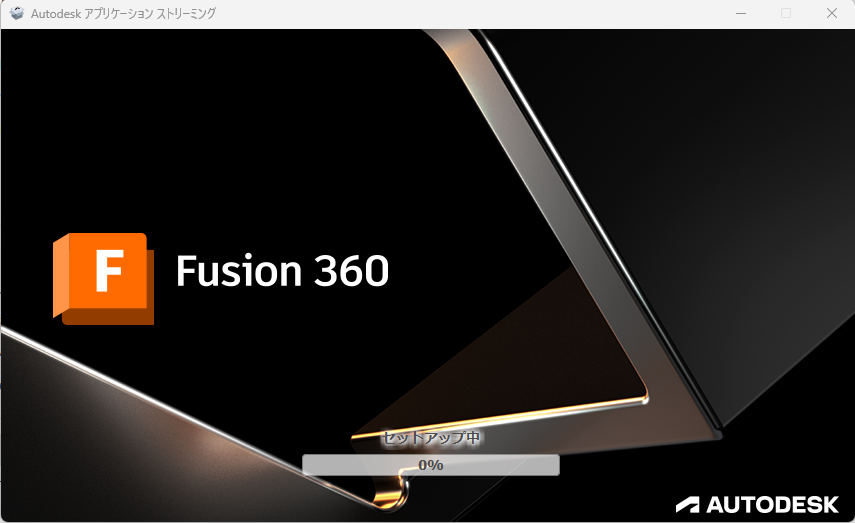
展開が終わるとサインインを求められますので、先ほど作成したアカウントでログインします。
サインインをクリック。
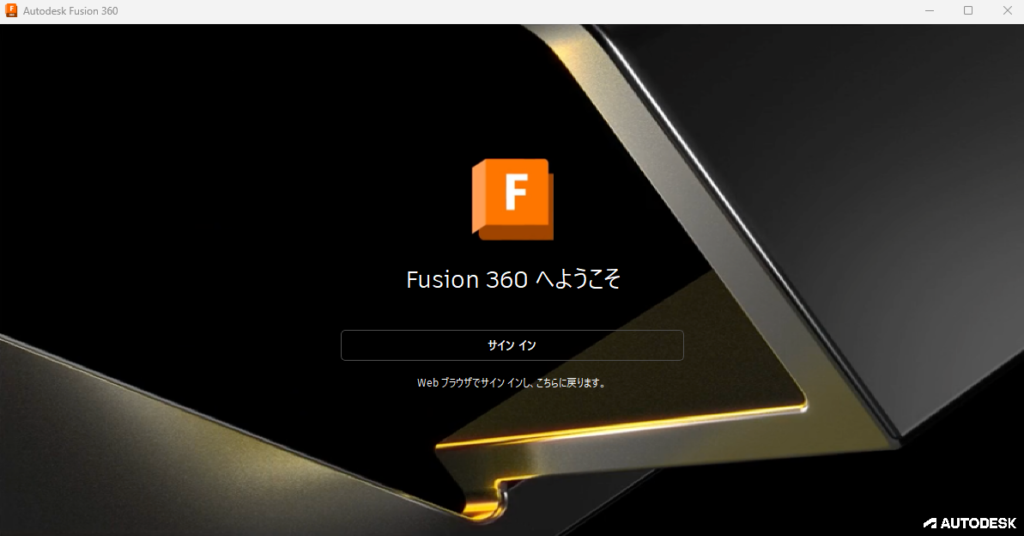
するとブラウザが立ち上がり、メールアドレスとパスワードの入力を求められます。
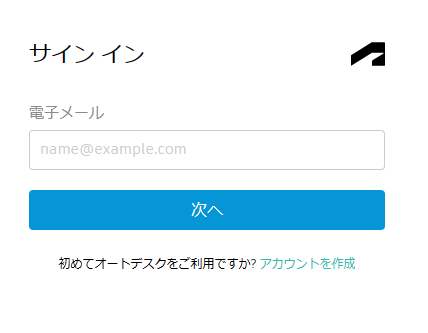
無事ログイン出来れば次のような画面が出ますので、製品に移動をクリック。
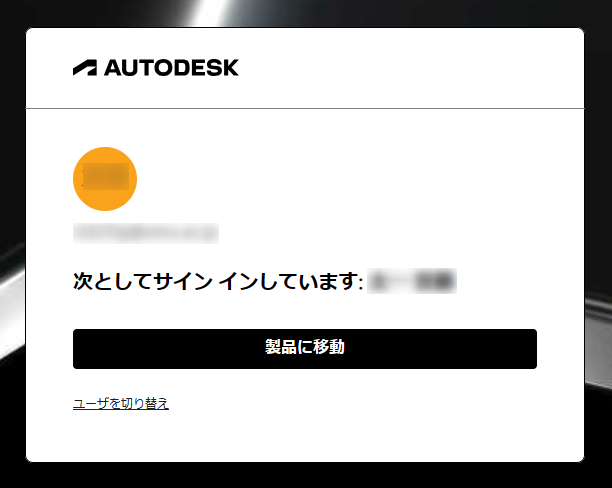
警告が出た場合は開くをクリック。
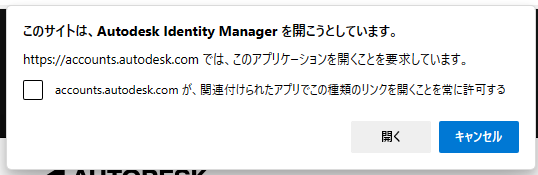
Fusion360の起動
無事サインインするとソフトウェアが起動します。
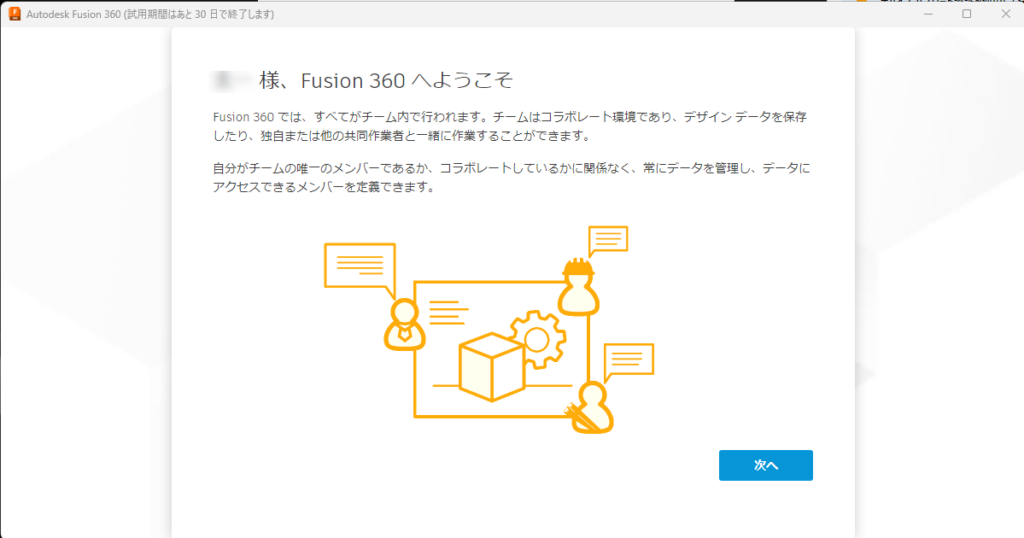
複数人で同じファイルを作業する事も出来ますので、チームを作るか聞かれます。
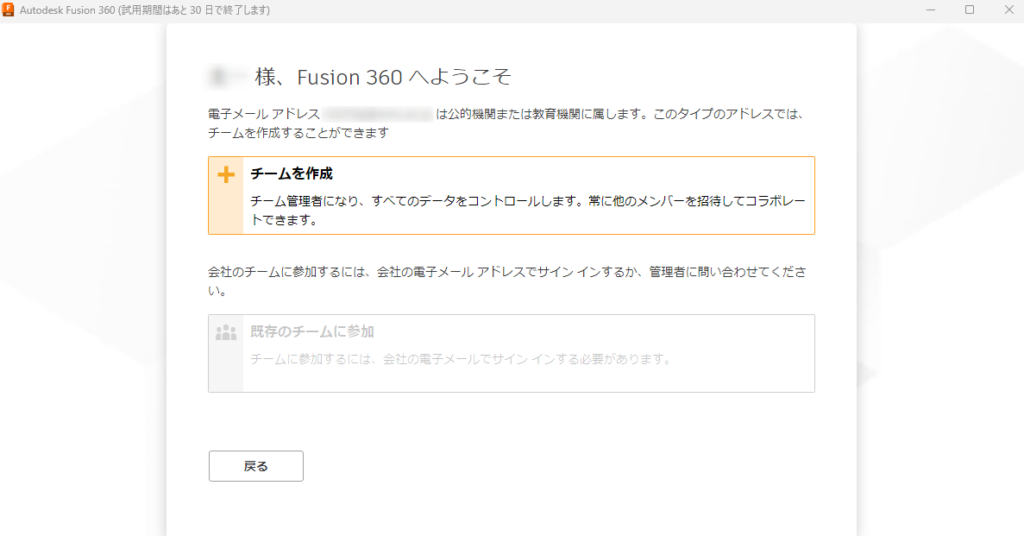
適当にチーム名を入力します。
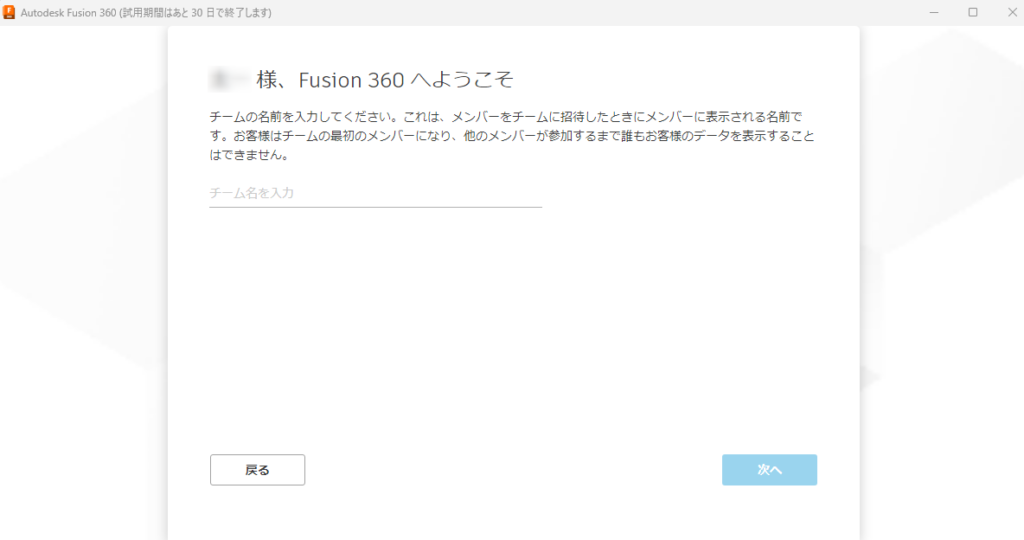
作成をクリック。
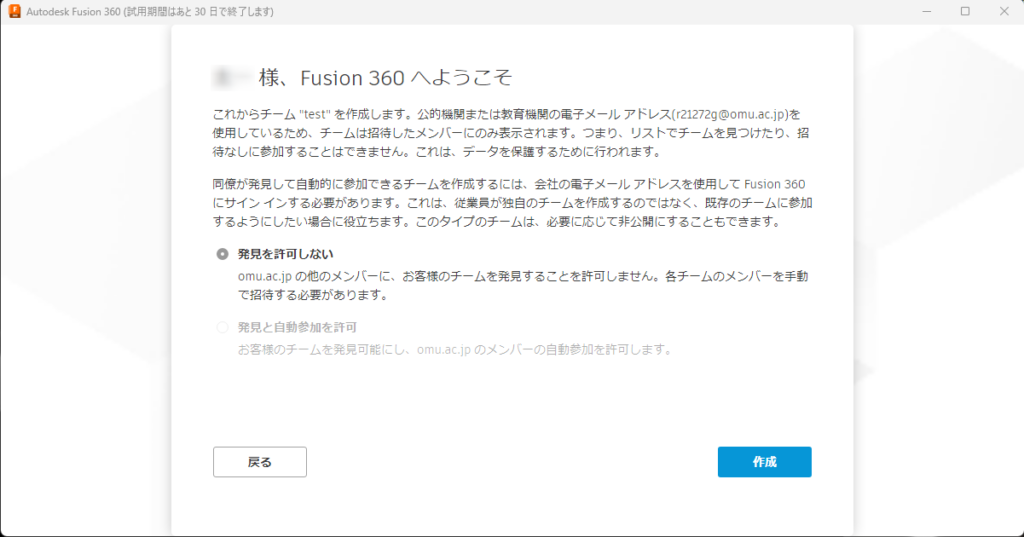
移動先チームをクリック。
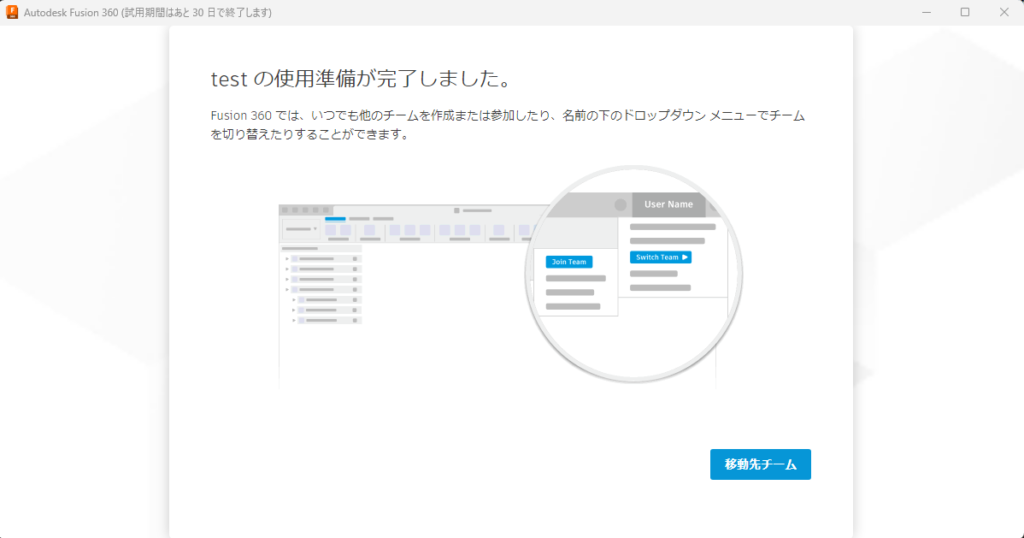
内容を確認し、OKをクリック。
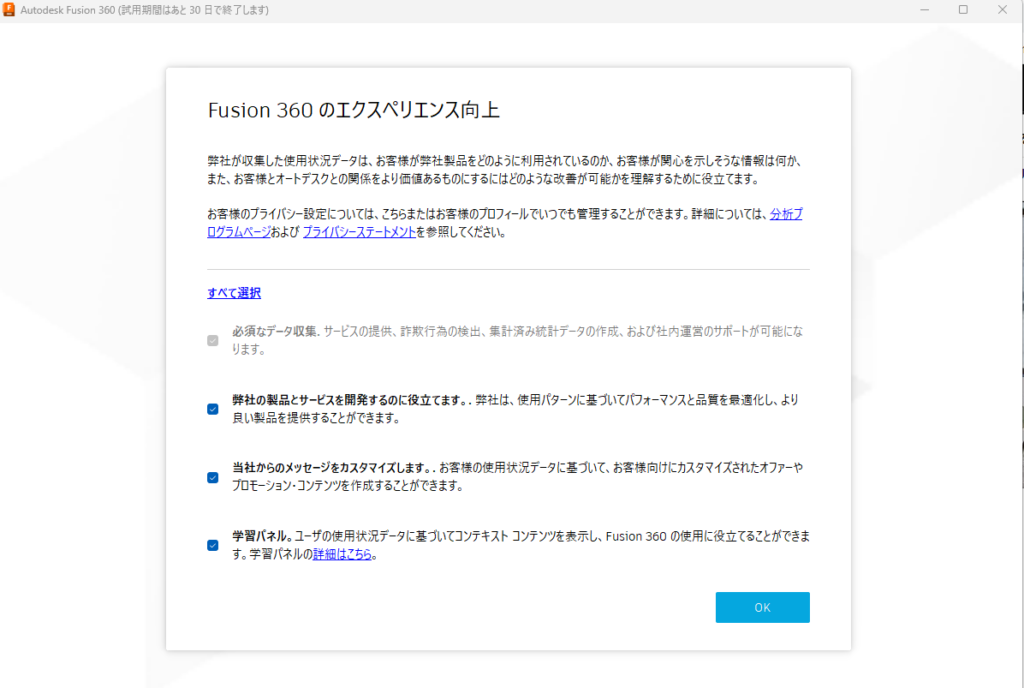
今回はデザインを選択し、開始するをクリック。
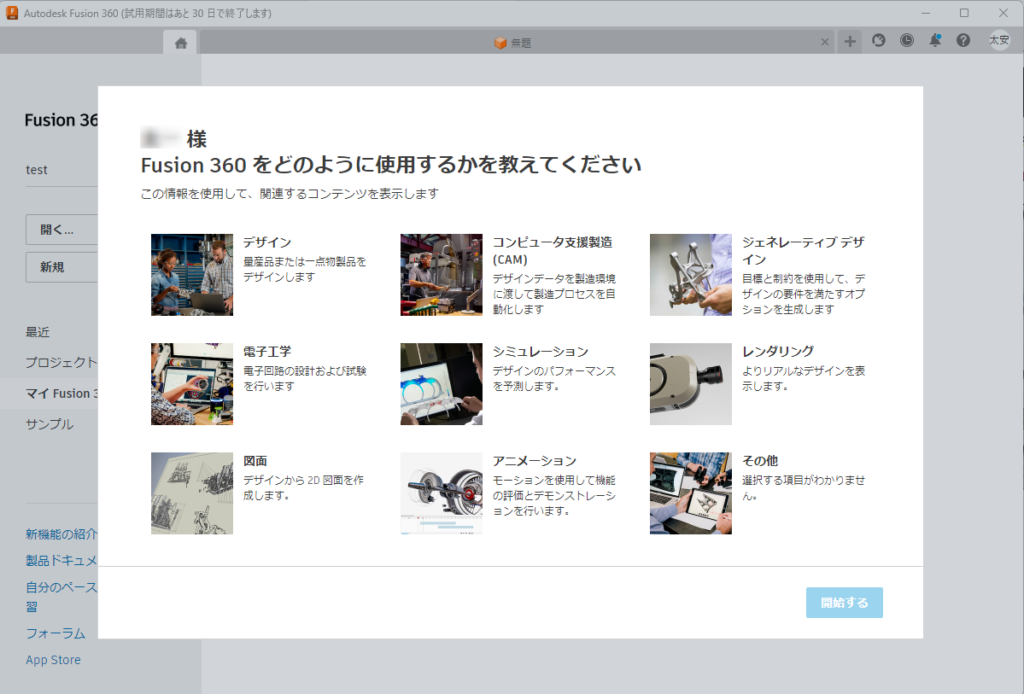
これで作業を開始できます!新たにモデルを作成する場合はデザインを作成するをクリックします。
今回はサンプルデザインを開くをクリックしてみましょう。
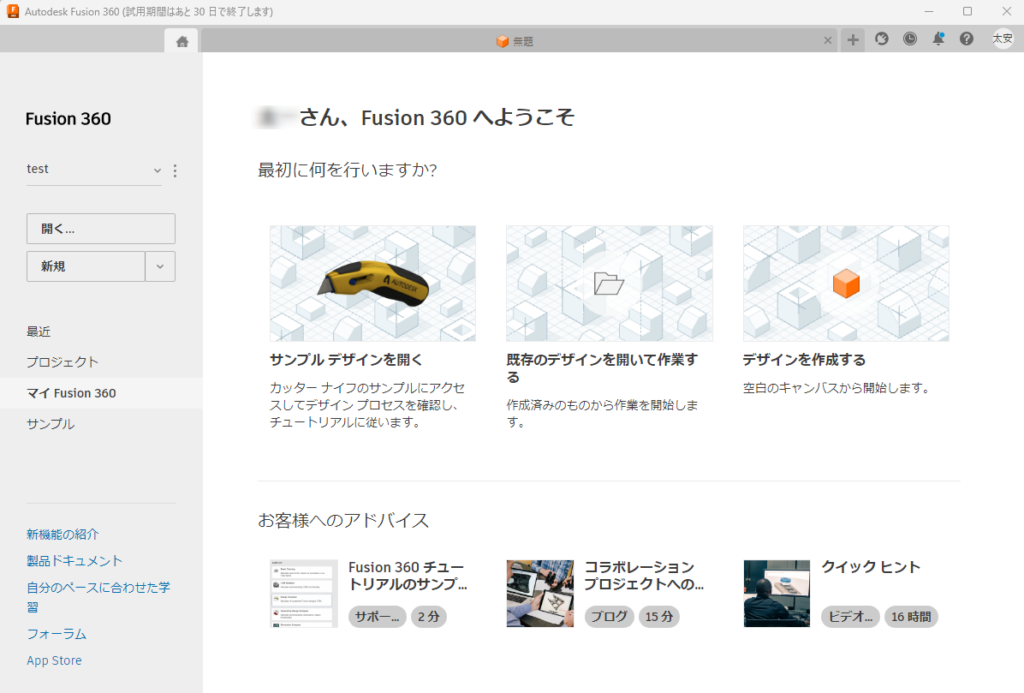
サンプルのカッターを開いて操作方法に慣れてみましょう。

あとは公式のチュートリアルや書籍もいっぱいありますので、使い方は独学で習得できるはずです。
本ホームページでもFusion360の使い方を解説していく予定ですので、ご期待ください。
体験版から教育限定ライセンスへの移行
無事、審査が終わると、メールが届きます。
製品を入手をクリックします。
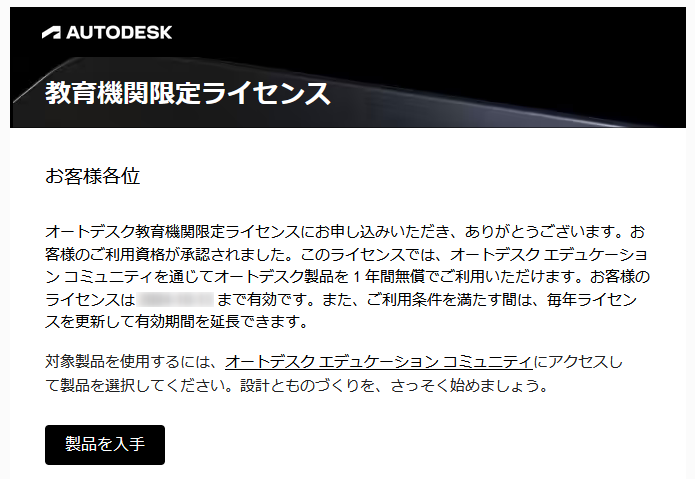
無事教育期間限定ライセンスは〇〇まで有効ですと表示されていれば大丈夫です。
製品の一覧が表示されますので、Fusion360の製品を入手をクリックします。
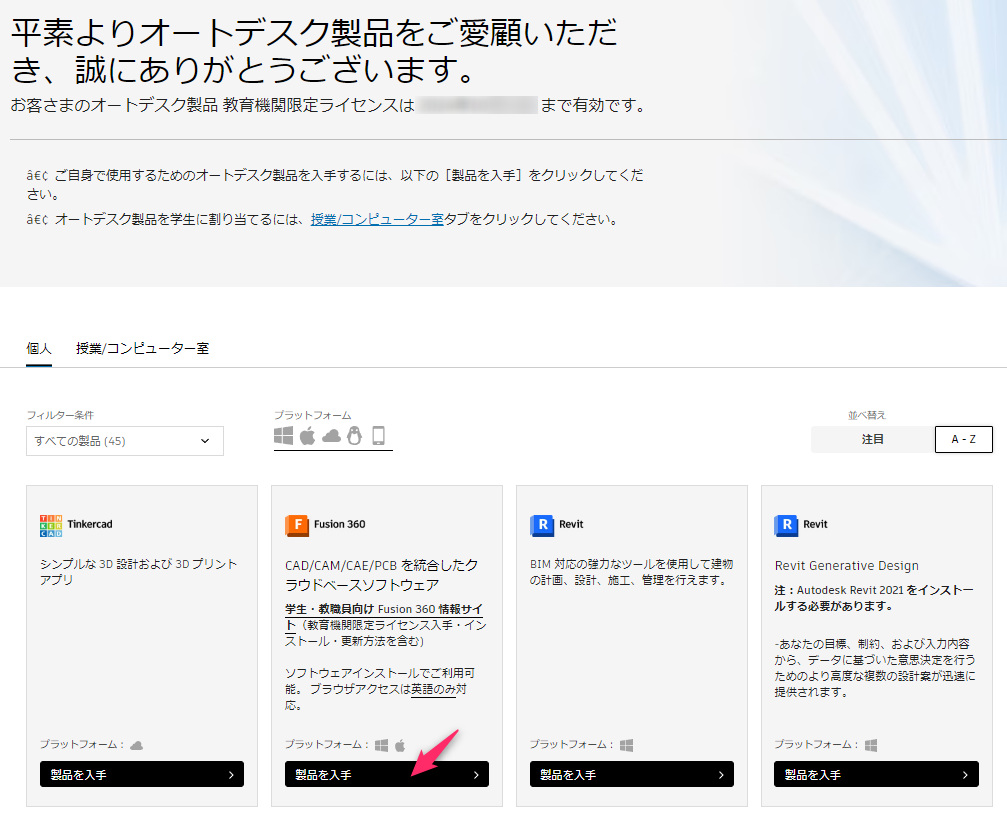
ボタンがアクセスに変わりますのでクリックします。
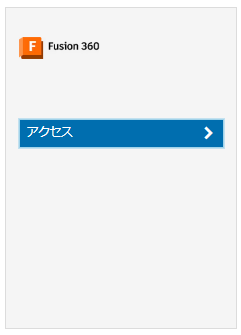
クリックするとインストーラがダウンロードされますが、再インストールはしなくても、Fusion360の再起動で教育機関版のライセンスに切り替わります。
どうやらこのアクセスというボタンのクリックが体験版から教育版へ移行するトリガーになっているようです。
ウィンドウの左上に教育機関ライセンスと表示されていればOKです。

