前回は歯車などロボットハンドの部品のモデリングを行いました。
本日は前回作ったモデルを組み合わせて駆動する機構の組み立てを行ってみます。


ファイルの作成
組み立てを行う部品は別で作成すると便利です。
ファイル>新規デザイン
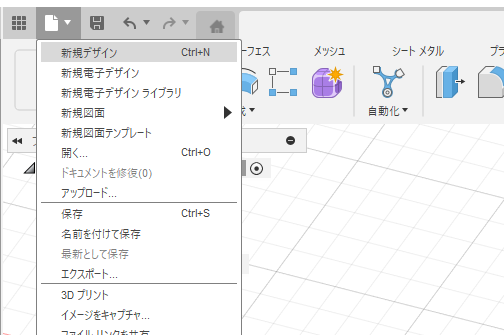
arm-asmというファイルを作りましょう。
servo-mount-1を最初に配置し、この部品に対して様々な部品を固定してゆきます。
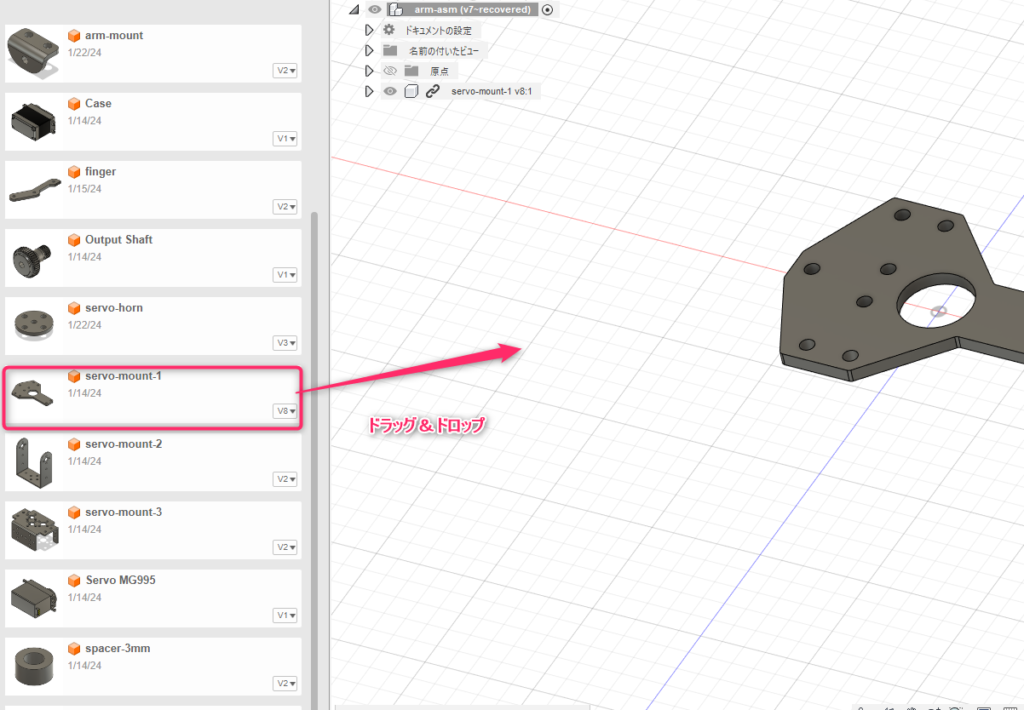
ベースとなる部品は動いてほしくないので、固定します。
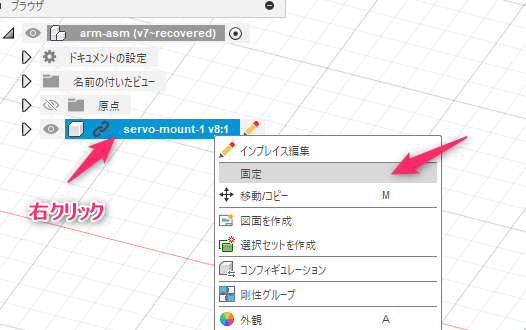
モデルの追加
次にこのベースパーツにサーボモータを固定します。

サーボモータ等の良く使用される部品のモデルは製品の販売ページや3Dモデル共有サイトなどで入手することが出来ます。
今回は会員登録が必要ですが、無料でCADデータを使用できるGrabCAD Community Libraryでダウンロードしてみます。
MG 996で調べると様々なモデルが表示されます。STEPファイルが扱いやすいです。
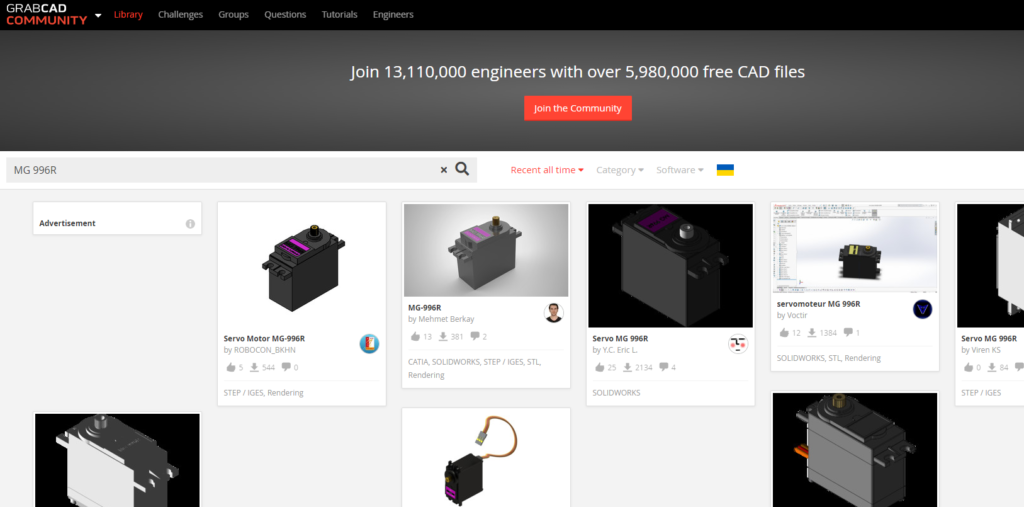
下の図の様に軸とサーボモータの外側が分かれているファイルを使うとこの後の駆動するモデリングを行いやすいです。


データの追加はデータパネルのアップロードから行えます。
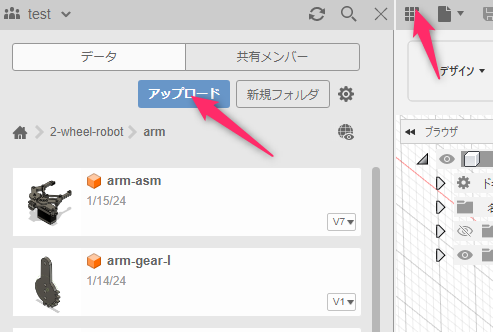
前回作成した10mmのスペーサーをはさみ、ジョイント機能を使ってサーボモータを固定してください。

サーボモータの中央軸は回転してほしいです。
この場合はジョイントのモーションタブのタイプを回転に設定しましょう。
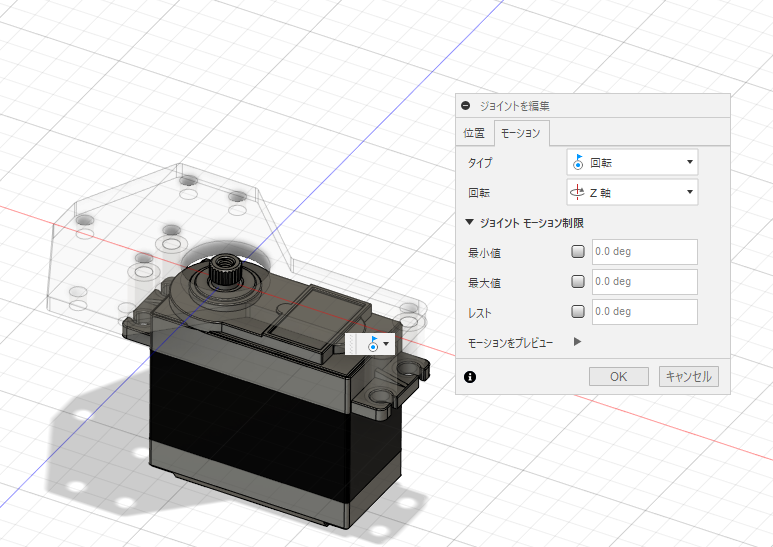
シャフトの溝が彫られている部分が露出するように配置します。
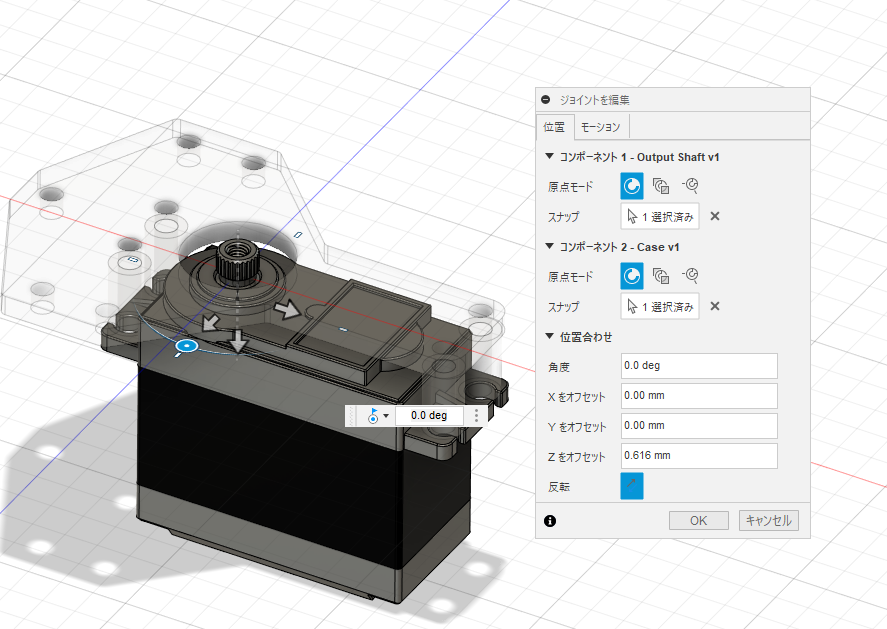
ジョイントが旗のマークになっていれば大丈夫です。
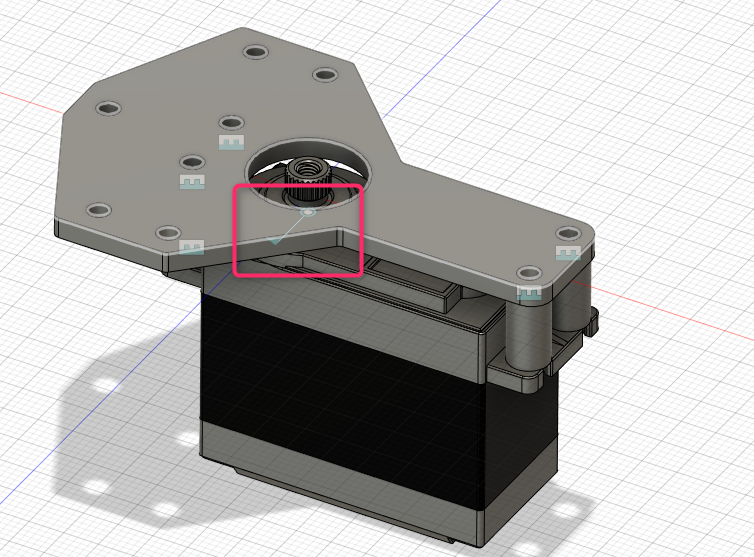
この旗のマークを右クリックしジョイントを駆動を選択すると、角度を自由に動かすことが出来ます。

歯車のかみ合わせ
今回のロボットアームは根元の歯車がかみ合い、左右対称に駆動します。
片方の歯車が回転するともう片方も連動して回転するように設定する必要が有ります。
まずは右の歯車はサーボホーンに剛性で固定し、左の歯車は3mmスペーサを挟んだ上に回転ジョイントで配置してください。

アセンブリ>モーションリンクをクリックします。
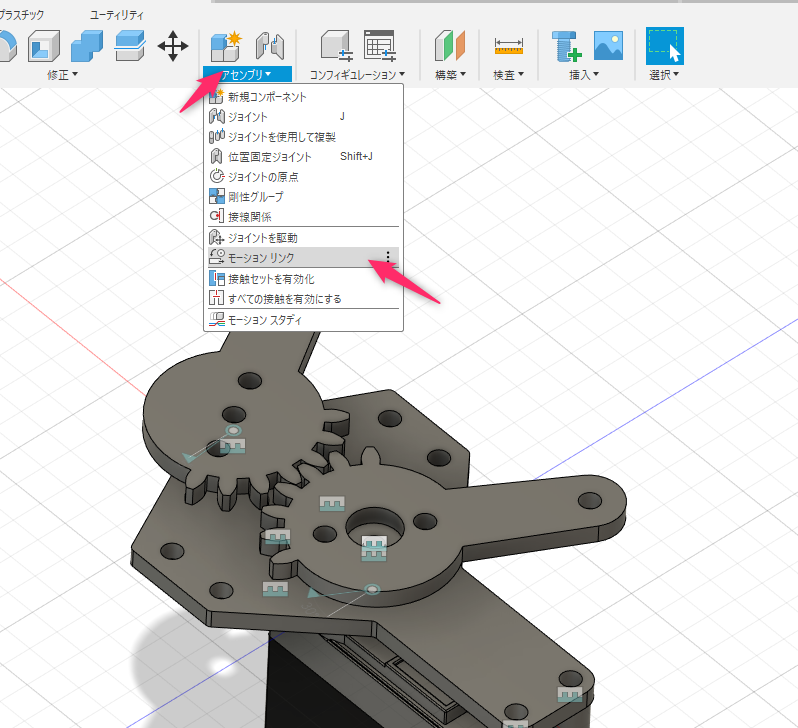
2つの回転ジョイントを選択し、反転にチェックを入れます。

アニメーションにチェックを入れると駆動を確認できます。
かみ合って左右対称に動いていれば問題ありません。
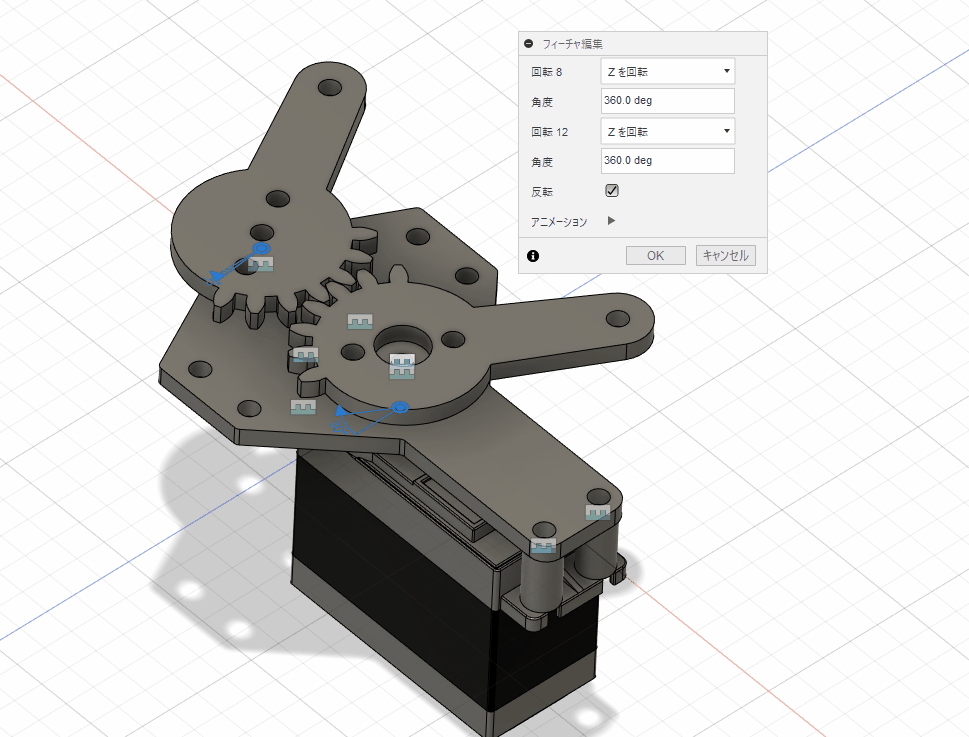
2つの回転ジョイント
図の様に1つのパーツに回転ジョイントを設定する場合は注意が必要です。
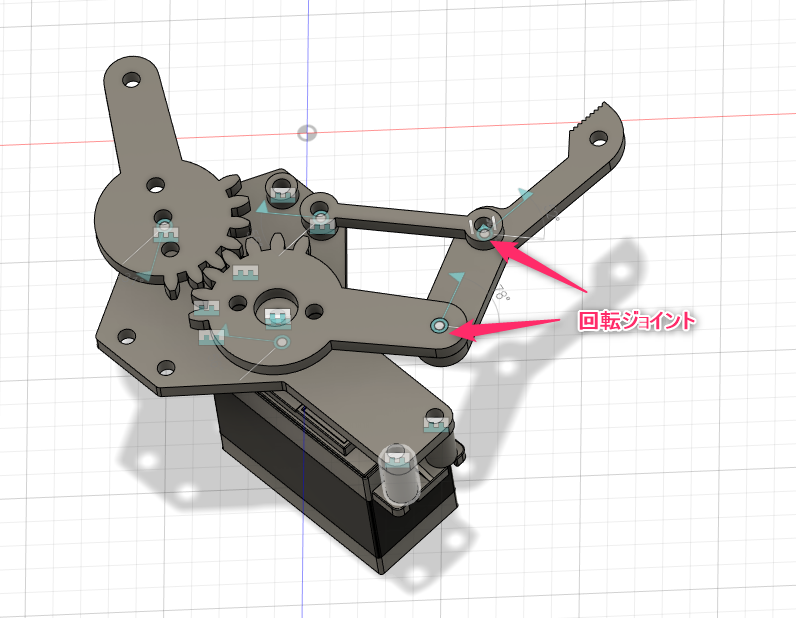
2つの回転ジョイントのうちどちらか片方のモーションタイプは円柱状にしないと過剰拘束となりエラーが出ます。
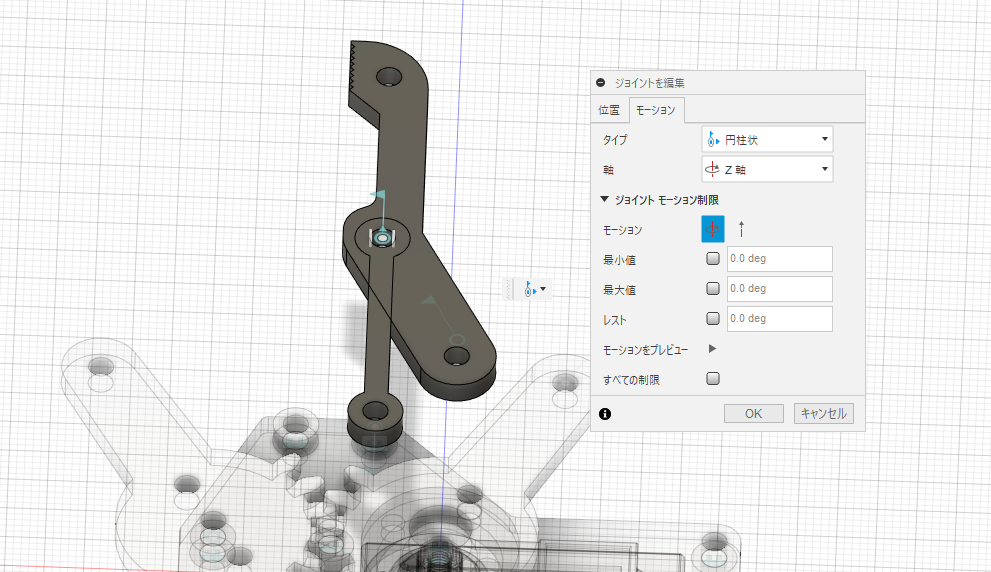
下記のアニメーションを参考に、アーム全体を組み立ててみてください。
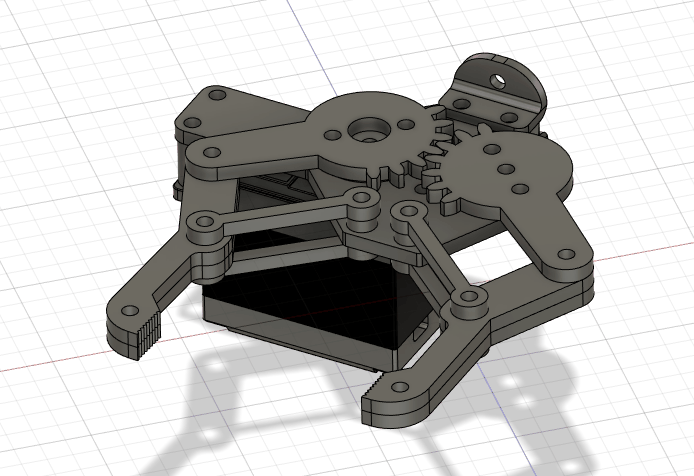
下記のような動きを再現できれば成功です。

ネジ・ナットの挿入
ネジやナット等の既製品はライブラリから簡単に挿入することが出来ます。
挿入>締結部品を挿入をクリックします。
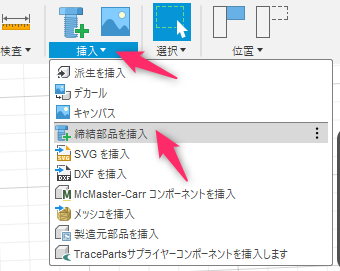
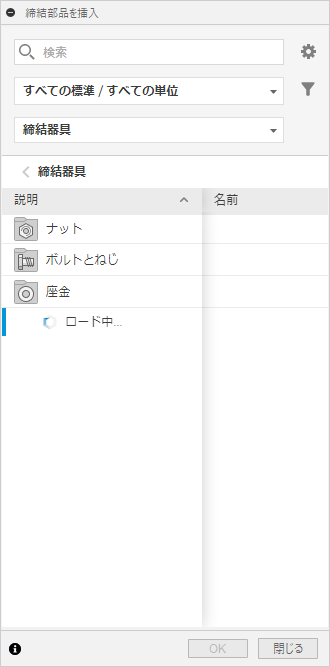
JIS規格で、長さがぴったり合うネジを探します。
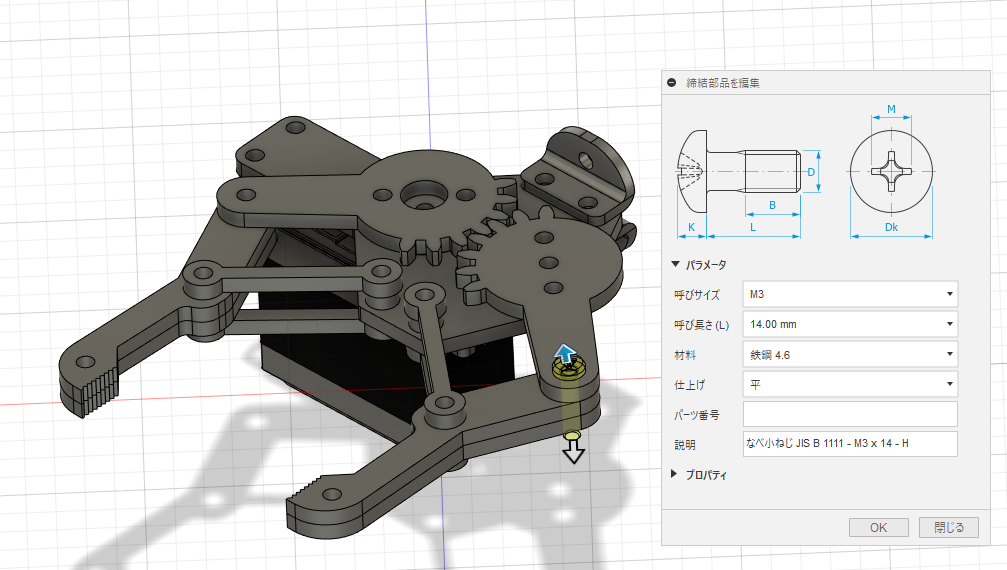
ネジの長さを調整したい場合は履歴を右クリックし、締結部品を編集から変更できます。
また、同じネジを再度呼び出したい場合は同様の締結を挿入で簡単にコピーすることが出来ます。
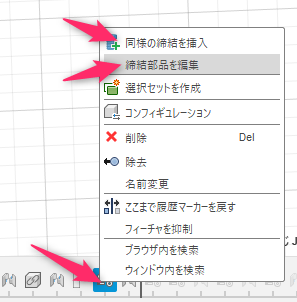
回転する軸のナットは下記のようなロックナットを使います。
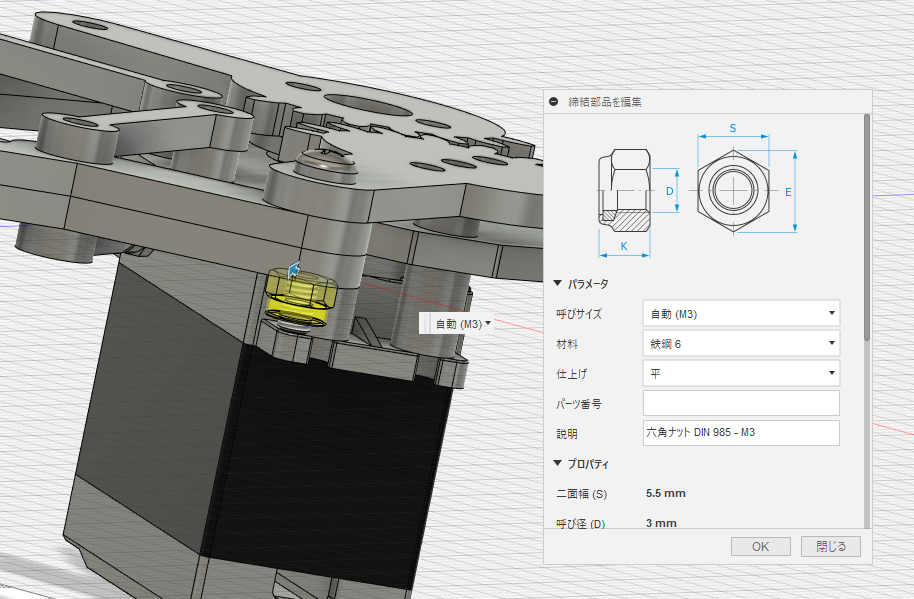
回転しないネジは普通のナットで固定します。
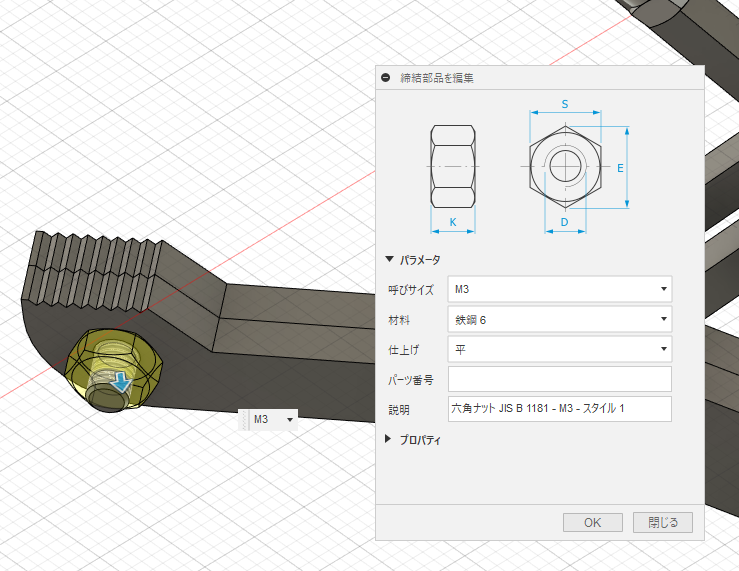
下記の図の様にネジとナットを適切に配置出来れば完成です。

完成!
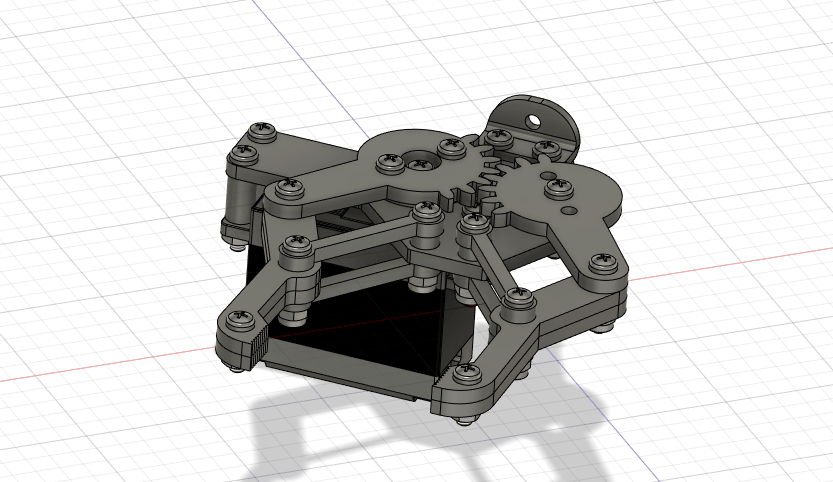
課題
第4回の授業で作成したロボットに対してこのロボットアームを固定できる部品を設計し、ロボットを完成させてください。
可能であればサーボモータを追加し、このロボットアームに自由度を持たせてください。
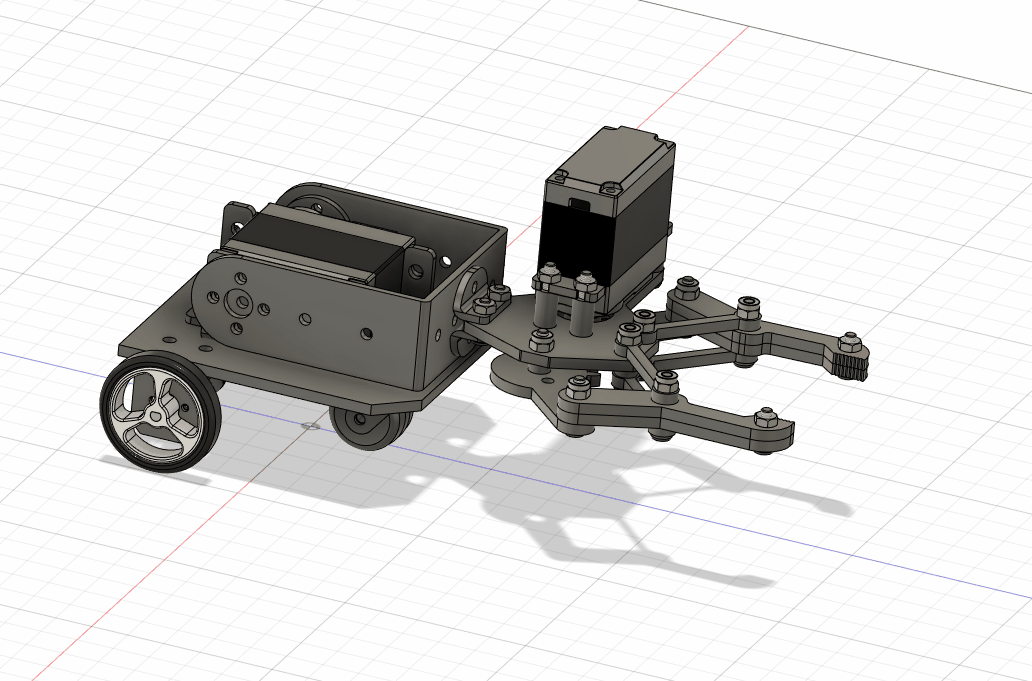
下記のような汎用部品を使うと簡単にロボットアームを構成できます。



