前回はサーボテスターの設計を行いました。

3Dモデルの確認を行いましたが、少し寂しいです。
KiCADでは3Dデータの出力も行うことが出来、他の3DCADと連携して、機械設計に組み込むこともできます。
その為、出来れば3Dモデルもきちんと表示したいところです。
今回は3Dモデルの設定方法について説明します。

3Dモデルの読み込み
ネット上には丁寧に3Dモデルが公開されている場合もあります。
DCジャックを追加してみます。
色んなサイトで公開されていますが今回はこちらのファイルをダウンロードしてみました。
https://grabcad.com/library/dc-power-jack-5-5mm-x-2-1mm-2-54mm-pitch-1
KiCADではSTEPファイルという形式の3Dモデルを読み込むことが出来る為、STEPファイルを探してみてください。
PCBエディタ上で3Dモデルを設定したいフットプリントを選択し、右クリック、フットプリントエディタで開くをクリックします。
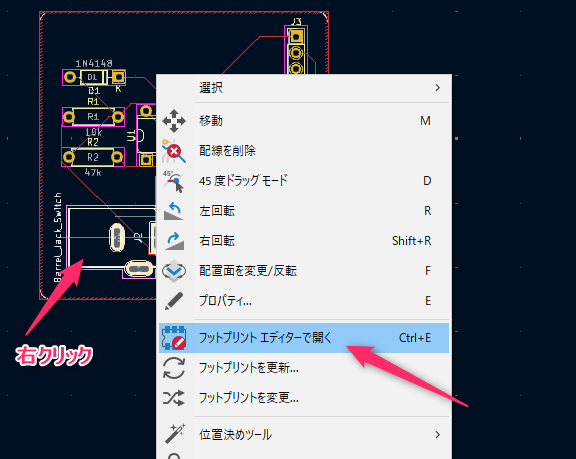
フットプリントエディタが開かれますので、フットプリントのプロパティをクリック。
3Dモデルタブをクリックし、ファイルアイコンをクリックします。
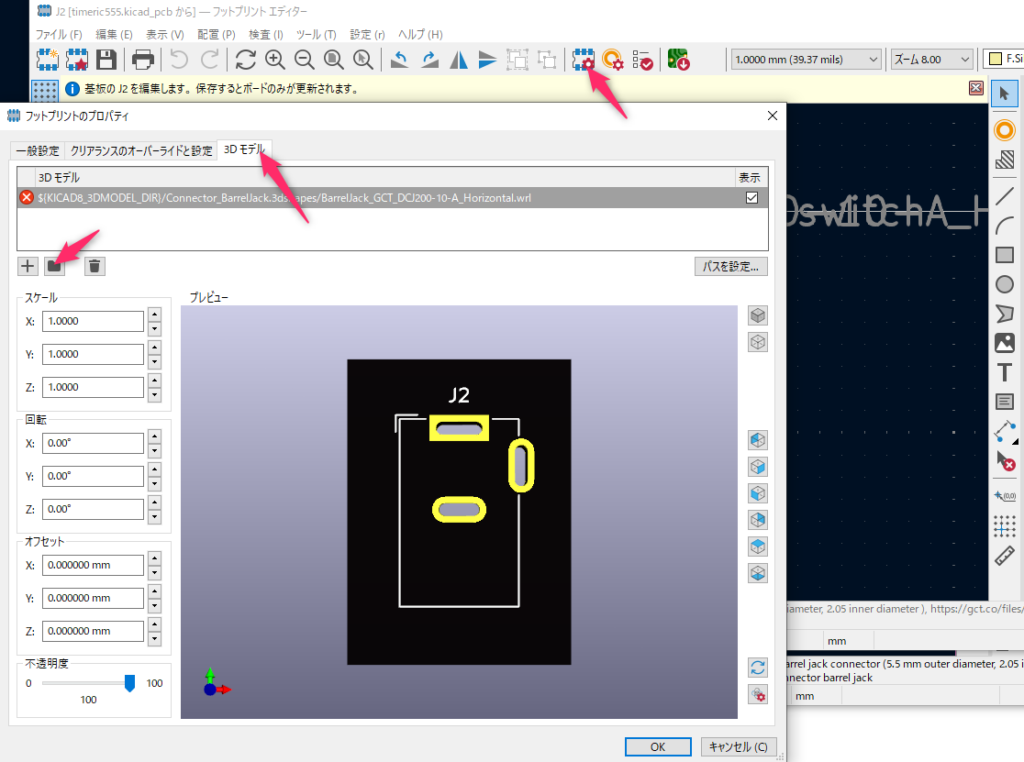
ダウンロードしてきたSTEPファイルを選択し、OKをクリックします。
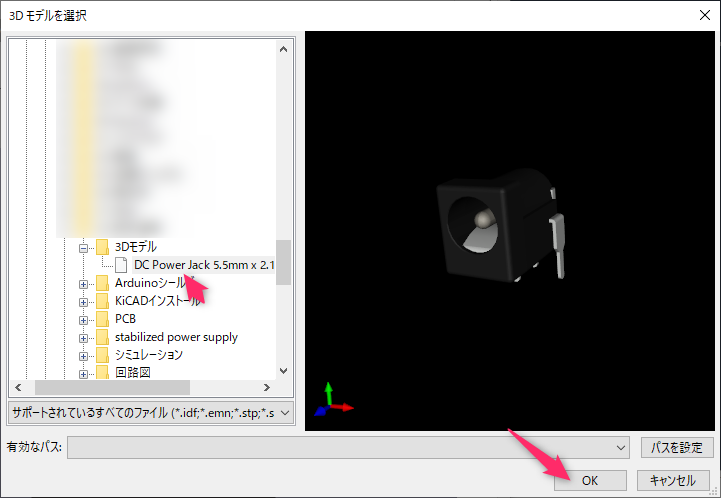
3Dモデルが読み込まれます。
サイズは良さそうですが、角度とオフセットが合っていません。
下記の場所を調整しフットプリントに合うようにします。
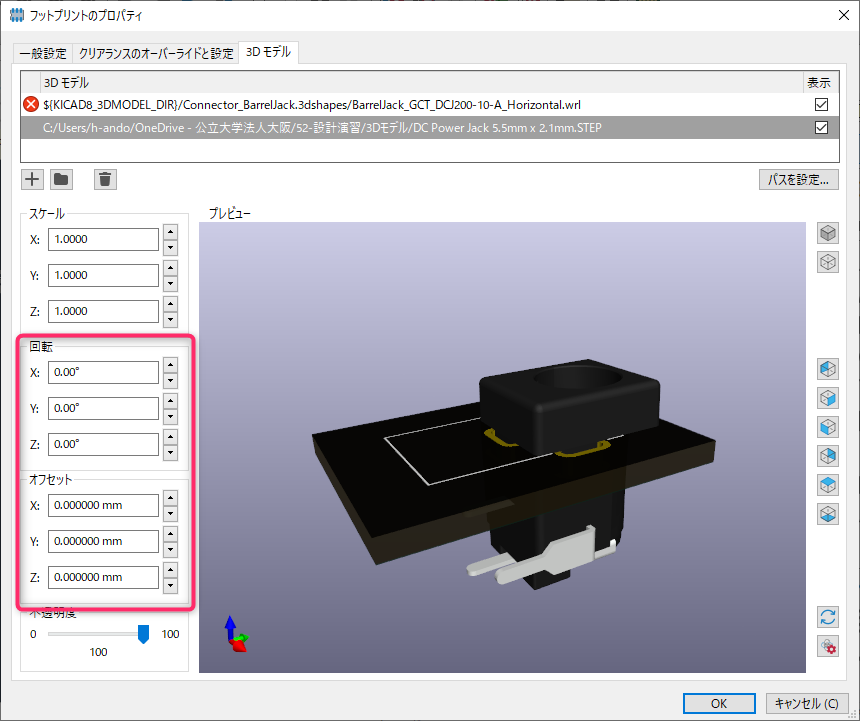
ぴったり合いました。OKをクリックします。
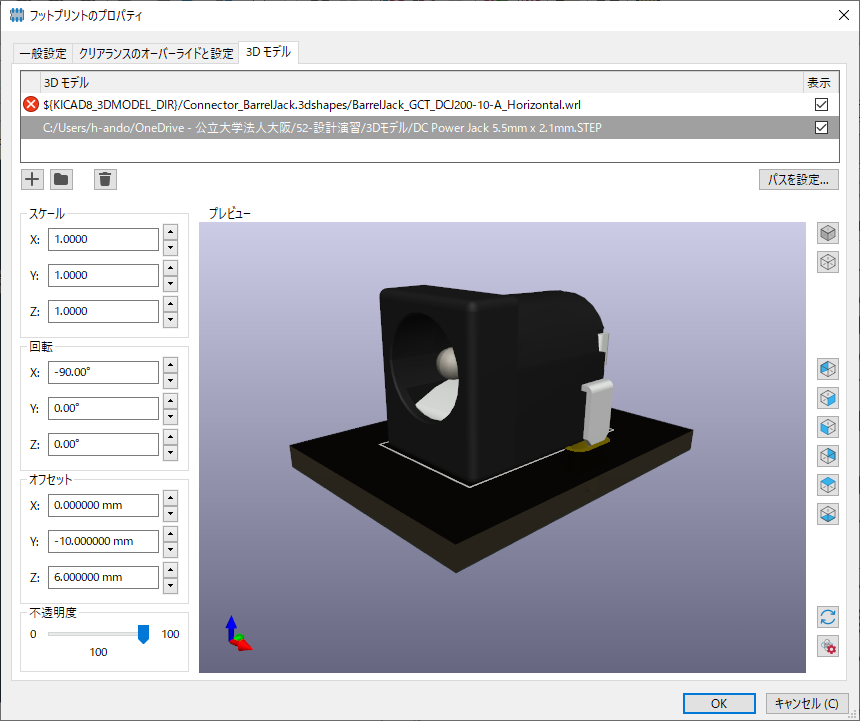
フットプリントエディタに戻りますので、保存をクリックします。
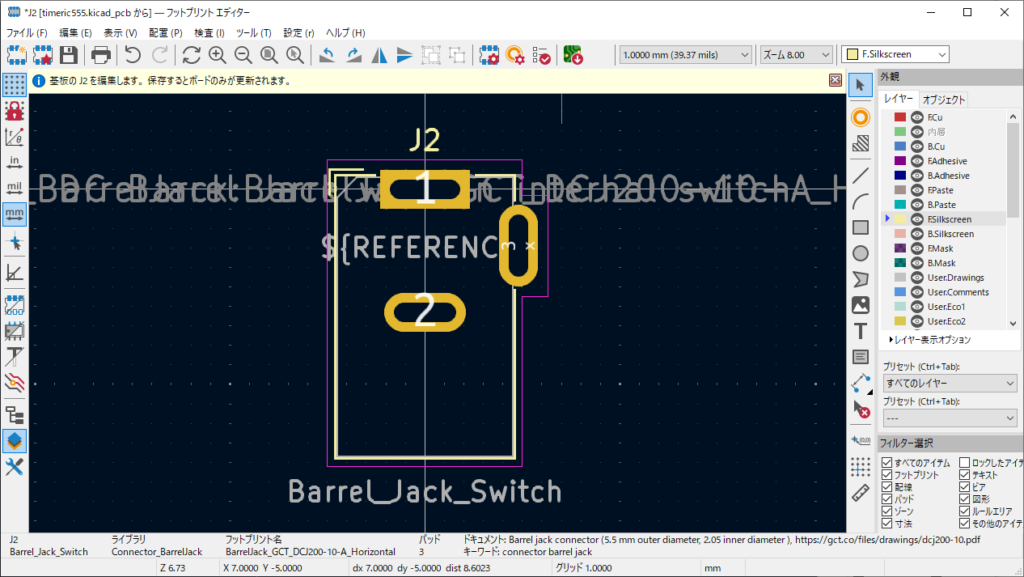
ここまで来たらエディタを閉じて大丈夫です。
3Dビュア―をクリックします。
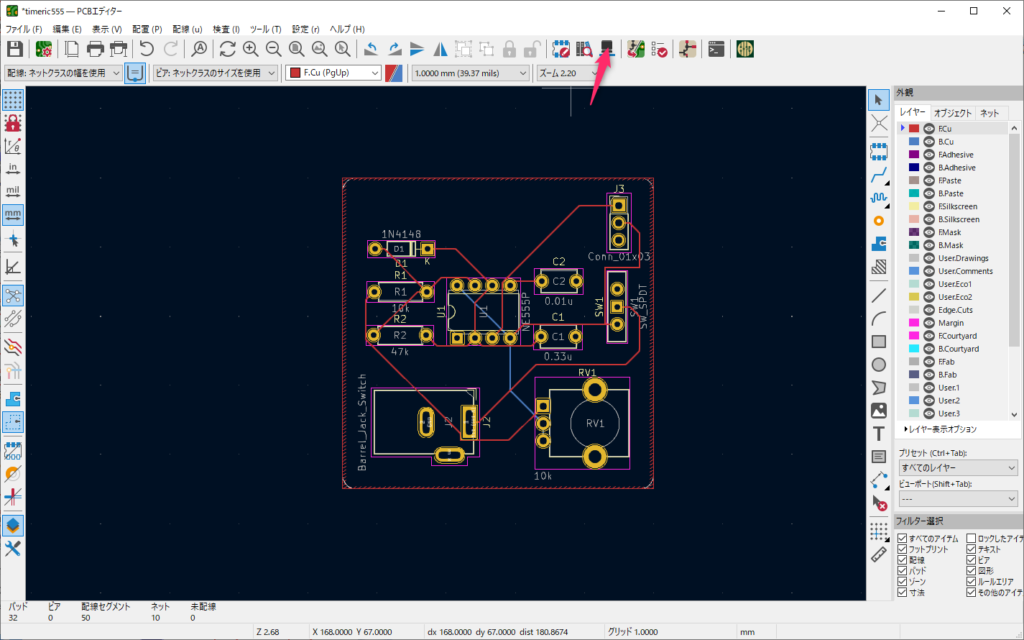
ちゃんとDCジャックが追加されています。

同様にして、スイッチと可変抵抗も追加してみましょう。

3Dモデルの出力
しっかりと3Dモデルが出力できましたら、KiCADから3Dモデルを出力し、他のCADソフトで開けるようにしましょう。
ファイル>エクスポート>STEPをクリックします。
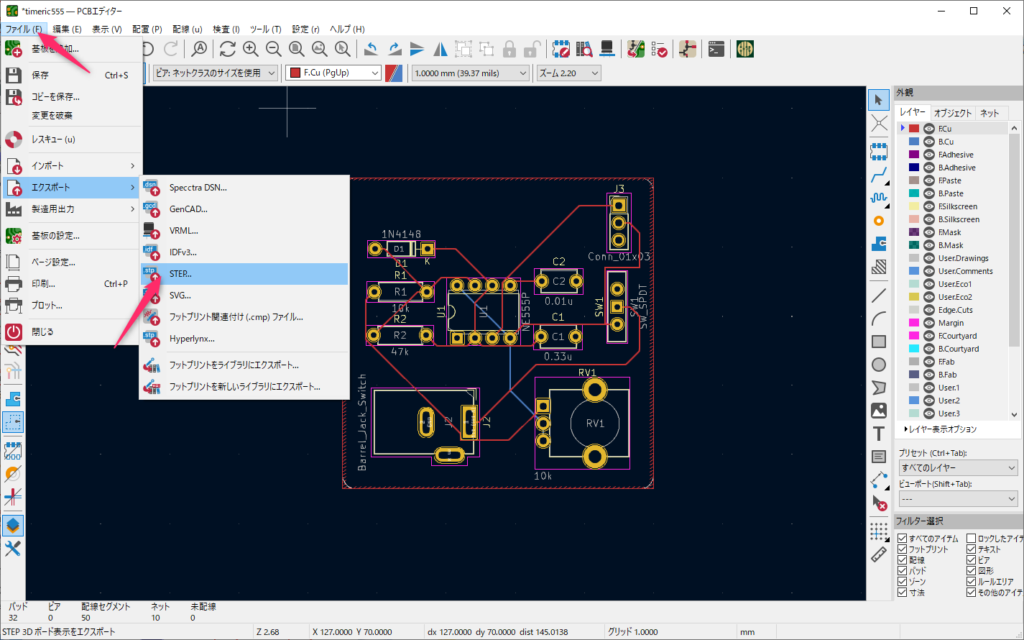
エクスポートをクリックします。
指定した場所に保存されます。
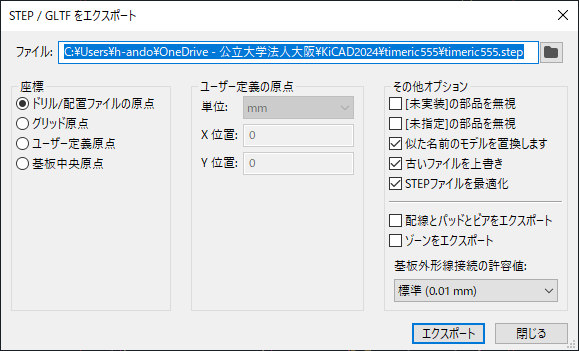
Fusion360で開いてみました。
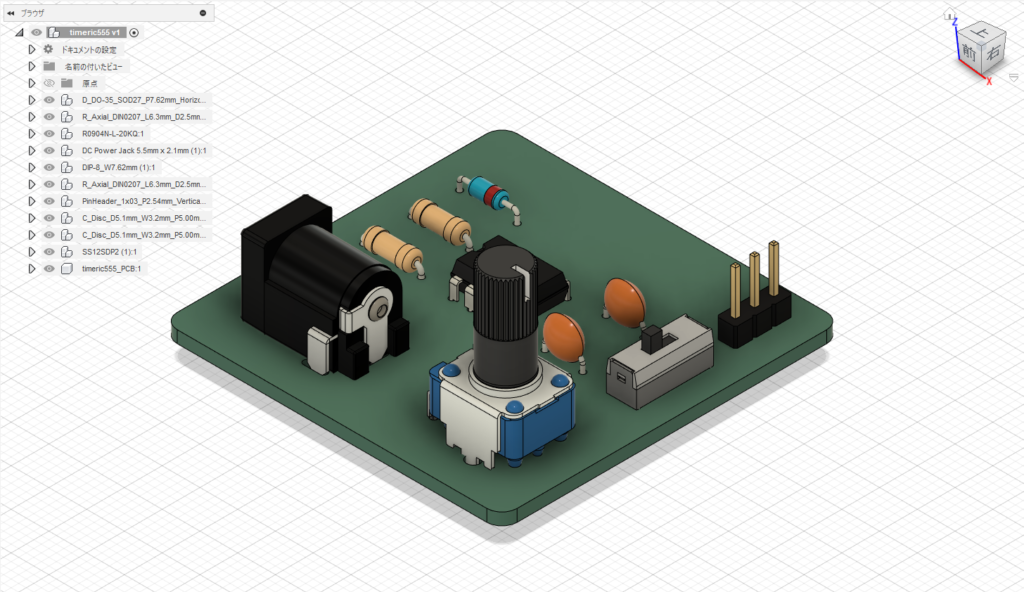
これで設計した機械部品に回路基板を乗せられます。

