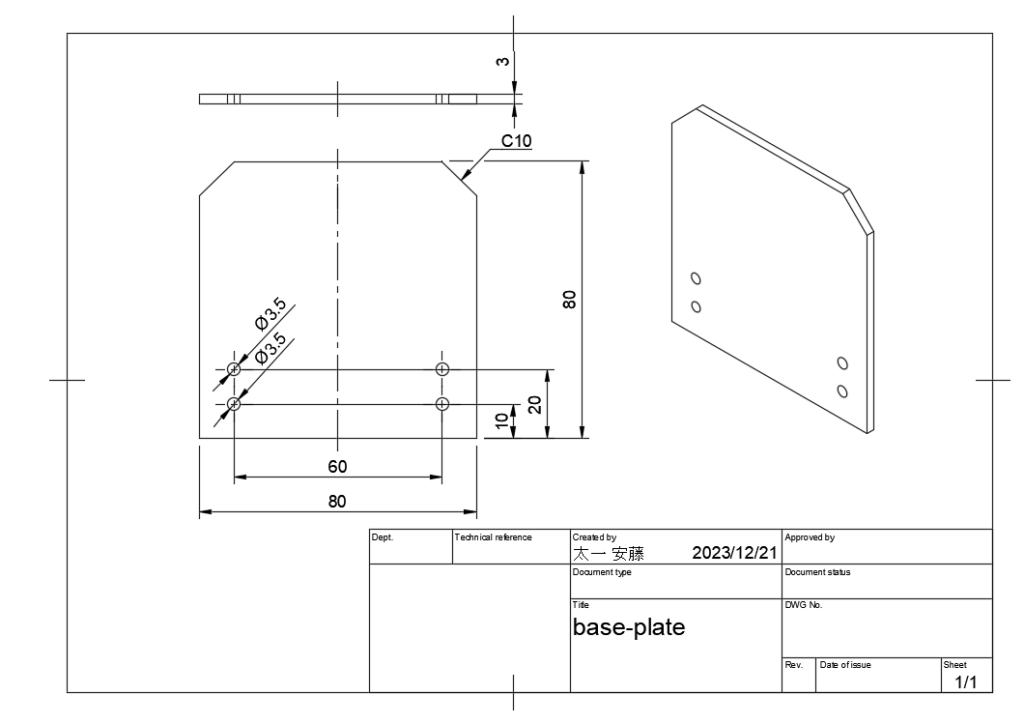今回は前回作成したモデルに対して、製図を行っていきます。
前回はこちらです。
ものづくりは一人で行うことはほとんどありません。図面は作りたいものを他者と共有するために作成します。
ほかの人が見て、わかりやすい、加工しやすい図面となることを意識しましょう。
Fusion 360における製図機能は、3Dモデルを参照して、2D図面の作成を行います。まずは前回のページを参考にモデルを完成させてください。

製図ファイルの作成
まずは図面を描く部品を開きます。
データパネルをクリック。
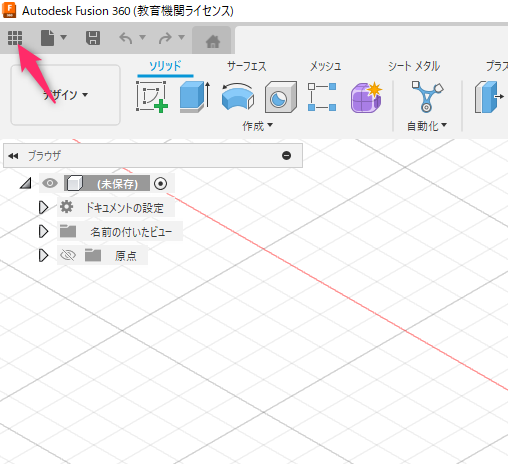
前回作成したmotor-mountをダブルクリックします。
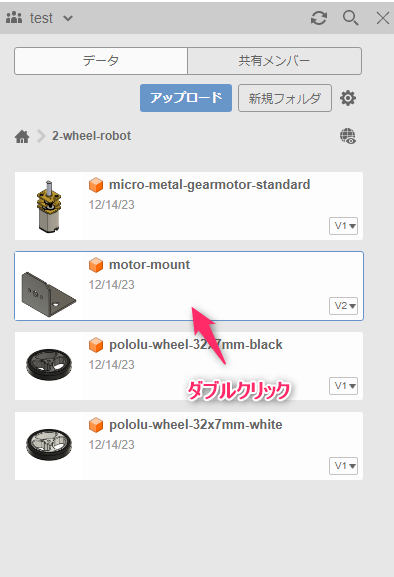
きちんとファイルが開けていることを確認したら、デザイン⇒図面⇒デザインからをクリックします。
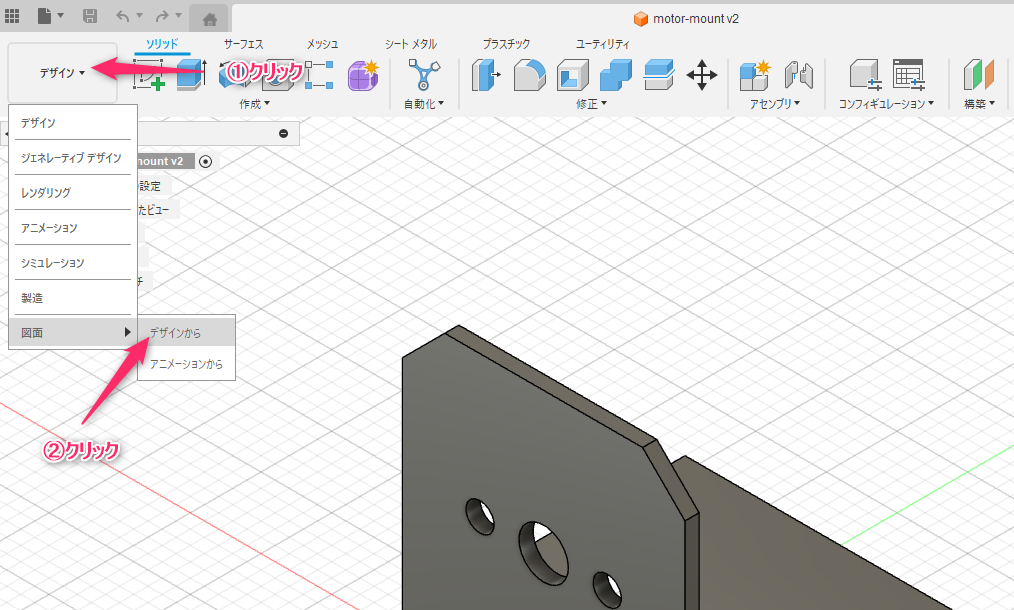
出てきたウィンドウで用紙のサイズをA4に変更しOKを押します。
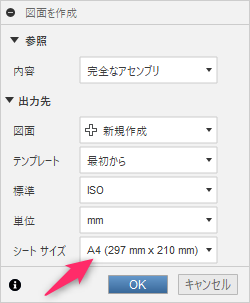
図面の枠が表示されます。
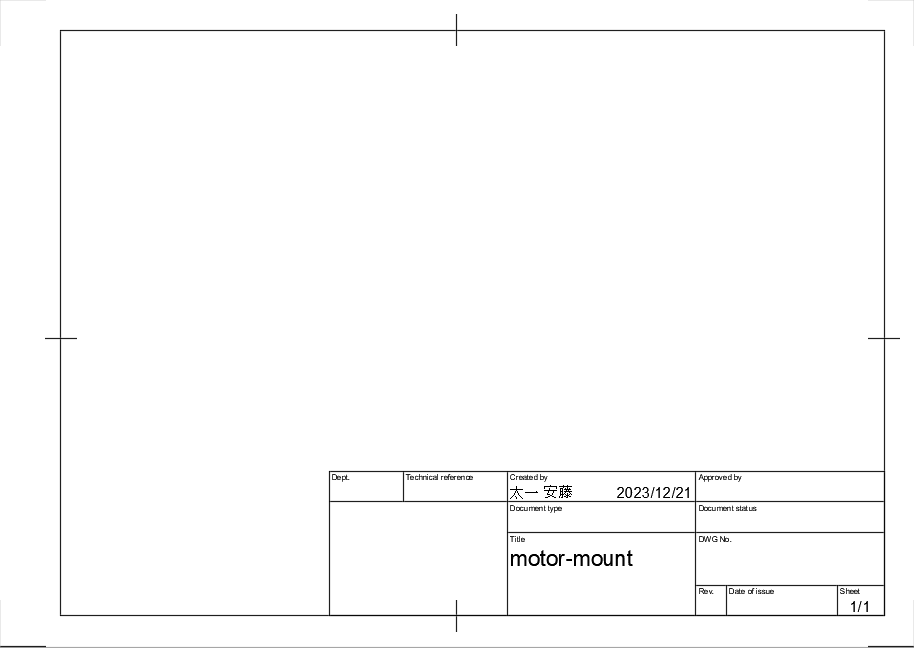
投影図の配置
外観の方向と尺度を確認し、左下付近でクリックすると正面図が配置されます。
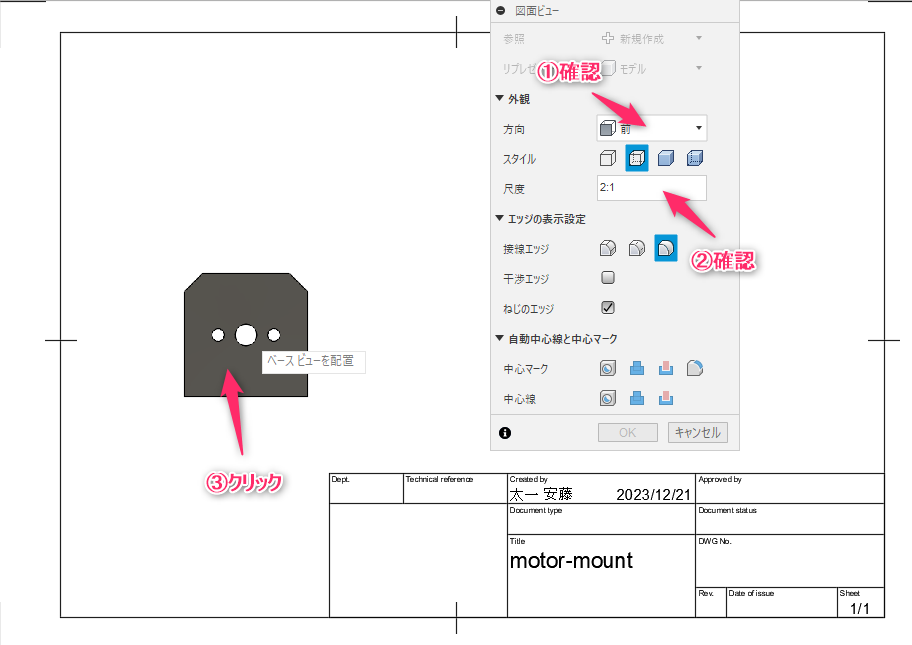
一度保存を行います。保存のアイコンをクリックし、名前を確認した後、保存をクリックします。
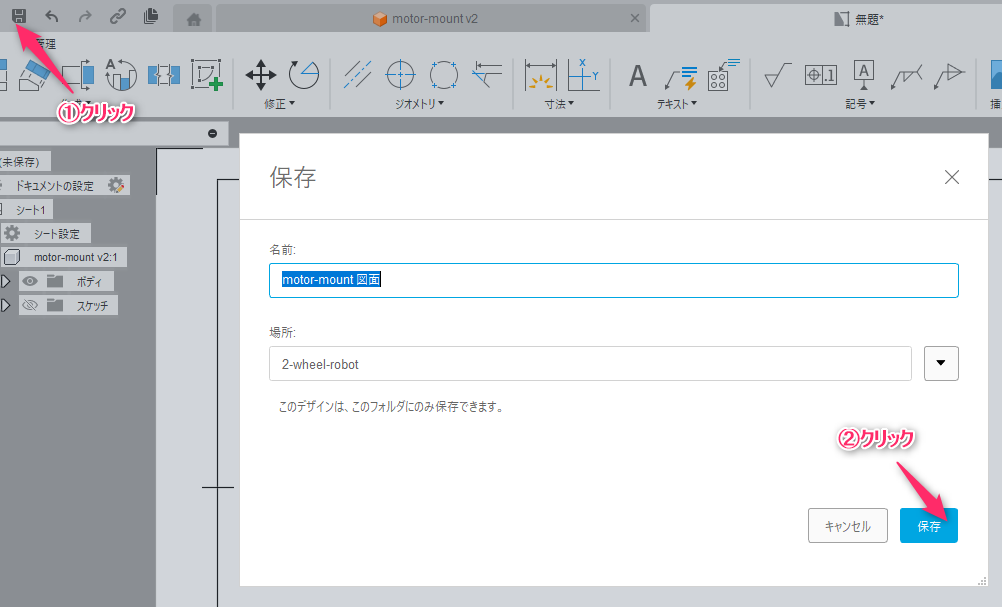
投影ビューを配置していきます。
投影ビューをクリックし、正面図をクリックします。
正面図をクリックした後マウスカーソルを下の方に移動しクリックすると平面図が追加されます。
※上方でクリックすると反対の面が表示されますので注意です。場所は後で変更します。
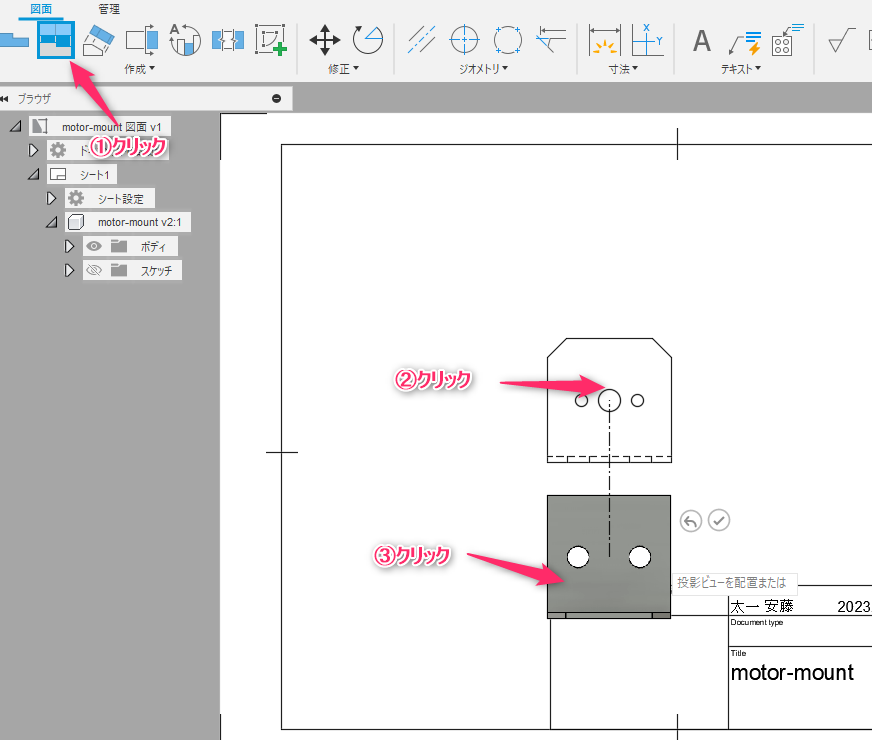
続いて右側面図を配置しますので左側をクリック。最後に左下でクリックすると等角図が配置されます。
4点配置が終わったらつ作成して続行のチェックマークをクリックします。
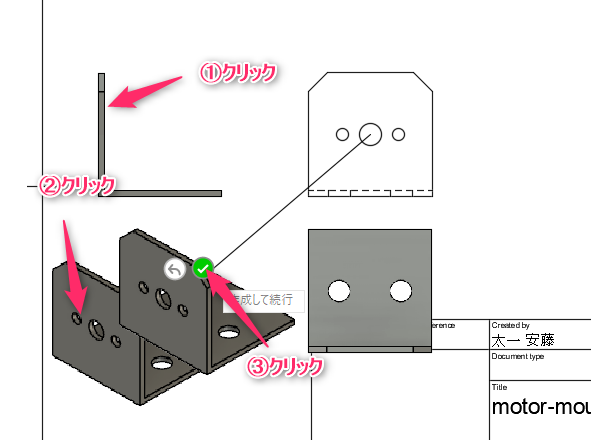
配置が完了したら下の図の通りの配置になるようにドラッグをして移動してください。
この後寸法を記入するのでそれぞれの間はある程度空けておきます。
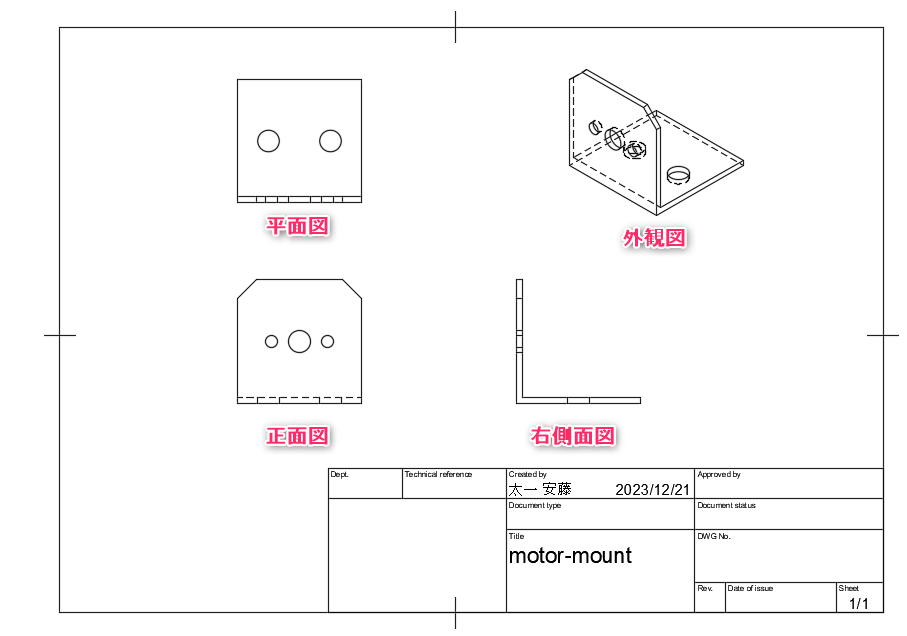
外観図は陰線を表示しませんので、ダブルクリックして表示エッジをクリックします。
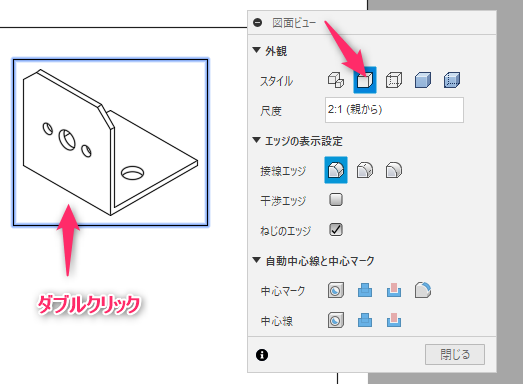
寸法線の記入
寸法を入力してゆきます。
寸法アイコンをクリック、大きさを記載したい2点をクリックして選択し、寸法を引き出した後もう一度クリックすると寸法が表示されます。
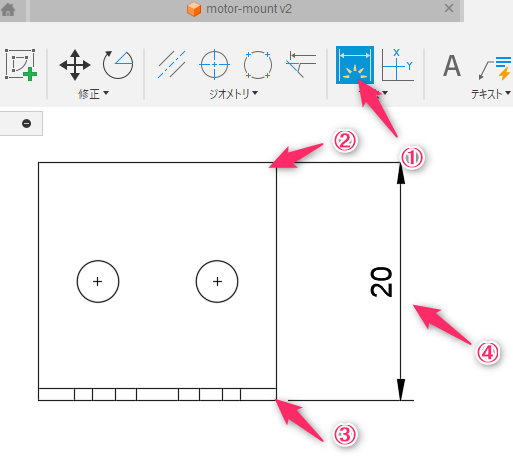
円をクリックすると直径が表示できます。
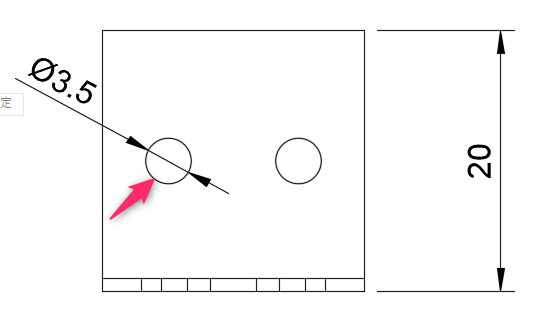
面取り寸法はコマンドが存在しないので注記をクリックし、C3と直接入力します。
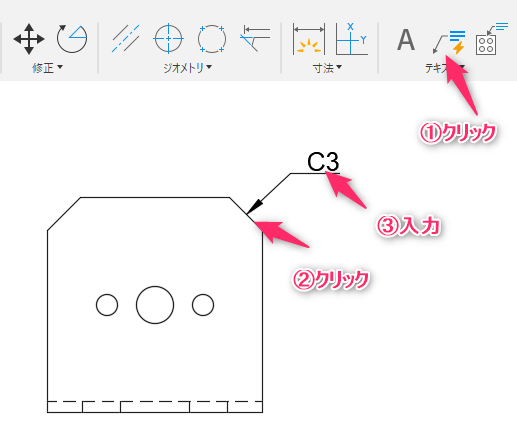
残りは手本を参考に寸法を記載してゆきます。
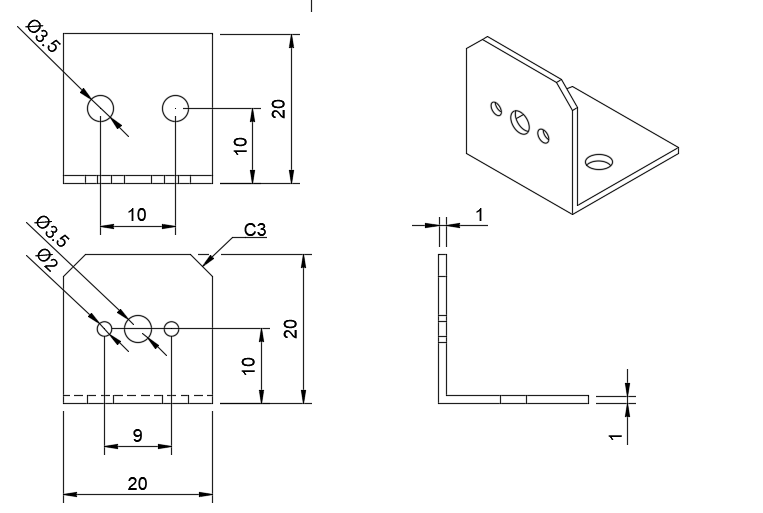
中心線の記入
左右対称となっている場所には1点鎖線の中心線を記入します。中心線ツールをクリックし、対象となる線を2つ選択します。
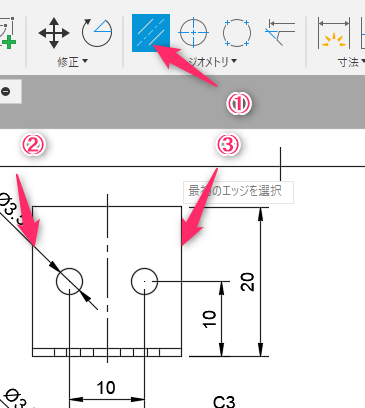
円の中心にもマークを記載します。
中心マークをクリックし、円をクリックしてゆきます。
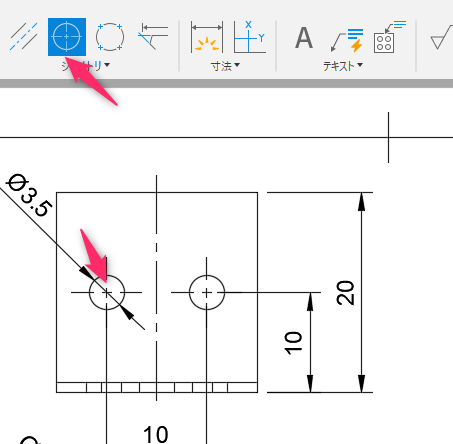
お手本を参考に図面を完成させます。
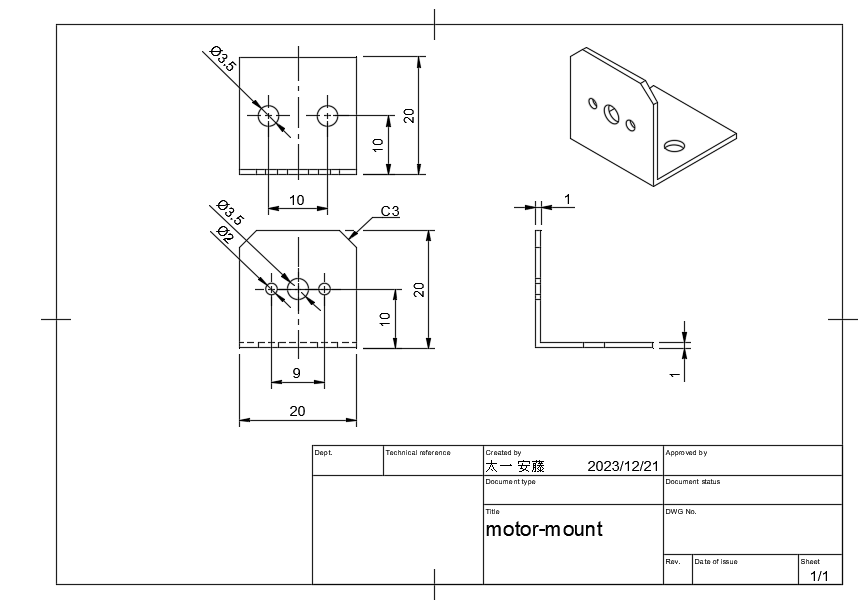
図面の印刷とPDF保存
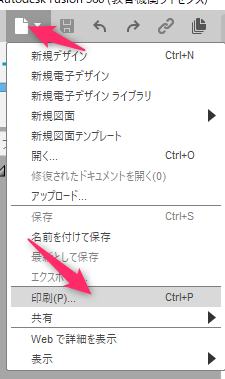
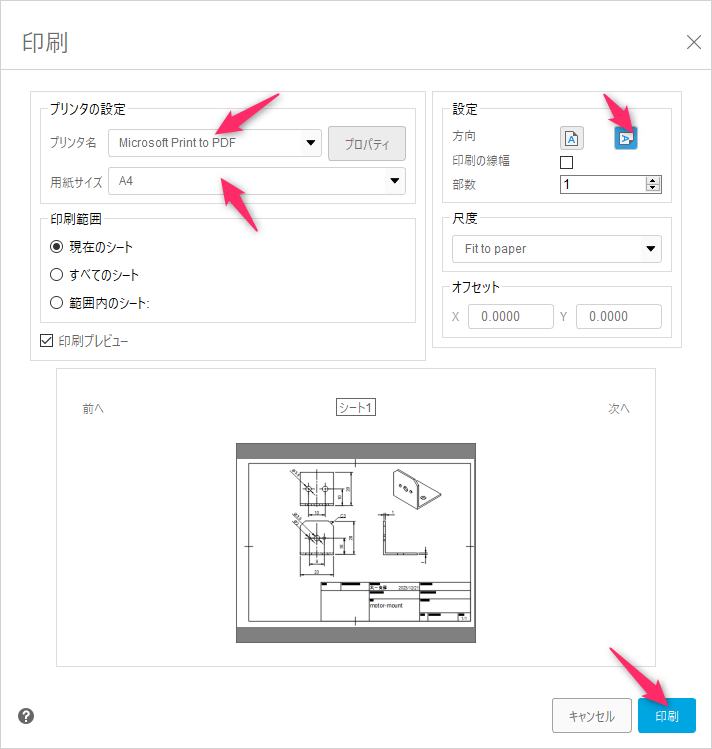
保存場所を指定して決定。
課題などはPDFで提出をするようにしてください。
課題
本日作成したmotor-mountの図面と,下記の図面を参考にモデリングを行い,作成した図面を2点提出してください。