Pythonを学ぶためには、プログラムを作成し、それを実行するための環境が必要です。
Pythonの開発環境にはさまざまなものがありますが、初心者が最も扱いやすい環境の一つが Thonny(ソニー) です。
Thonnyは、Pythonを学習するために設計された統合開発環境(IDE)で、シンプルな操作画面と便利な機能を備えています。
特に、プログラムを作成して実行するまでの手順がわかりやすく、初心者でも簡単にPythonを学ぶことができます。

Thonnyの特徴
Thonnyは、Python専用の開発環境(IDE)で、以下のような特徴があります。
- 初心者向けのシンプルな画面
初めてプログラミングを学ぶ人でも迷わずに使える、シンプルなデザインになっています。 - Pythonが最初から入っている
通常、Pythonを使うにはPython本体を別途インストールする必要がありますが、Thonnyには最初からPythonが含まれています。
そのため、Thonnyをインストールするだけで、すぐにPythonを使い始めることができます。 - エラーが分かりやすい
プログラムに間違いがあると、エラーメッセージが表示されますが、Thonnyは特に初心者向けに分かりやすい形でエラーを教えてくれます。 - デバッグ機能が充実
プログラムの動きを一歩ずつ確認できる機能(デバッグ機能)があり、初心者が理解しやすいようになっています。
これらの理由から、Pythonの入門者にはThonnyがおすすめです。
Thonnyのダウンロード
まず、Thonnyをインストールするために、公式サイトからファイルをダウンロードします。
- Webブラウザを開いて、以下のリンクにアクセスします。
Thonny公式サイト
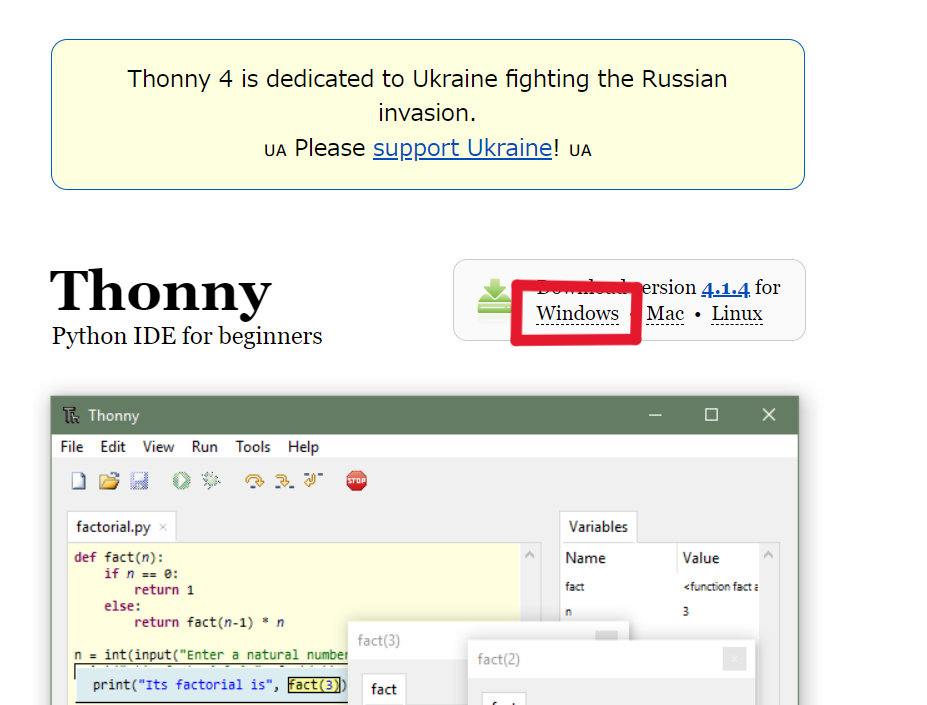
- 画面の中央にある「Download for Windows」というボタンをクリックします。
- 少し待つと、
thonny-xxx.exe(xxxはバージョン番号)というファイルがダウンロードされます。
通常、ダウンロードしたファイルは「ダウンロード」フォルダに保存されます。
インストール
ダウンロードしたファイルを使って、Thonnyをインストールします。
thonny-xxx.exeのファイルをダブルクリックして開きます。
(もし「このアプリがデバイスに変更を加えることを許可しますか?」と聞かれたら、「はい」を選びます。)- 「Next」をクリックすると、インストールが始まります。
- インストール先を選ぶ画面が表示されますが、特に変更する必要はありません。そのまま「Next」をクリックします。
- 「Install」をクリックすると、インストールが始まります。
しばらく待つと、インストールが完了します。 - 最後に「Finish」をクリックして、インストールを終了します。
これでThonnyのインストールが完了しました。
Thonnyの基本操作
まずは、簡単なプログラムを実行してみましょう。
- Thonnyの上部にあるエディタ部分に、次のプログラムを入力します。
print("Hello, World!")- 入力が終わったら、画面上部にある「▶(再生)」ボタンをクリックするか、キーボードの
F5キーを押します。 - 画面の下にある「Shell」部分に、以下のように表示されれば成功です。
Hello, World!このプログラムは、画面に Hello, World! と表示するだけのシンプルなものですが、Pythonのプログラムが正しく動作することを確認できます。
それでは次回から本格的にPythonを学習してゆきましょう。

