Raspberry Piを使ったPython学習は、プログラミングとハードウェア制御を組み合わせた学びができるため、非常に魅力的な学習環境です。
Raspberry Piは、低コストで手軽に利用できる小型コンピュータで、Pythonを使ったプログラミングの学習に最適です。
今回はRaspberry Piを使ったPython学習環境の構築について説明します。

Raspberry Piの概要
1. Raspberry Piとは
Raspberry Piは、クレジットカードサイズの小型コンピュータで、教育やプロジェクト開発を目的に設計されています。LinuxベースのRaspberry Pi OSを搭載し、標準的なPCと同様に動作しますが、価格が非常に安価であり、教育用途に広く利用されています。
2. Python学習に適している理由
- Pythonが標準インストールされている: Raspberry Piには、初めからPythonがインストールされています。これにより、特別な設定をせずにすぐにPythonのプログラミングを始めることができます。
- ハードウェアとの連携: Raspberry PiはGPIO(汎用入出力)ピンを備えており、センサーやモーター、LEDなどの電子部品と直接やり取りができます。Pythonを使ってこれらのハードウェアを制御することができるため、プログラミングの学習がより実践的でインタラクティブになります。
- 豊富なリソースとコミュニティサポート: Raspberry Piには、たくさんの教育用リソースやチュートリアルがあり、初心者でも簡単に学習を進めることができます。また、世界中に活発なコミュニティがあり、わからないことがあればサポートを受けることができます。
3. 学習に必要なセットアップ
- Raspberry Pi本体: 基本的には、Raspberry Pi本体と電源、SDカード(Raspberry Pi OSがインストールされているもの)があれば学習を始められます。
- ディスプレイ、キーボード、マウス: 一般的なPCと同じように、ディスプレイ、キーボード、マウスが必要です。Raspberry Piにこれらを接続して、操作を行います。
- インターネット接続: インターネットに接続することで、追加のライブラリやソフトウェアをインストールしたり、オンラインで学習リソースを活用したりできます。
4. 学習の流れ
- 基本的なPythonプログラムの学習: Raspberry Pi上でPythonの基本的な構文や制御構造(条件分岐、ループなど)を学びます。Raspberry Pi OSにはPythonの開発環境が含まれており、簡単にコードを書いて実行できます。
- GPIOピンの制御: Pythonを使って、Raspberry PiのGPIOピンを制御する方法を学びます。LEDを点灯させたり、センサーからデータを取得したりする実験を通して、プログラミングとハードウェアの連携を体験します。
- プロジェクトベースの学習: Raspberry Piを使って、小さなプロジェクトを作成します。たとえば、簡単なウェブサーバーを立ち上げたり、カメラモジュールを使って画像処理を行ったり、ホームオートメーションシステムを構築したりします。これにより、実践的なスキルが身につきます。
5. メリットとデメリット
- メリット:
- 実際に手を動かして学べるため、理解が深まる。
- ハードウェアとソフトウェアの両方の知識が得られる。
- コストが低く、多くのリソースが利用可能。
- デメリット:
- セットアップやハードウェアの取り扱いに少し手間がかかることがある。
- 大規模なプログラムや高度な計算にはパフォーマンスが不足することがある。
今回はRaspberry Pi 5 /8GBを使って進めてゆきます。

Raspberry Pi OSの概要
Raspberry Pi OSは、Raspberry Pi向けに開発された公式のオペレーティングシステムです。以前は「Raspbian」という名前で知られていましたが、現在はRaspberry Pi OSという名称で提供されています。このOSは、Debianをベースにしており、Raspberry Piのハードウェアに最適化されています。以下にRaspberry Pi OSの特徴や利点について説明します。
1. 軽量で最適化されたOS
Raspberry Pi OSは、Raspberry Piのハードウェア(特に低スペックのモデル)でスムーズに動作するように設計されています。軽量なデスクトップ環境であるLXDEを採用しており、他のリソース集約型OSに比べて軽快に動作します。これにより、古いモデルのRaspberry Piでも快適に使用することができます。
2. 教育に特化したソフトウェアの豊富さ
Raspberry Pi OSには、教育や学習に特化した多くのソフトウェアがあらかじめインストールされています。以下はその例です。
- Thonny: 初心者向けのPython IDEで、Pythonの学習に最適です。
- Scratch: ブロックベースのプログラミング環境で、子どもでも簡単にプログラミングを学べます。
- Sonic Pi: 音楽プログラミングツールで、コードを書いて音楽を作成することができます。
3. 幅広いサポートとリソース
Raspberry Pi OSは、Raspberry Pi Foundationによって公式にサポートされており、インターネット上には豊富なチュートリアルやフォーラムがあります。また、世界中のRaspberry Piコミュニティが活発で、問題が発生した場合でもすぐにサポートを受けられる環境が整っています。
4. カスタマイズと拡張の柔軟性
Raspberry Pi OSは、DebianベースのLinuxディストリビューションであるため、非常にカスタマイズ性が高いです。必要に応じてソフトウェアパッケージを追加したり、システム設定を変更したりすることが簡単にできます。また、プログラムのインストールやシステムの設定が容易なため、初心者でも比較的簡単に扱うことができます。
5. セキュリティと更新
Raspberry Pi OSは、定期的に更新されており、最新のセキュリティパッチやバグ修正が適用されています。これは、インターネットに接続して使用するデバイスとしてのセキュリティを確保するために重要です。また、OSの更新は簡単に行えるため、初心者でも安心して使用できます。
6. 異なるバージョンの提供
Raspberry Pi OSは、ユーザーのニーズに応じていくつかのバージョンが提供されています。
- Raspberry Pi OS with Desktop: LXDEベースのデスクトップ環境を備えた標準バージョンで、初心者に最適です。
- Raspberry Pi OS Lite: GUI(グラフィカルユーザーインターフェース)が含まれていない最小構成のバージョンで、サーバー用途や軽量なシステムが必要な場合に適しています。
- Raspberry Pi OS with Desktop and Recommended Software: 標準デスクトップに加え、教育や開発に便利な追加ソフトウェアが最初からインストールされているバージョンです。
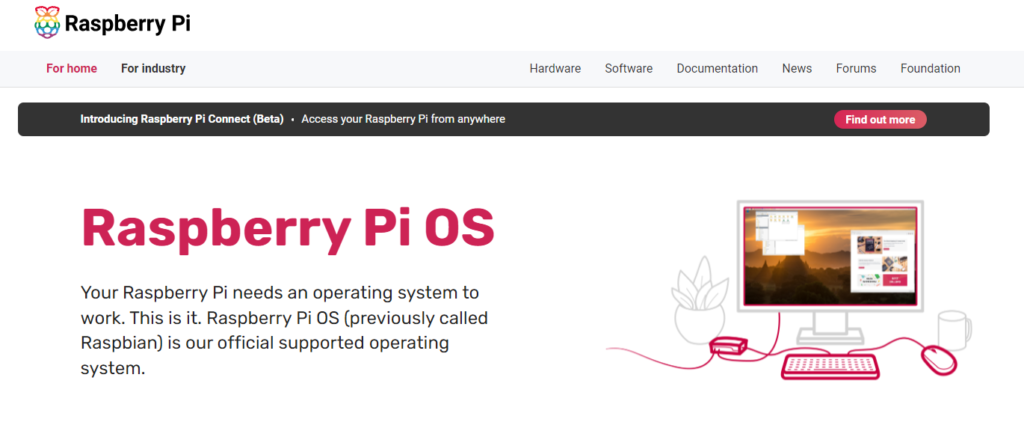
Raspberry Pi OSのインストール
Raspberry Pi OSをインストールする手順を説明します。Raspberry Pi OSは、Raspberry Piを起動して使用するための基本的なオペレーティングシステムです。インストール手順は初心者でも比較的簡単で、以下のステップに従うことでインストールできます。
1. 必要なものを準備する
まず、Raspberry Pi OSをインストールするために、以下のものを準備してください。
- Raspberry Pi本体: Raspberry Pi 4、3、またはZeroなどのモデル。
- microSDカード: 最低8GB以上の容量が推奨されます。Raspberry Pi OSをインストールするために使用します。
- SDカードリーダー: microSDカードをPCに接続するために使用します。
- PC: OSイメージをダウンロードし、SDカードに書き込むために必要です。
- 電源ケーブル: Raspberry Piに電源を供給するためのもの。
- HDMIケーブルとディスプレイ: Raspberry Piの映像を表示するためのディスプレイとケーブル。
- キーボードとマウス: Raspberry Piの操作に使用します。
2. Raspberry Pi Imagerのダウンロードとインストール
Raspberry Pi OSをインストールするための簡単なツールとして、Raspberry Pi Imagerを使用します。
Raspberry Piの公式サイト(Raspberry Pi Downloads)にアクセスし、Raspberry Pi Imagerをダウンロードします。
Windows、macOS、Linux向けのバージョンが提供されているので、自分のPCに合ったものを選んでダウンロードしてください。
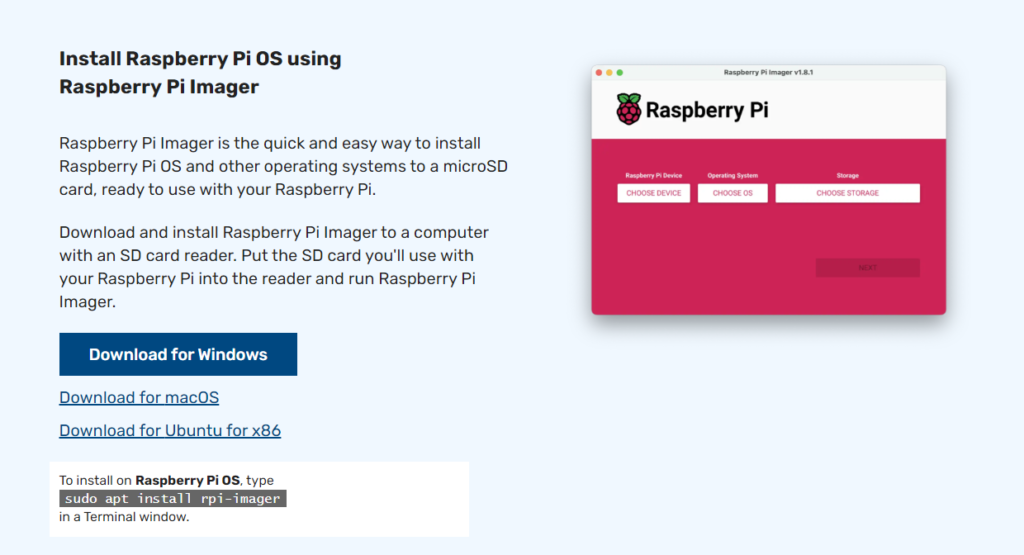
ダウンロードしたインストーラーを実行して、Raspberry Pi ImagerをPCにインストールします。
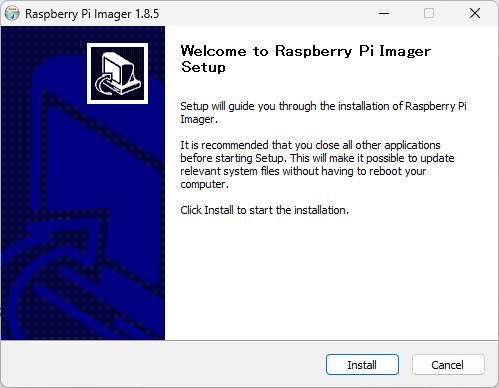
3. Raspberry Pi OSのSDカードへの書き込み
インストールしたRaspberry Pi Imagerを起動します。
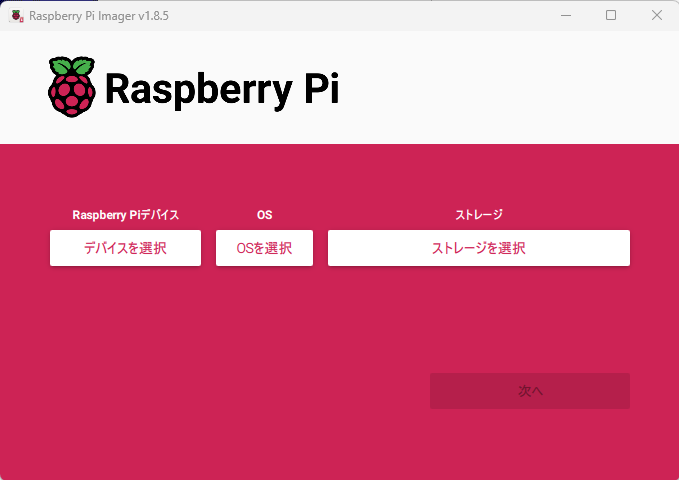
SDカードをPCに接続します。
デバイスと書き込むOS、microSDカードを選択します。
今回はRaspberry Pi 5、Raspberry Pi OS 64bitを選択しました。
次へを押します。
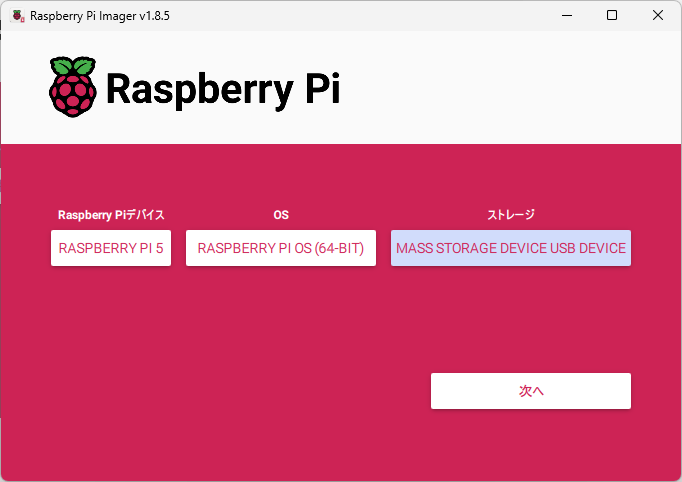
しばらく待ちます。
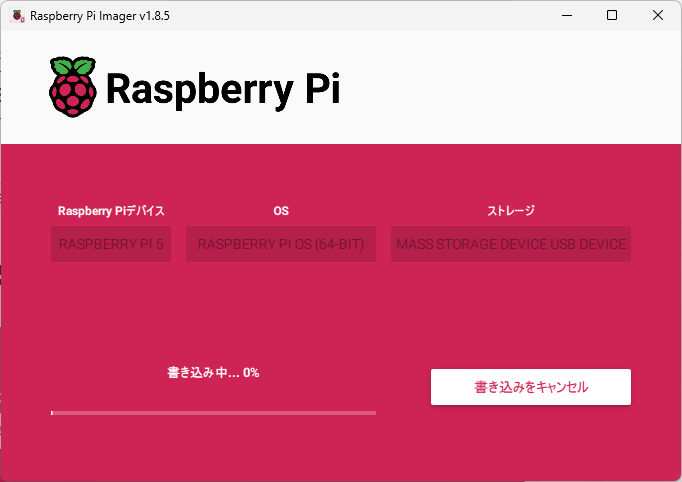
4. Raspberry Piのセットアップ
- SDカードをRaspberry Piに挿入:
- 書き込みが完了したmicroSDカードをRaspberry Pi本体のmicroSDカードスロットに挿入します。
- 周辺機器を接続:
- キーボード、マウス、ディスプレイをRaspberry Piに接続します。
- HDMIケーブルを使用して、ディスプレイとRaspberry Piを接続します。
- 最後に、電源ケーブルを接続してRaspberry Piに電源を供給します。
- Raspberry Piの初回起動:
- Raspberry Piに電源を入れると、初回起動のセットアップ画面が表示されます。ここで、言語設定、Wi-Fi設定、ソフトウェアの更新などを行います。
5. 初期設定の完了
Raspberry Pi OSの初回起動時に、以下の設定を行います。
言語とキーボードレイアウトの設定:
- 使用する言語、タイムゾーン、キーボードレイアウトを選択します。
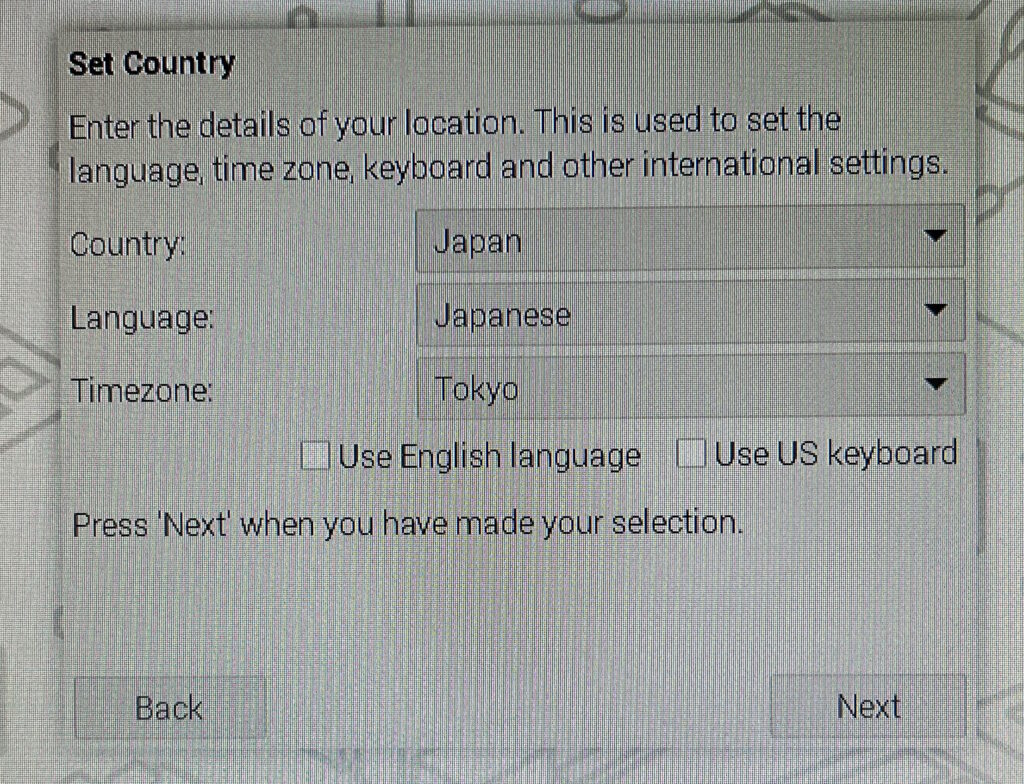
ユーザー名・パスワードの設定
忘れないものにしてください。
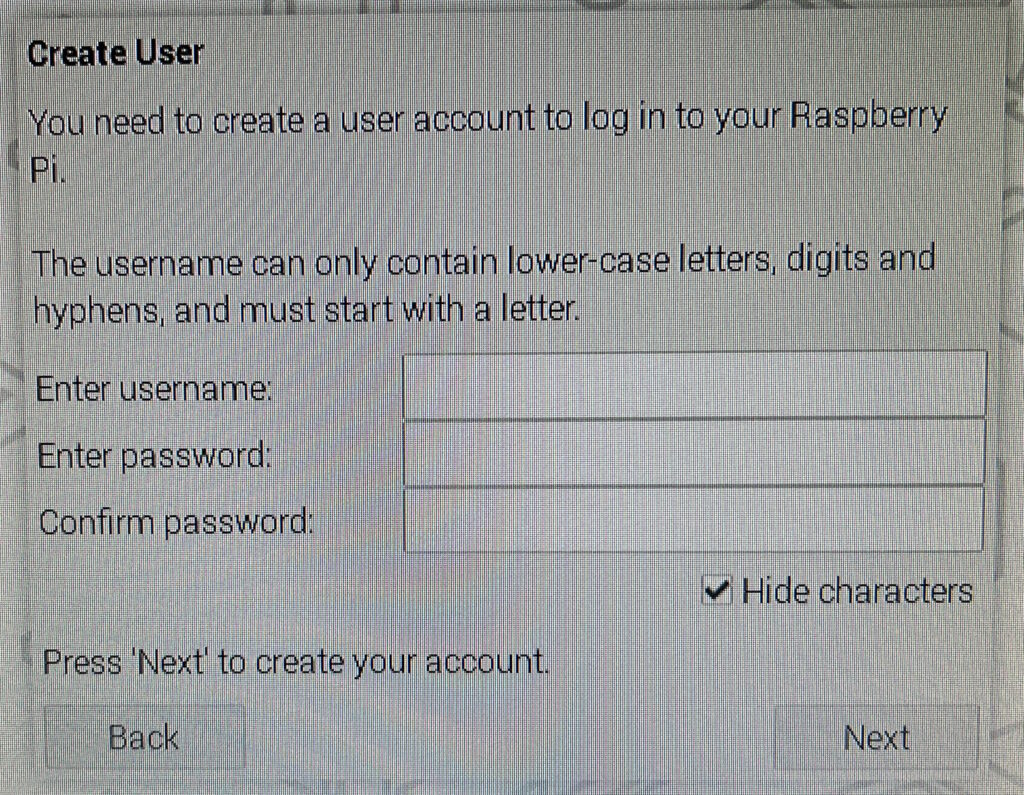
デフォルトブラウザの選択
特にこだわりが無ければChromiumが使いやすいです。
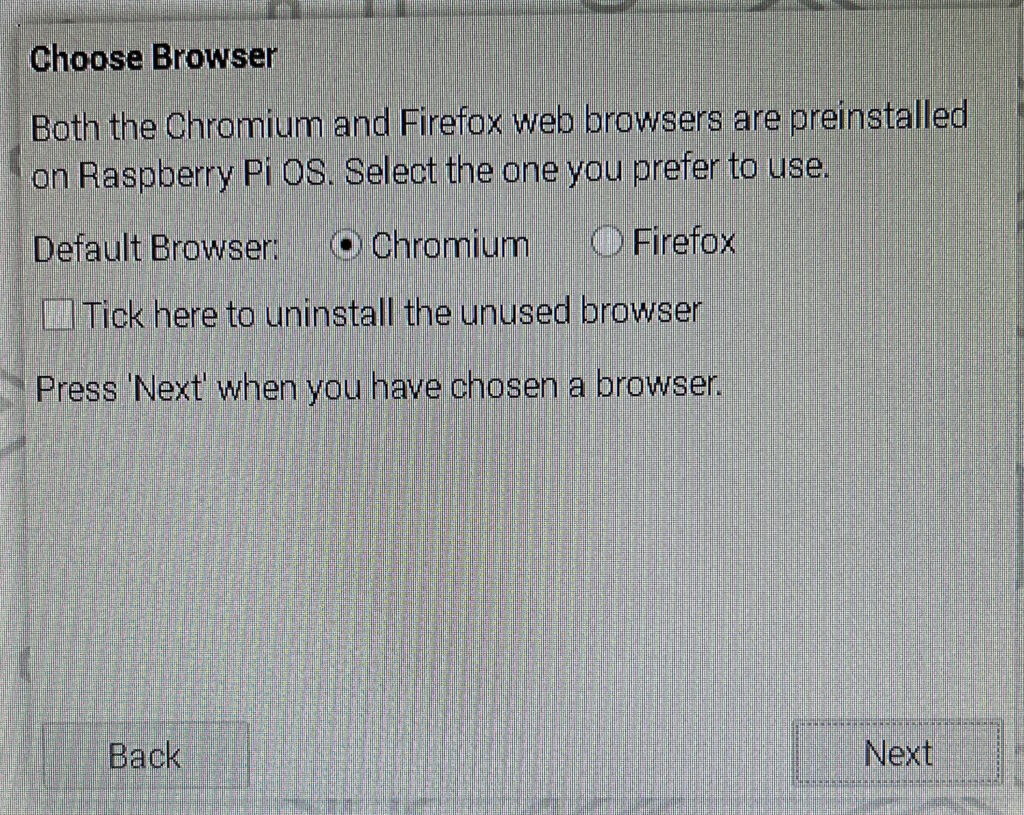
Wi-Fiの設定
Wi-Fiネットワークに接続します。これにより、インターネットに接続でき、必要なソフトウェアのダウンロードや更新が行えます。
後からでも行えます。
ソフトウェアの更新:
Wifi設定を行うとここでアップデートを行うことが出来ます。
これには少し時間がかかることがあります。
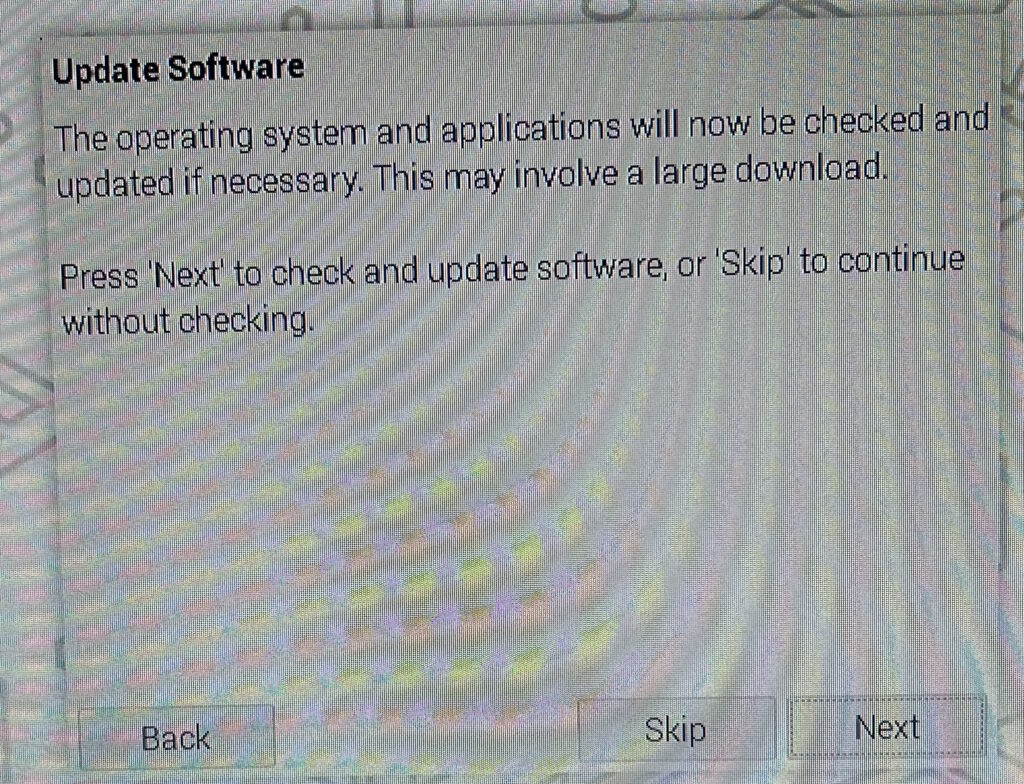
6. Raspberry Piの使用開始
すべての設定が完了すると、Raspberry Pi OSのデスクトップが表示され、通常のPCのように操作できます。ここからPythonを使ったプログラミングや、他のプロジェクトを開始することができます。
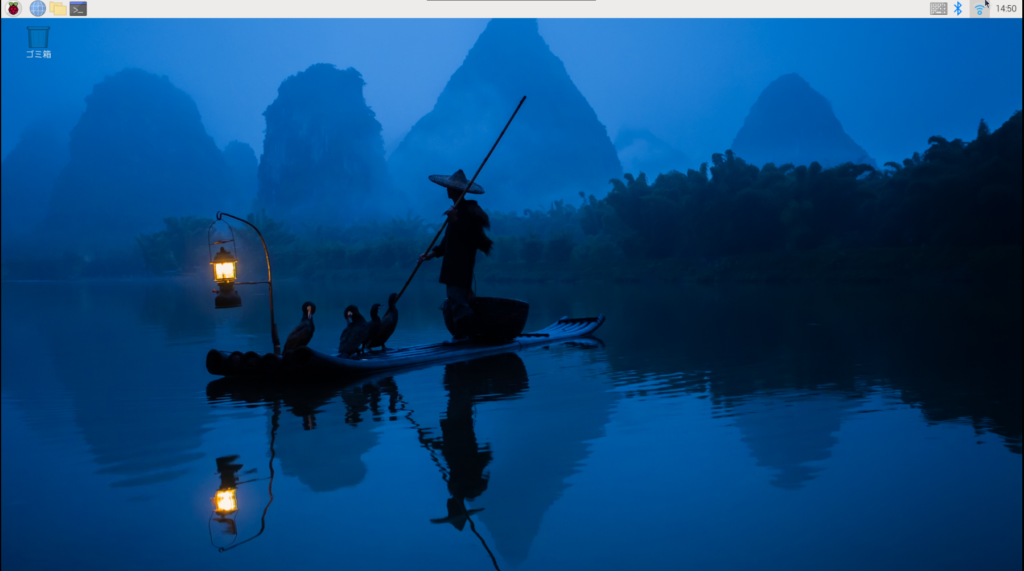
日本語設定
Fcitx、Mozcのインストール
日本語入力のためのソフトウェアをインストールします。
ターミナルをクリックします。
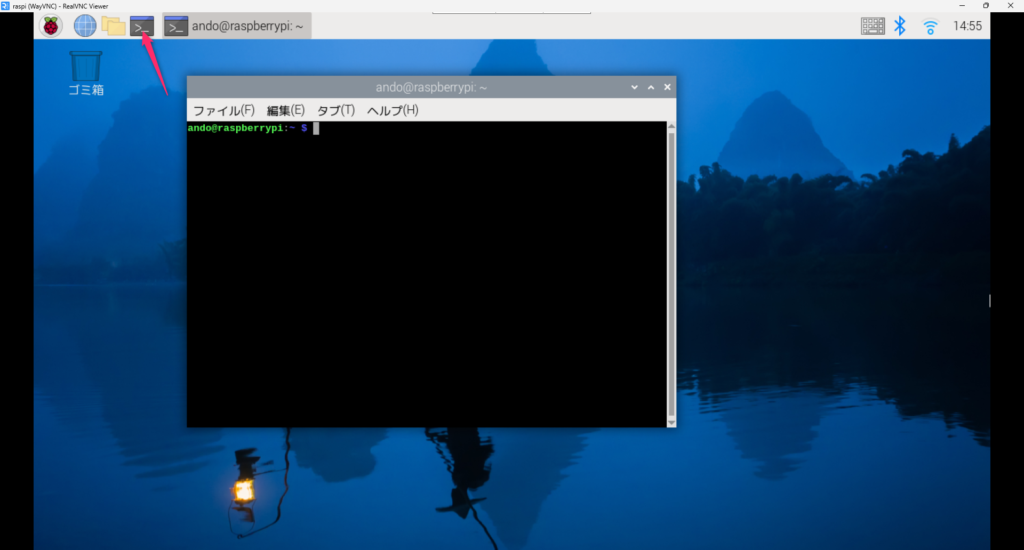
以下のコマンドを入力します。
sudo apt updatesudo apt install fcitx-mozc -yインストールが完了したら再起動します。
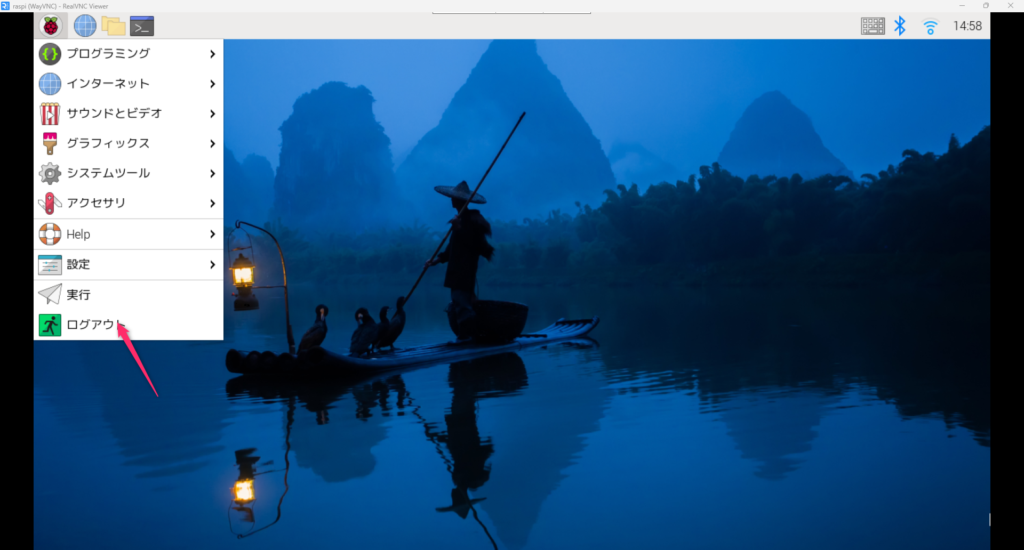
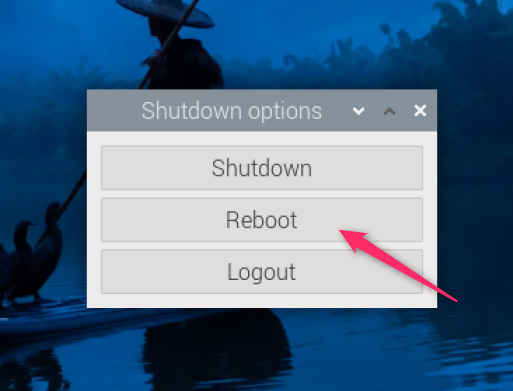
最新のバージョンでは一部のソフトウェアで日本語入力がうまく動作しない不具合がございます。
ウィンドウマネージャーのバージョンをX11に変更します。
ターミナルを開き、以下のコマンドを実行します。
sudo raspi-config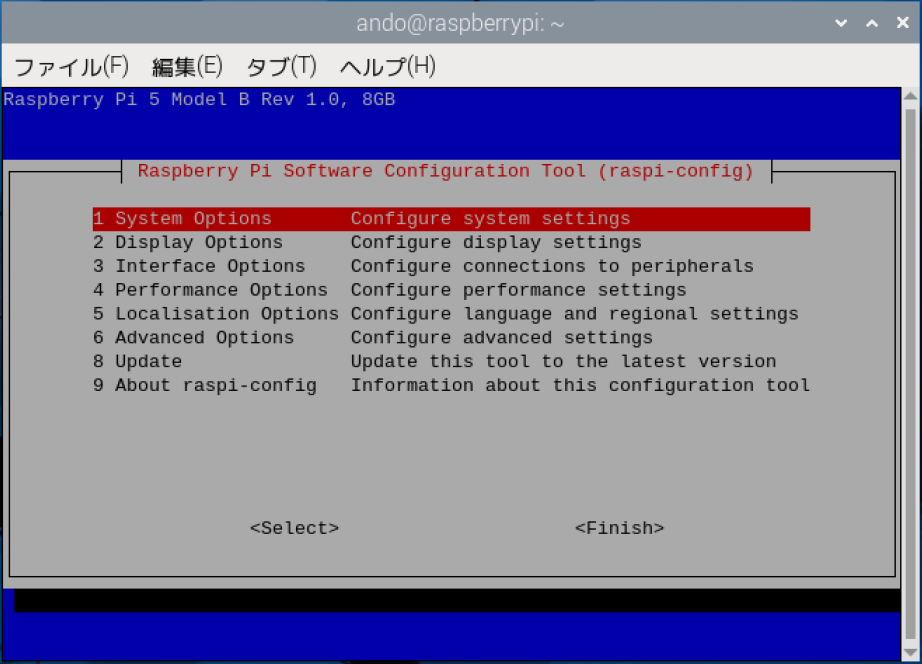
Advanced Optionsを選択して、エンターを押します。
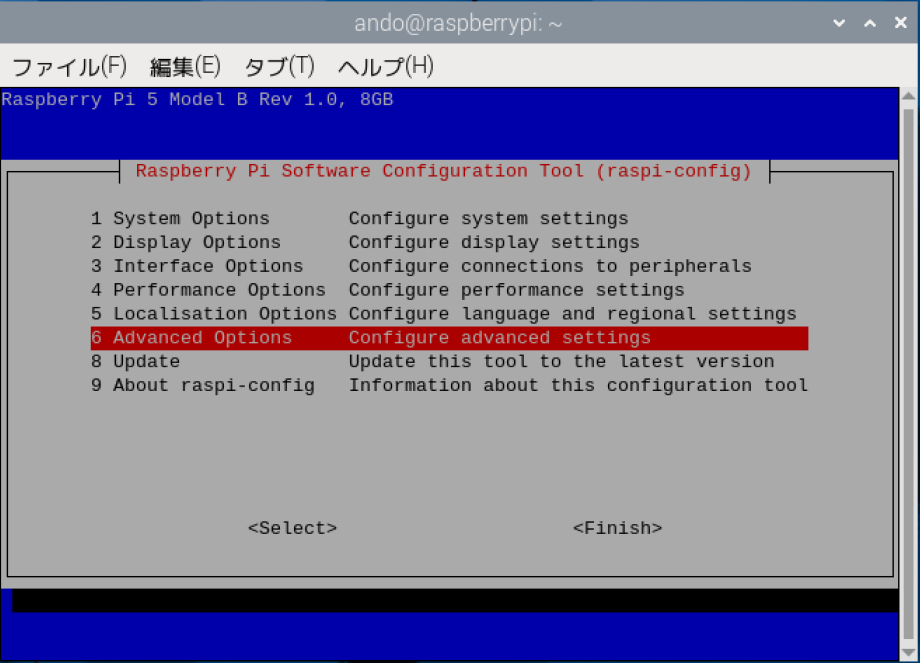
Way landを選択し、エンターを押します。
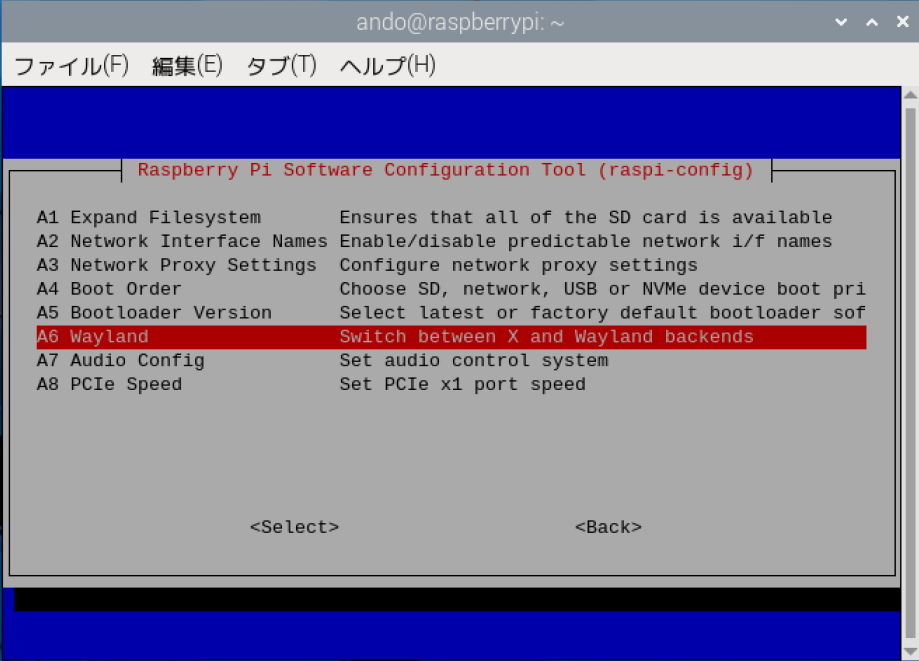
X11を選択しエンターを押します。
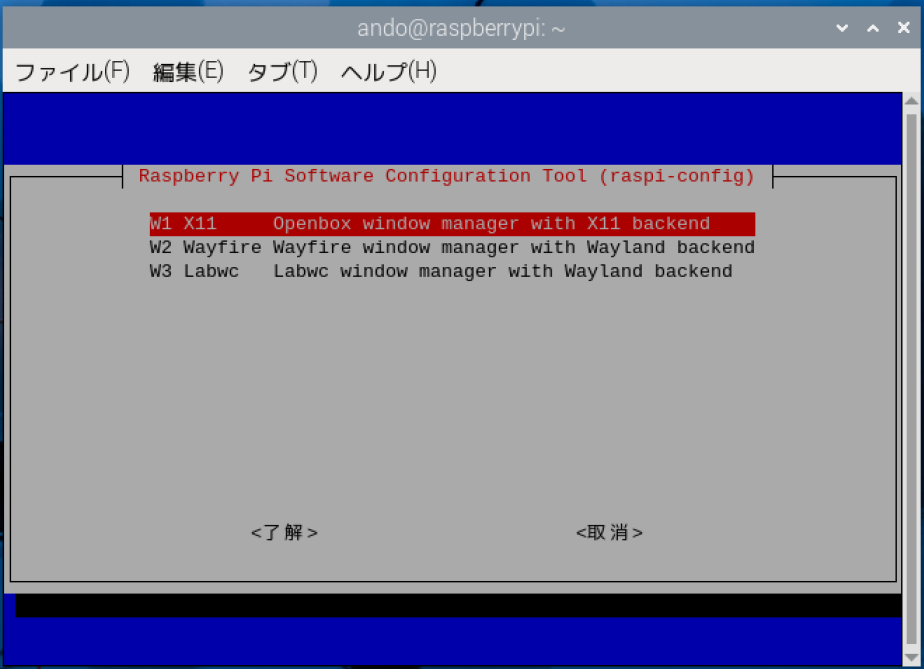
最初の画面に戻るので、Finishを選択し、エンターを押します。
再起動を聞かれますので、はいを押します。
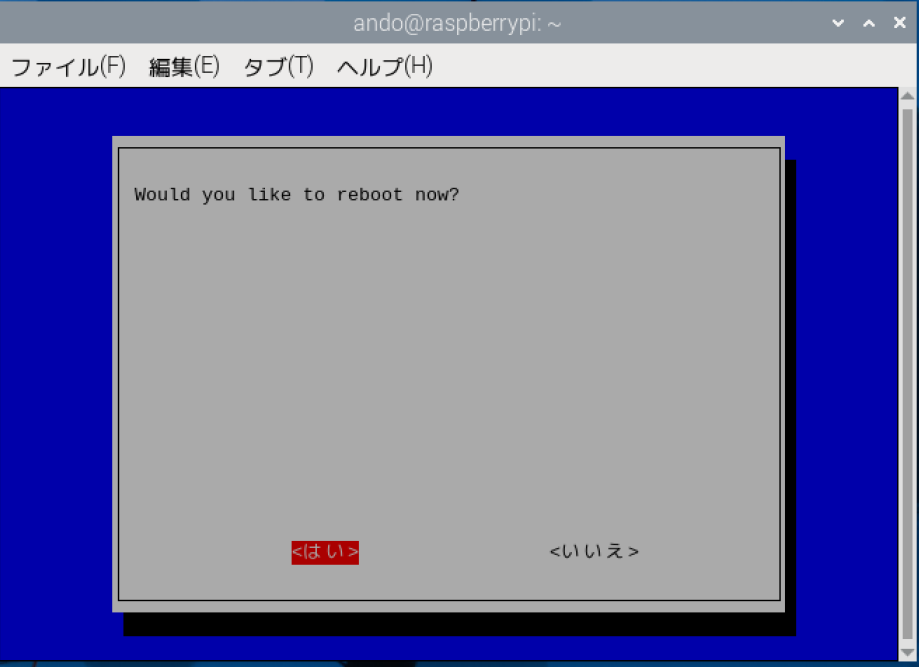
キーボード配列
右上のキーボードアイコンを右クリックし、設定をクリックします。
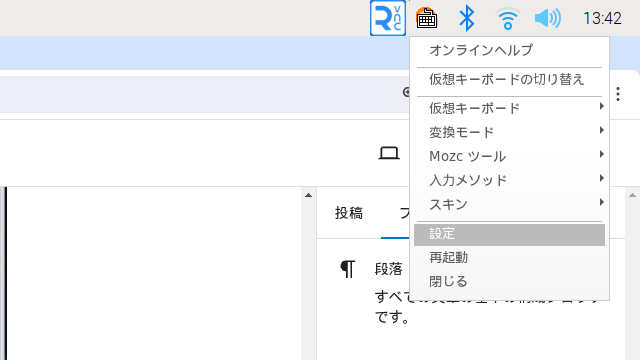
USキーボードの設定が邪魔なので、選択してウィンドウ下部にある ー ボタンをクリックします。
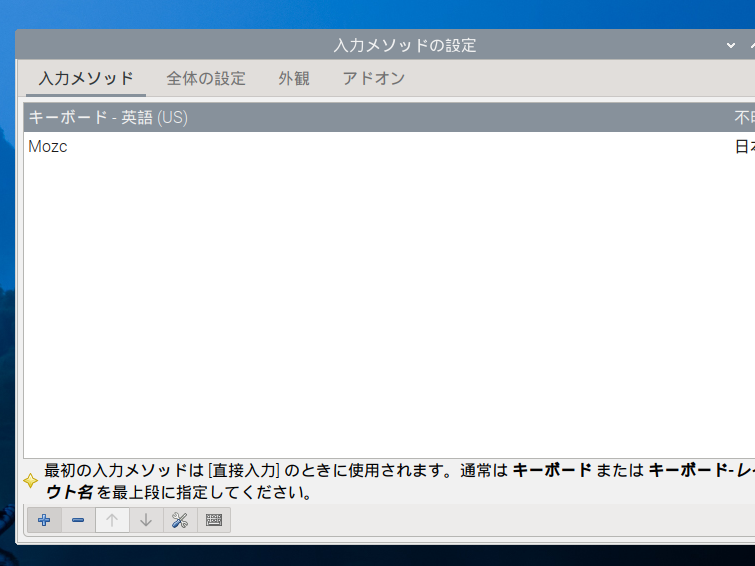
半角/全角キーあるいはCtrl+Spaceキーで日本語入力に切り替えられるようになりました。
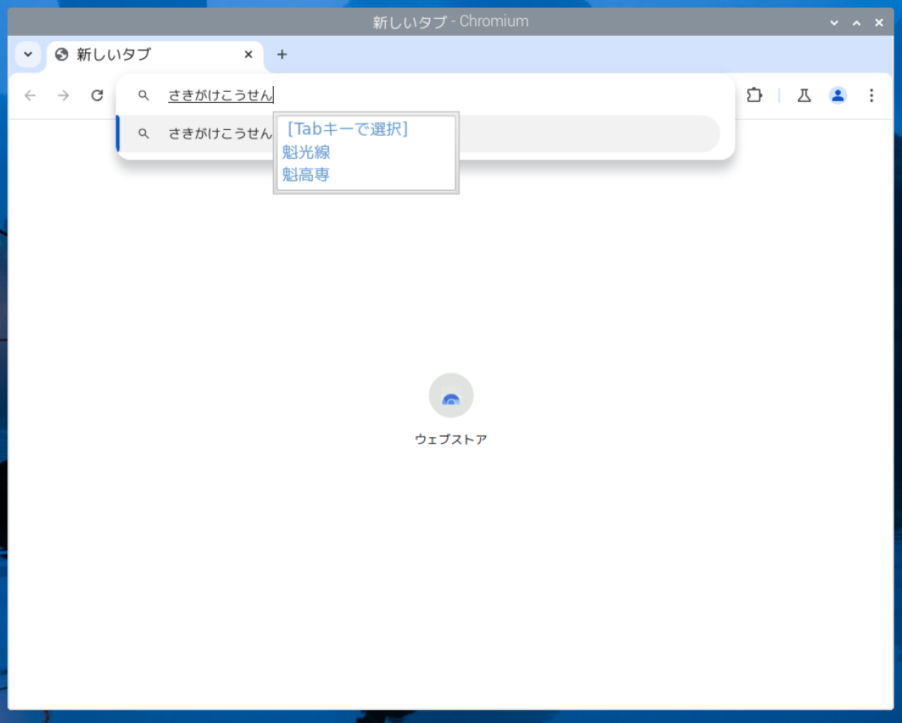
Pythonプログラミング
Raspberry Pi のPythonプログラミングにはThonny Python IDEというソフトウェアが便利です。
スタート>プログラミング>Thonnyで起動します。
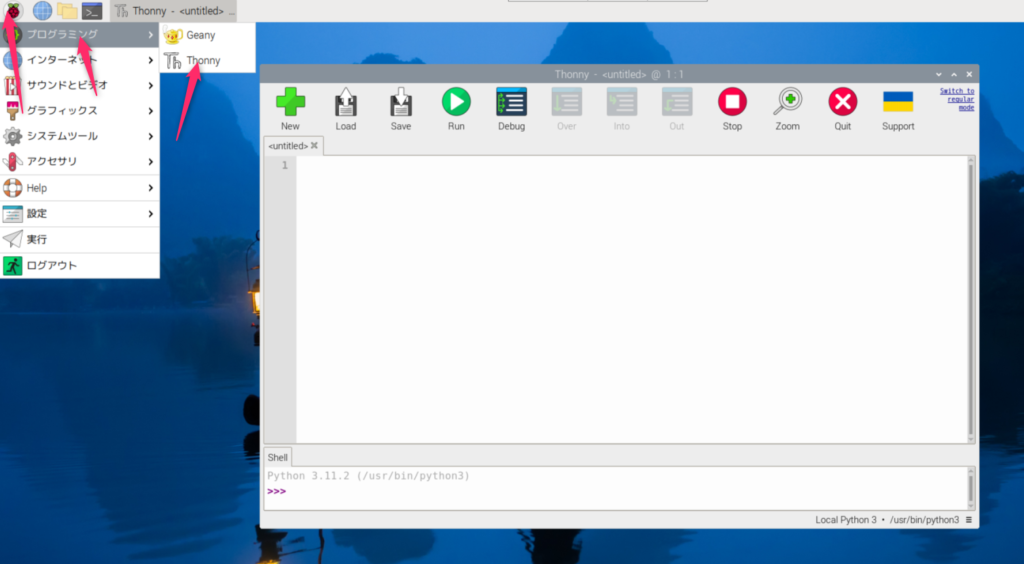
中央にはプログラムを編集するテキストエディタがあり、下部には実行をするShellが表示されています。
このように開発する環境がセットになったものをIDEといいます。
次回からはPythonの基礎を勉強してゆきます。
手元でプログラムを動かしながら、学んでゆきましょう。
次回はこちら

