論理回路をレポートや課題で作図する場合、なかなか手間がかかります。ここではお勧めの論理回路作図ツールとその使い方を説明します。
draw.io
draw.ioはブラウザ上で動作する作図ツールです。論理回路の他にもフローチャートやベン図、回路図、シーケンス図なども簡単に作図できる為、操作に慣れておくと、今後のレポート作成に大活躍するはずです。私はテストや課題等の作図も大体このソフトで作っています。

アクセスする
インターネットブラウザ上で下記URLにアクセスする。
始めてアクセスすると以下のような表示になります。
作業する領域を設定します。GoogleドライブやOneDrive上でリンクさせておくととても便利です。
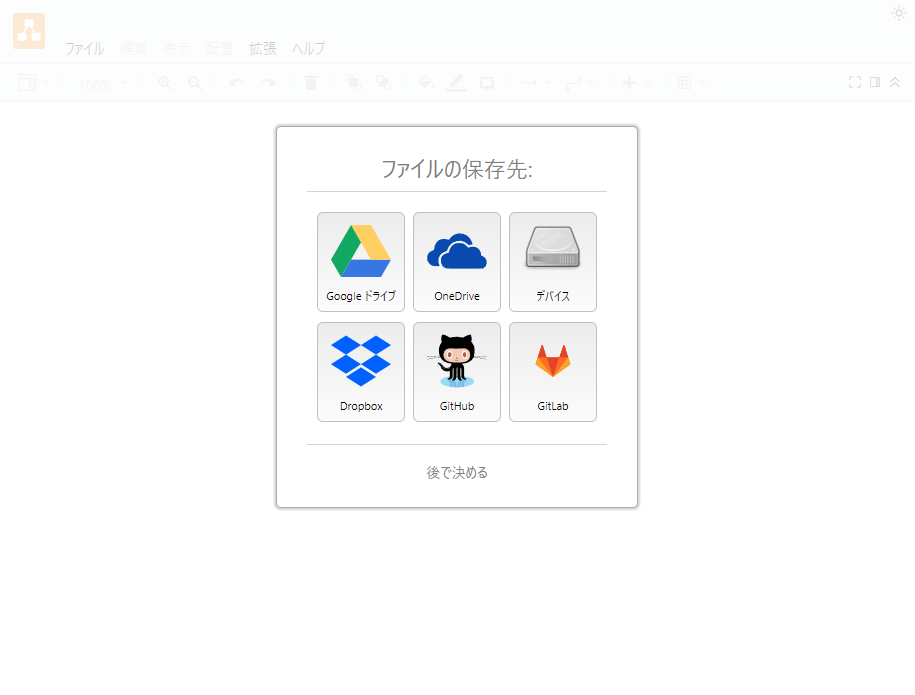
学校ではオフラインになってしまう事も多い為、今回はデバイスを選択して、手元のPCに保存する方法で進めていきます。
新規ファイルを作成するをクリック
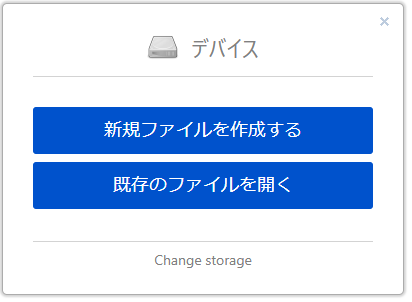
ここで保存するファイル名を指定します。様々なテンプレートが表示されますが、白紙ファイルを選択します。
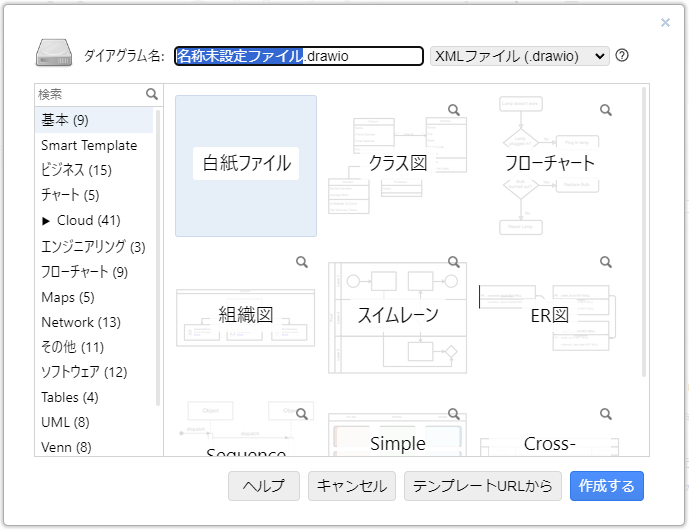
これで作図できる状態になりました。
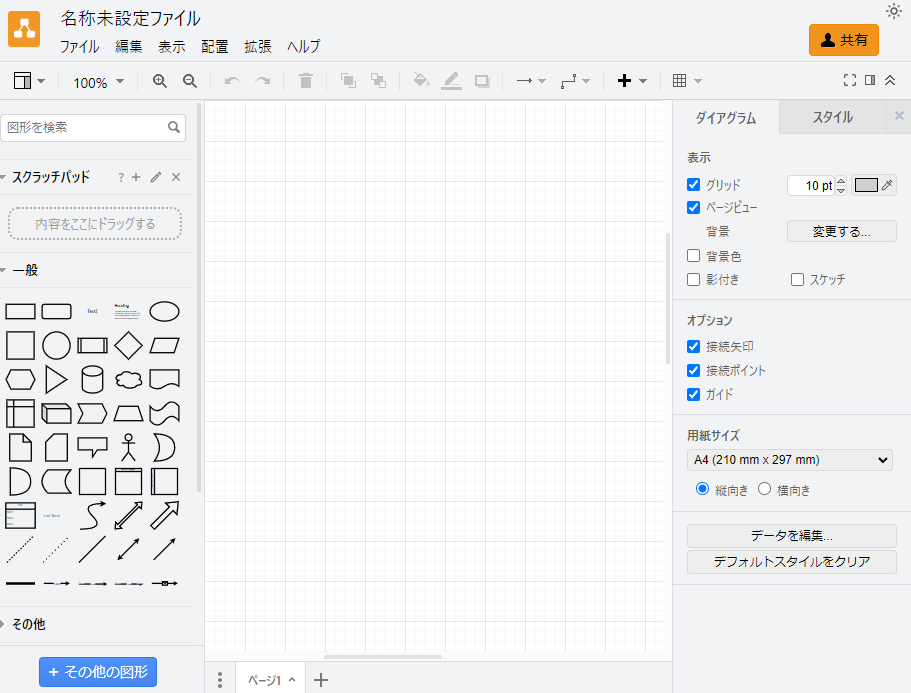
論理回路ブロックの追加
このままでは基本的なブロックを使った作図しかできませんので、論理回路のブロックを追加します。
左下のその他の図形をクリックします。
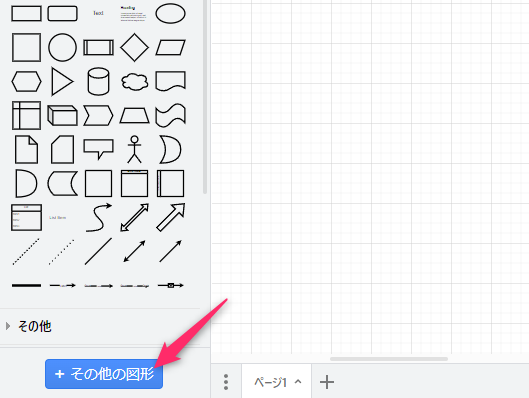
ライブラリを追加する画面になりますので、電気にチェックを入れ、適応をクリックします。
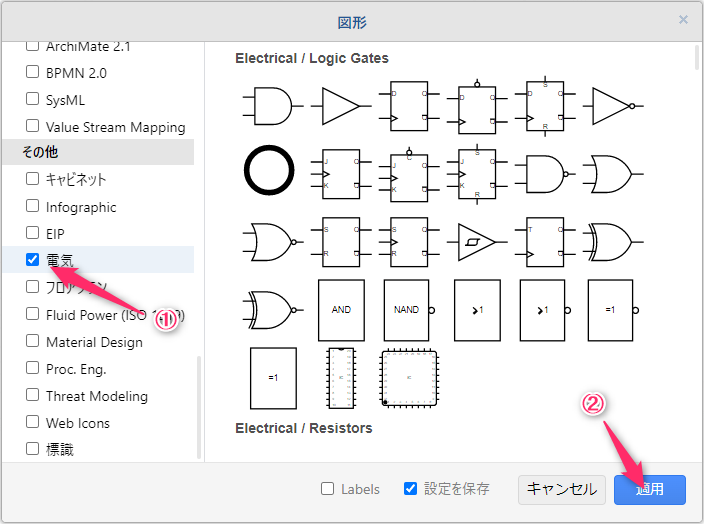
左のシェイプ一覧に電気系の図記号がずらりと追加されます。
Electrical/Logic Gatesに論理回路が追加されます。
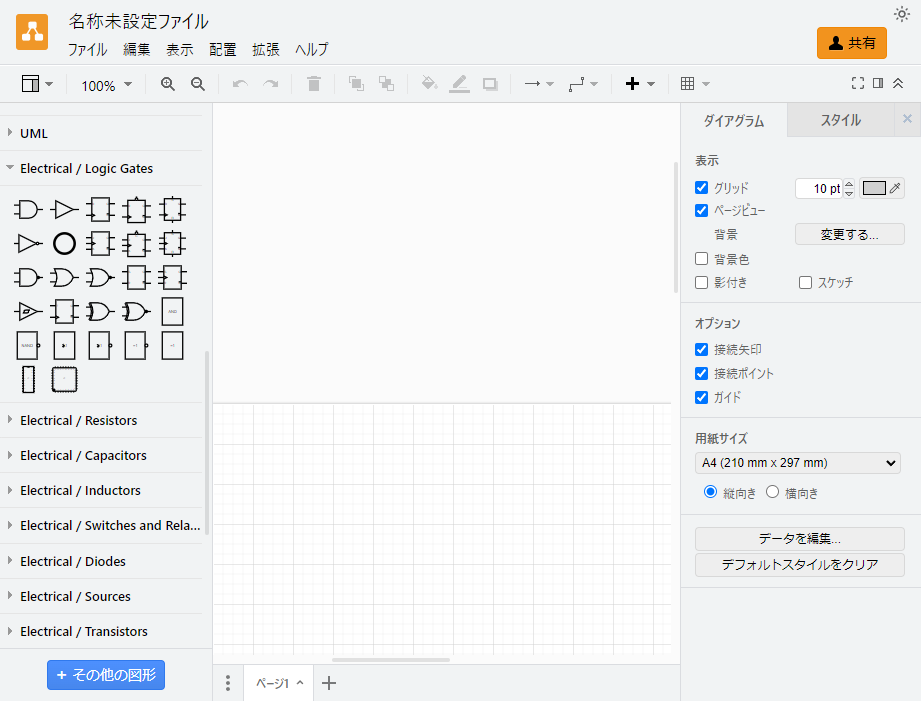
使い方
ブロックの配置
左の一覧からシェイプを選択(クリック)し、中央の作図エリアでもう一度クリックすると配置できます。
シェイプを選択すると周囲に丸いポイントが表示され、それをドラッグするとサイズを調整できます。
その際Shinfキーを押しながらドラッグすると縦横の比率を保ったままサイズ変更できます。
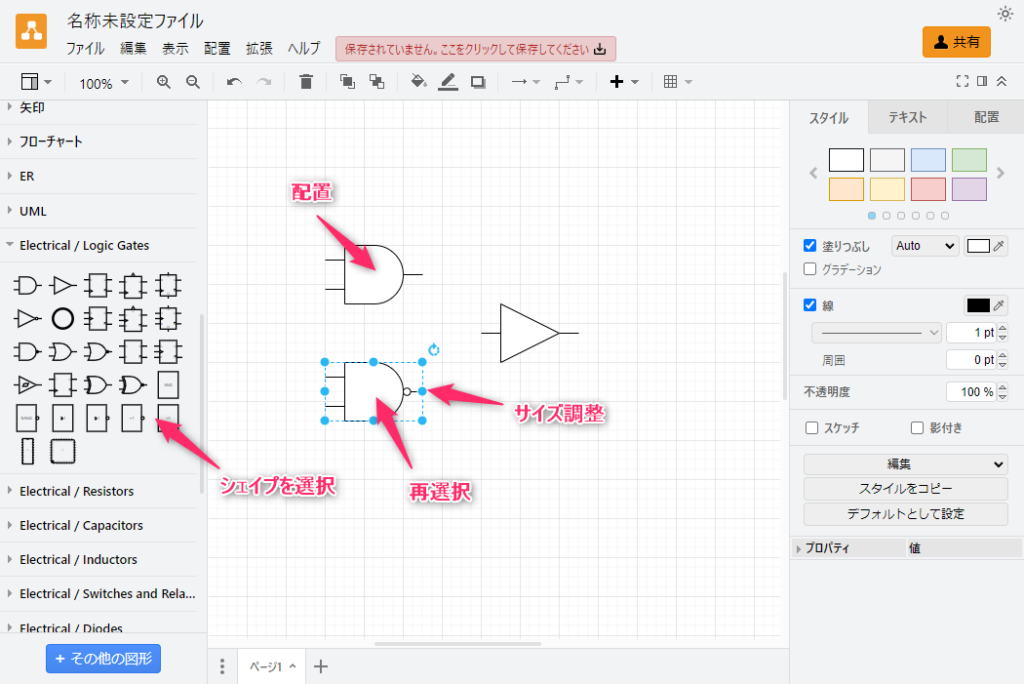
配線の仕方
伸ばしたい線にカーソルを合わせると緑の円が表示されます。
その状態でドラッグすると線を伸びます。
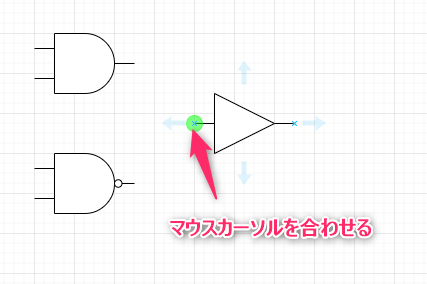
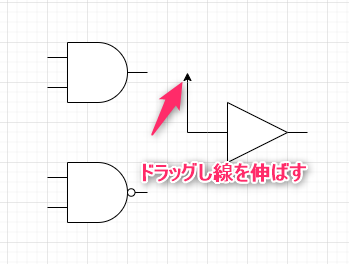
先端が矢印になってしまうので、右側のスタイルタブで変更します。
矢印になっているアイコンをクリックしなしを選びます。
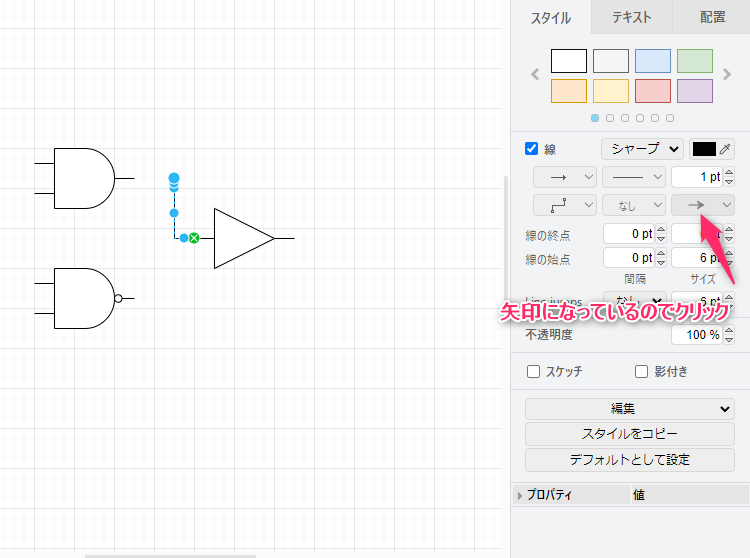
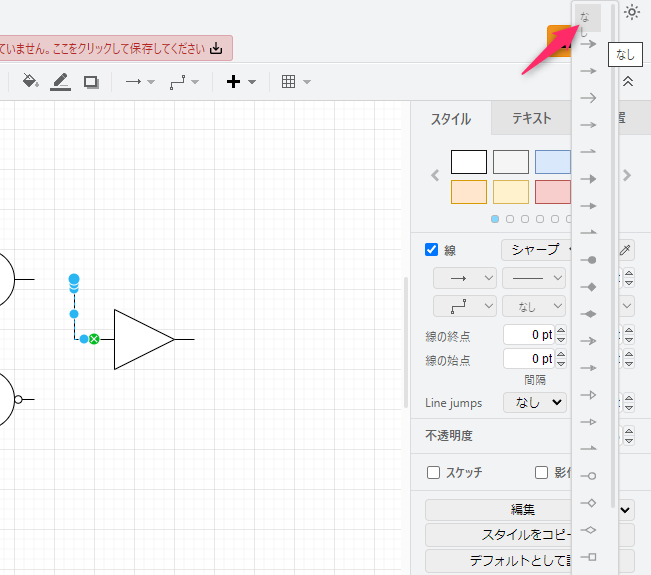
回路の接合を示す場合は●を選ぶと接続された表示になります。
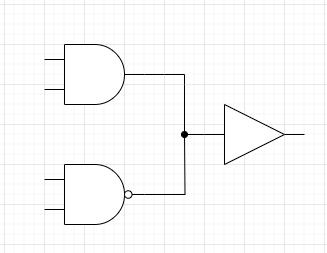
保存する
ファイルから名前を付けて保存で後から編集できる形式で保存が出来ます。
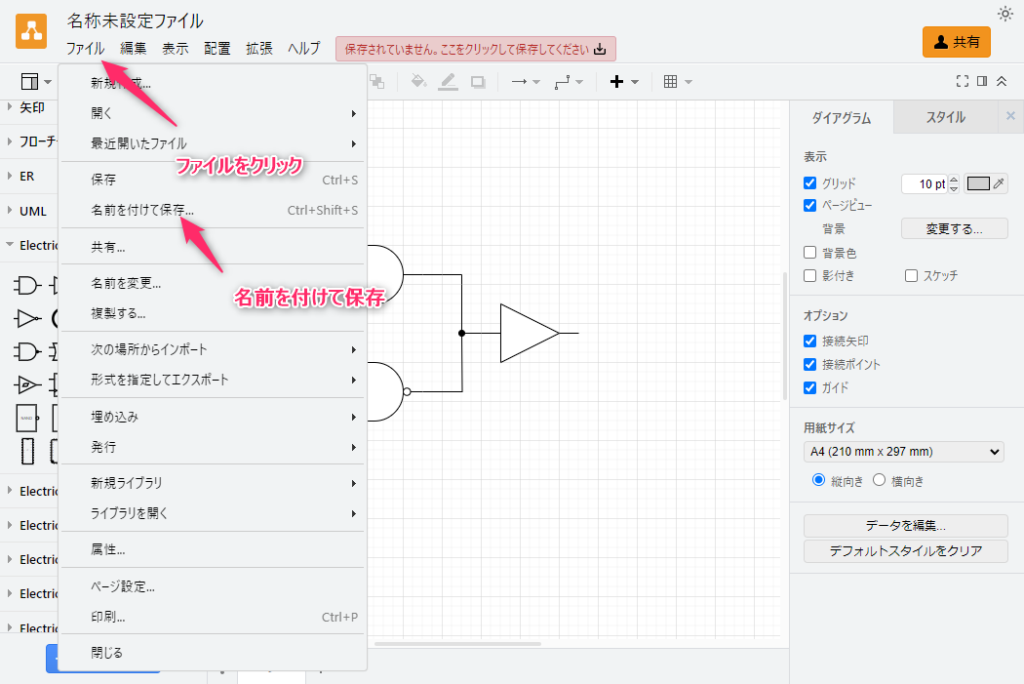
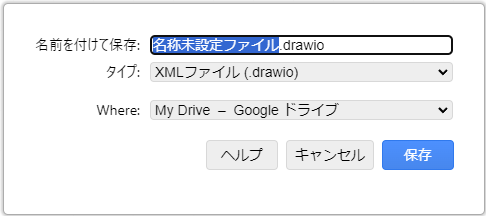
画像で保存
レポート等で作図を使う場合は画像で保存すると便利です。
ファイル、形式を指定してエクスポート、PNGを選択します。
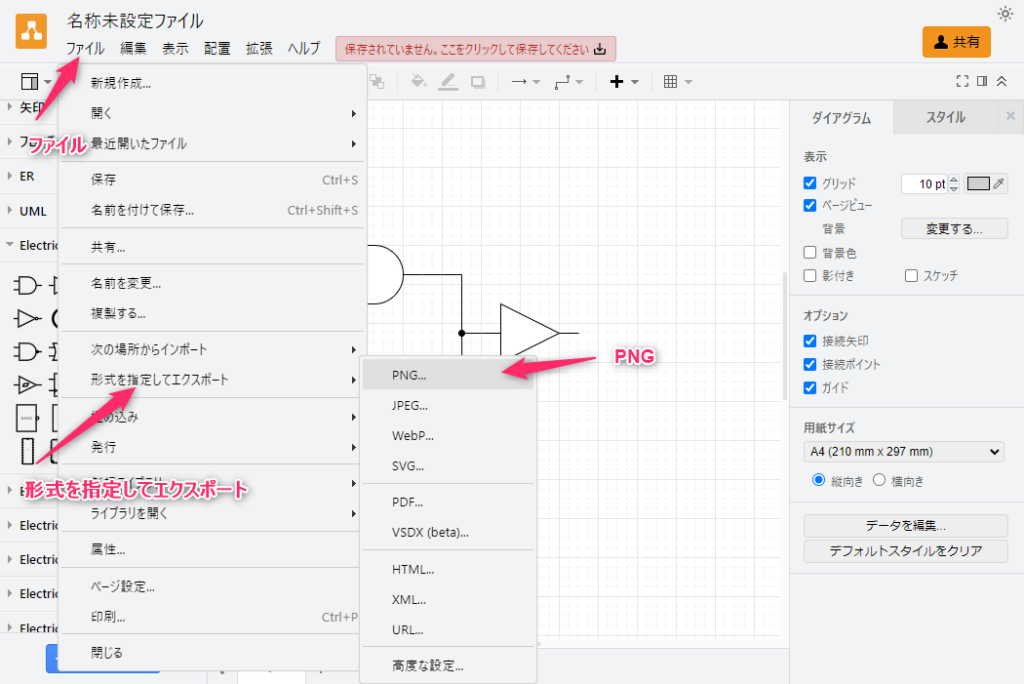
透明な背景にチェックを入れると使いやすいです。
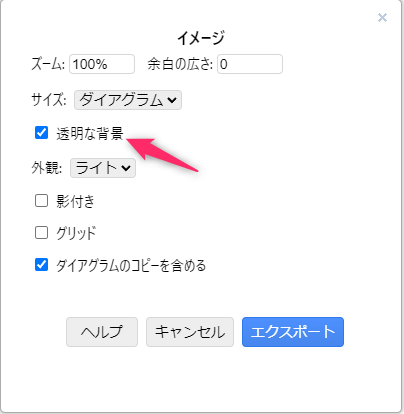
名前と保存場所を指定して保存をクリックします。
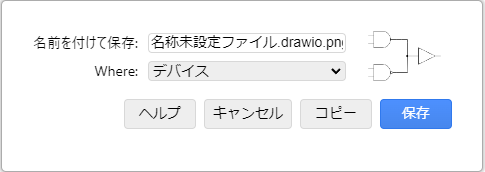
おわりに
このソフトはシーケンス図や簡単な回路図、システム構成図なども簡単に作れるため是非使えるようになっておいてください。
