まずはクラウドで公開されているサンプルモデルを開いてFusion360の操作方法に慣れてみます。
Fusion360のインストールの方法については【機械設計①】Fusion360学生版のインストール【CAD】を参考にしてください。

サンプルモデルを開く
1.Fusion360を立ち上げたら左上のデータパネルをクリックします。
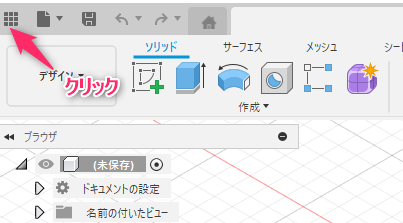
2.bike frameを選択してみましょう。ダブルクリックします。
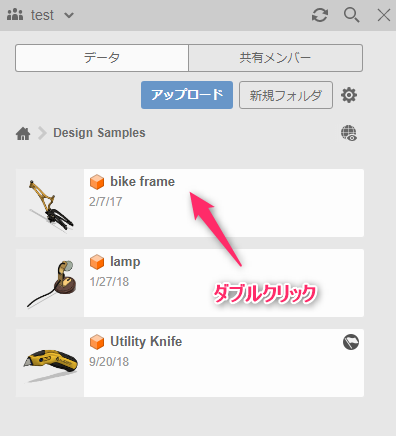
3.左上の✖を押して、データパネルを閉じます。
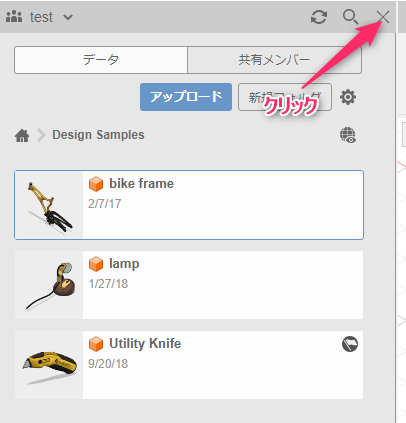
インターフェースの紹介
画面の説明を行います。
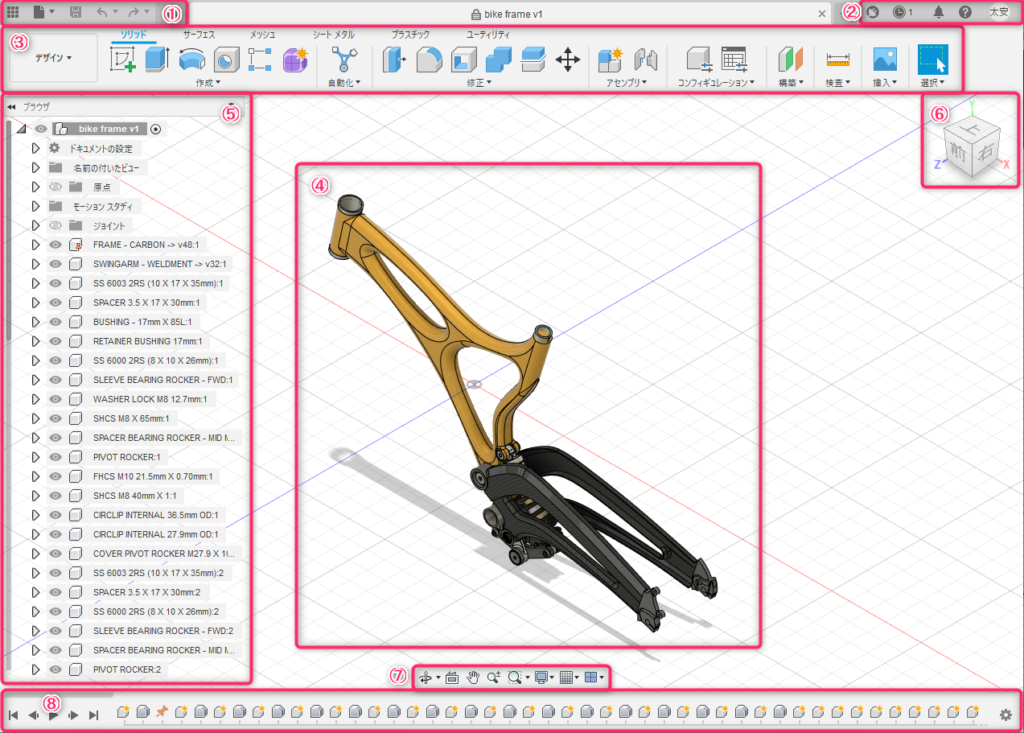
①アプリケーションバー
データパネル、ファイル、保存、戻る、やり直し、ホームが出来ます。

②プロフィールとヘルプ
拡張機能、ジョブステータス、通知、ヘルプ、アカウント、基本設定を行えます。
ヘルプから学習パネルを表示をクリックすると様々なチュートリアルを受けることが出来ます。
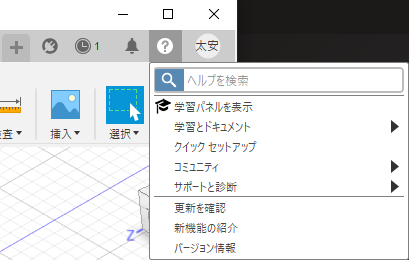
③ツールバー
各コマンドを実行するためのアイコンが表示されています。主な作業はここから行います。

④モデル
モデルが表示されます。編集中のモデルの様子を確認できます。
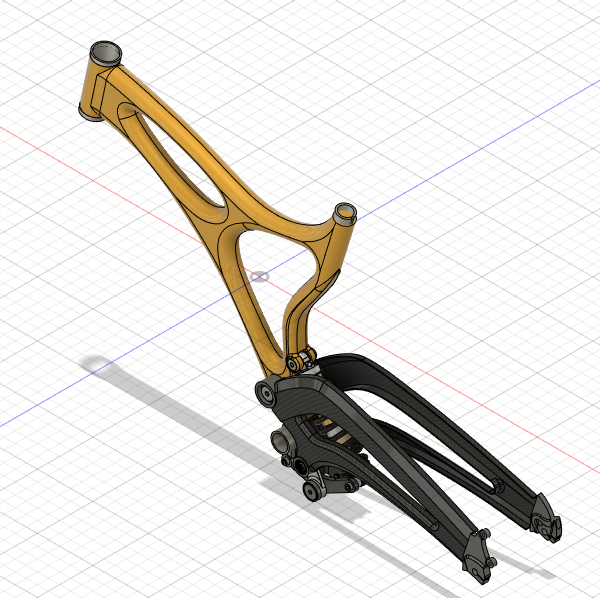
⑤ブラウザ
各コマンドの作業がすべてツリー状に表示されます。ここからアイテムの表示・非表示や選択などを行えます。
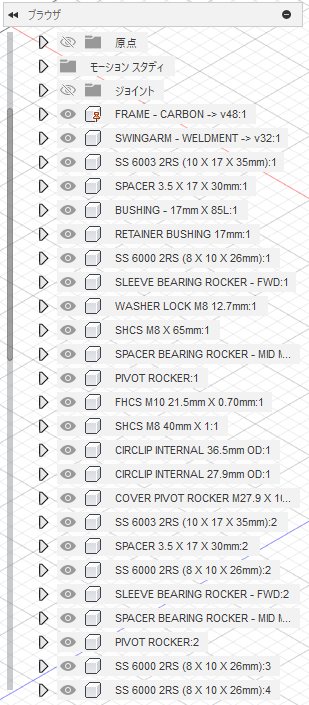
⑥View Cube
視点を変更するために使用します。
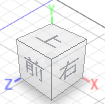
⑦ナビゲーションバー
画面の表示に関する設定を行えます。

⑧タイムライン
モデリングを行う際の履歴がここに表示され、ここから操作の編集を行えます。

基本設定
プロファイルメニューの基本設定から環境の設定を確認します。この設定はアカウントに紐づけされ、サインインすると適応されます。
1.プロファイルアイコンをクリックし、基本設定を開きます。
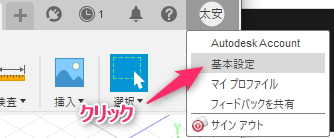
2.操作方法の設定
一般⇒画面、ズーム、オービットのショートカットからマウス関係の操作方法の変更を行えます。
私はSolidWorksタイプの操作で慣れているのでSolidWorksを選択しています。
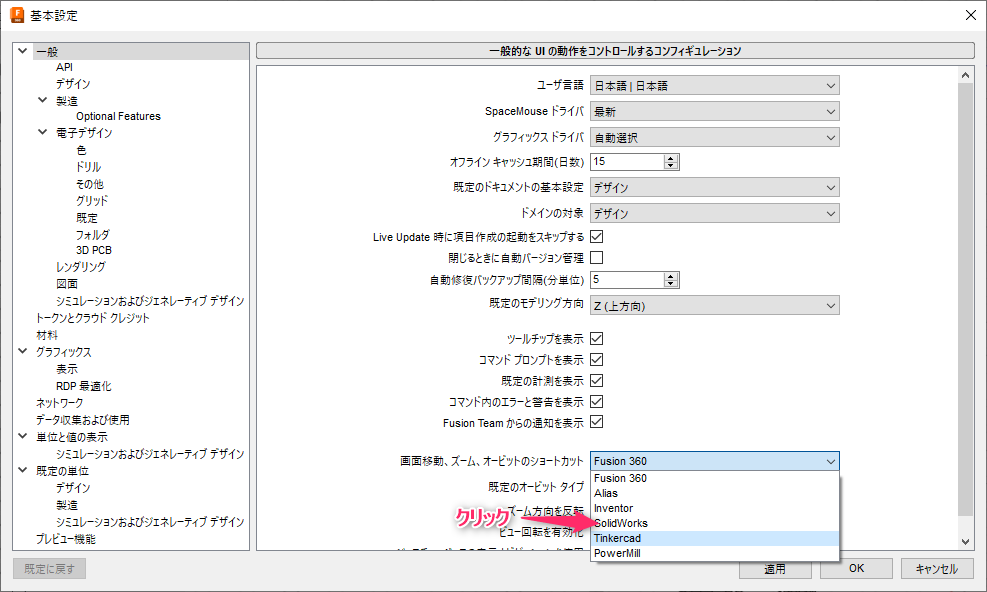
様々な設定を行うことが出来ます。既定の単位がmmになっている事を確認しておきます。
そのほかは好みに合わせて変更してください。
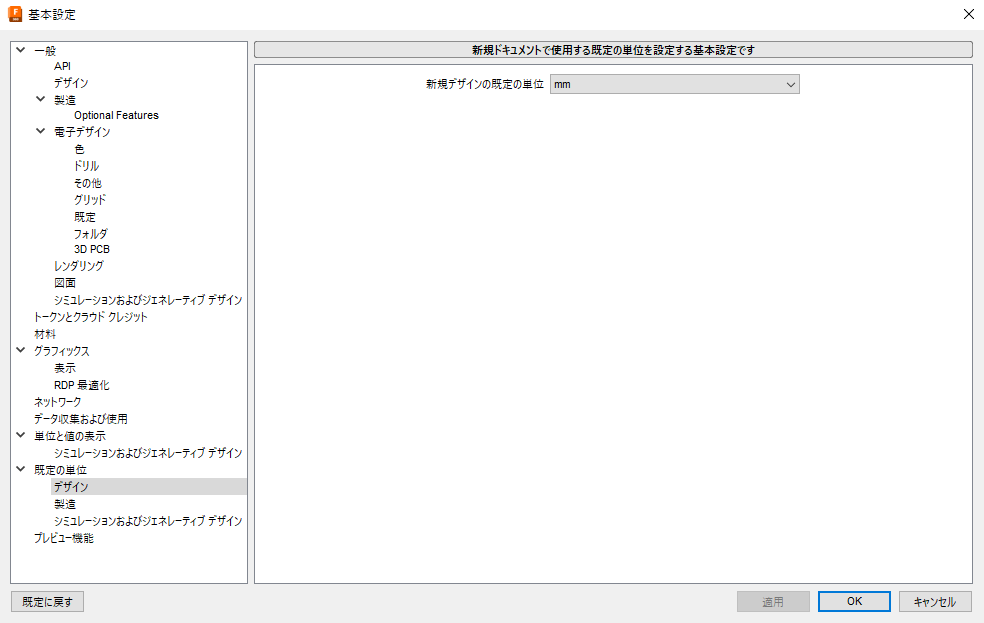
モデルの操作方法
マウスを使ったモデルの操作方法について説明していきます。(SolidWorksタイプです)
①ズームイン、ズームアウト
マウスカーソルを合わせて、マウスホイールを前後に動かすとズームイン、ズームアウトが出来ます。

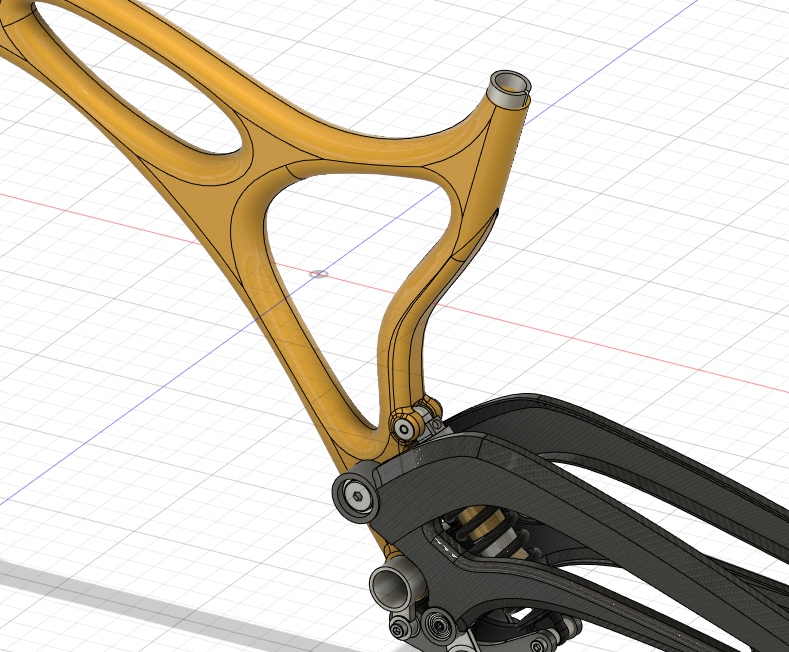
②モデルの回転
マウスホイールを押し込み、マウスを動かすと視点の変更が出来ます。
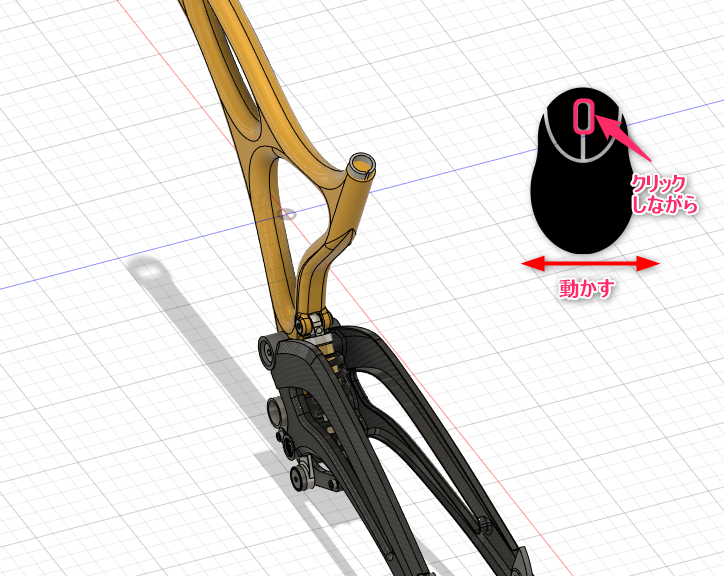
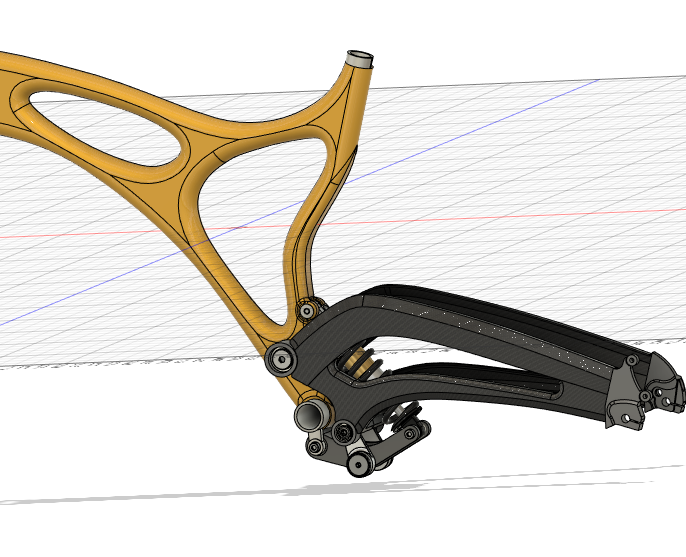
③視点移動
Ctrlキーを押しながらマウスホイールをクリックし、動かすと角度は変えずに視点を移動することが出来ます。

