micro:bitはネットにさえつながれば、様々な環境でプログラミングを行うことが出来ます。
今回はiOS(iPad)を使って、micro:bitにプログラミングを行う方法をご紹介します。

使用するアプリ
micro:bitの公式からアプリが公開されています。
まずは無料のアプリをインストールしましょう。
https://apps.apple.com/gb/app/micro-bit/id1092687276
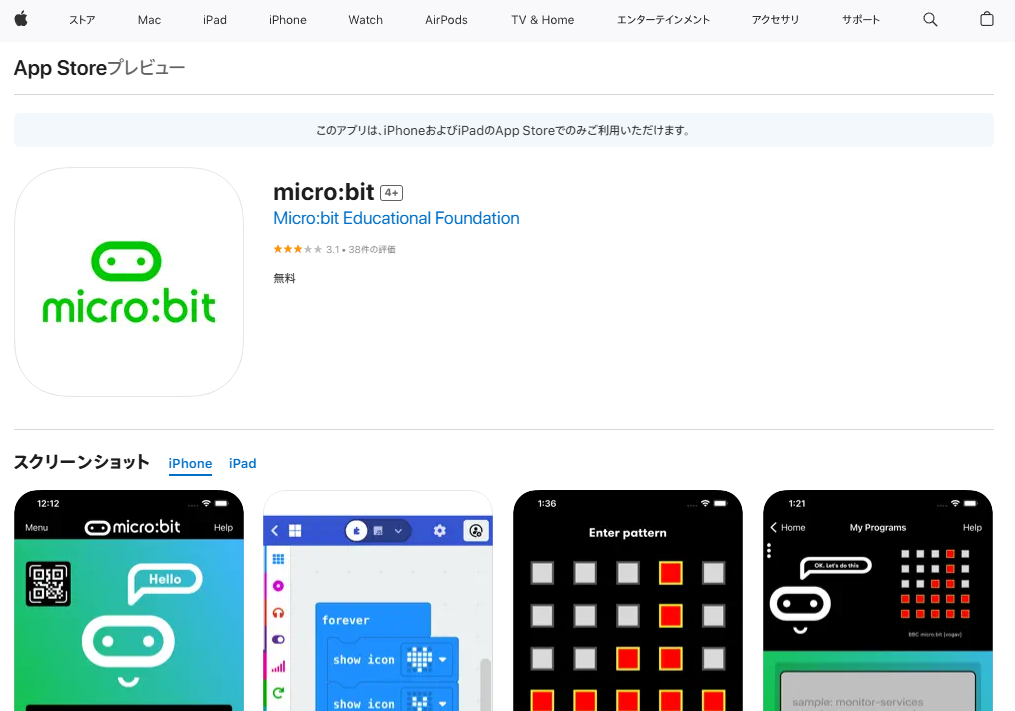
起動すると以下のような画面になります。
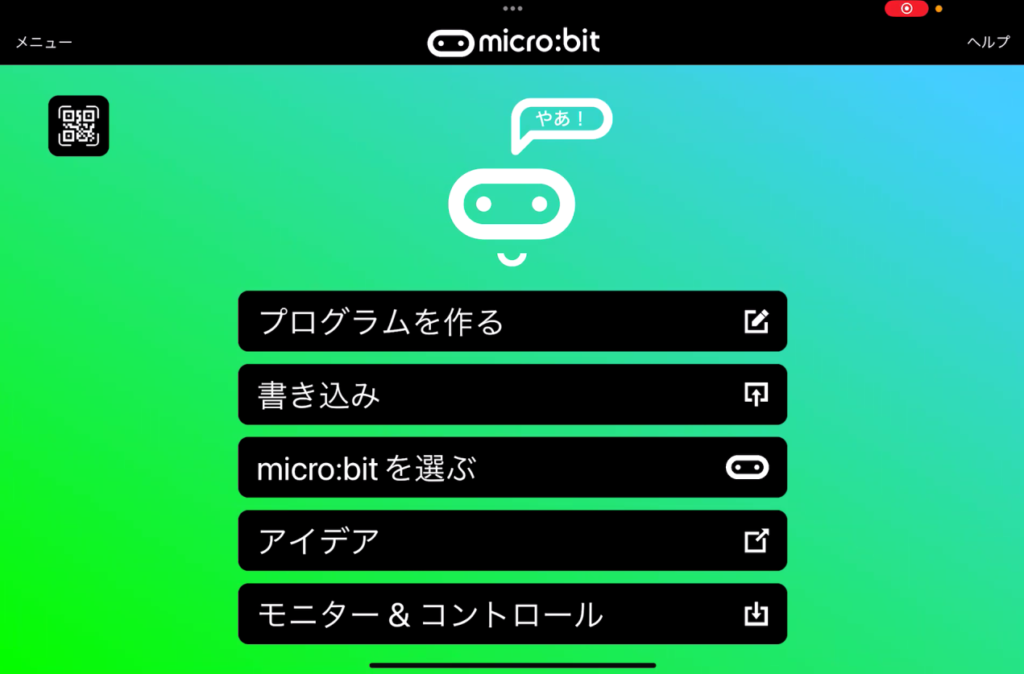
micro:bitとの接続
micro:bitを選ぶをタップします。
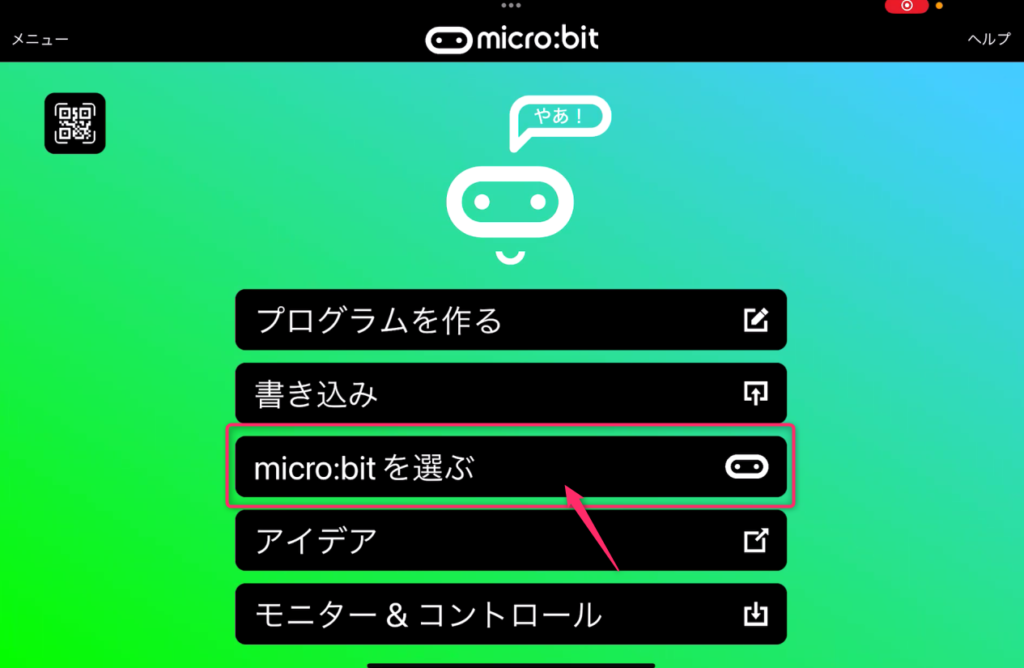
新しいmicro:bitをペアリングをタップします。
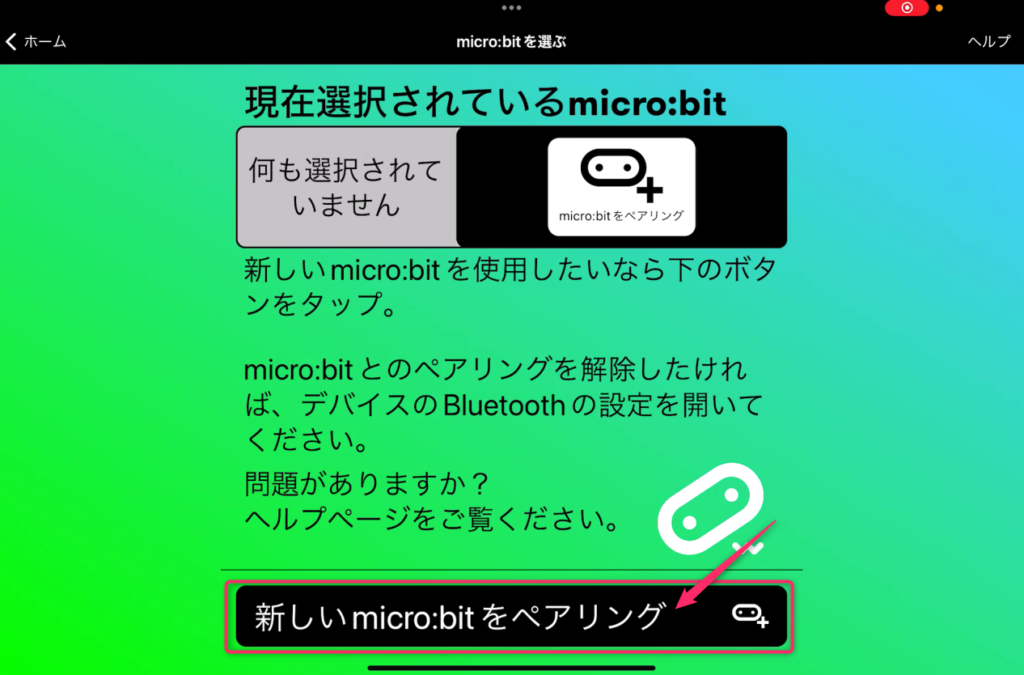
次のような画面になりますので、microbitを通信モードに変えます。
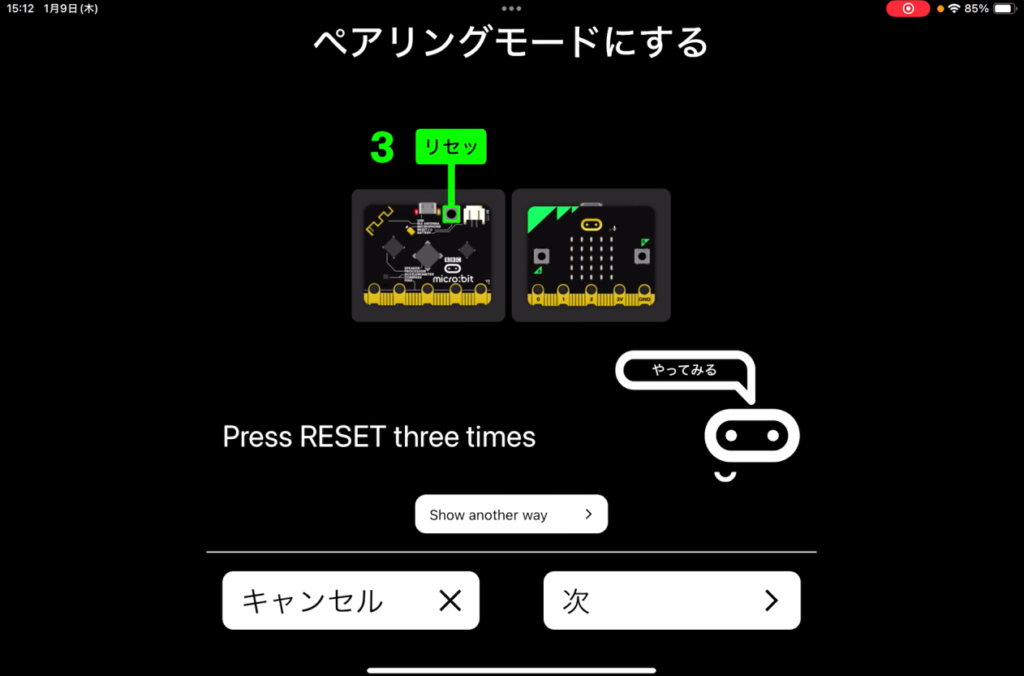
通信モードの入り方
1.micro:bitの背面のリセットボタン、Aボタン、Bボタンをすべて押します。
2.AボタンとBボタンを押したまま、リセットボタンを離します。
3.LEDの表示が変わらなくなるまで待ちます。

次へをタップし、micro:bitに表示されているLEDの形と同じ表示にします。
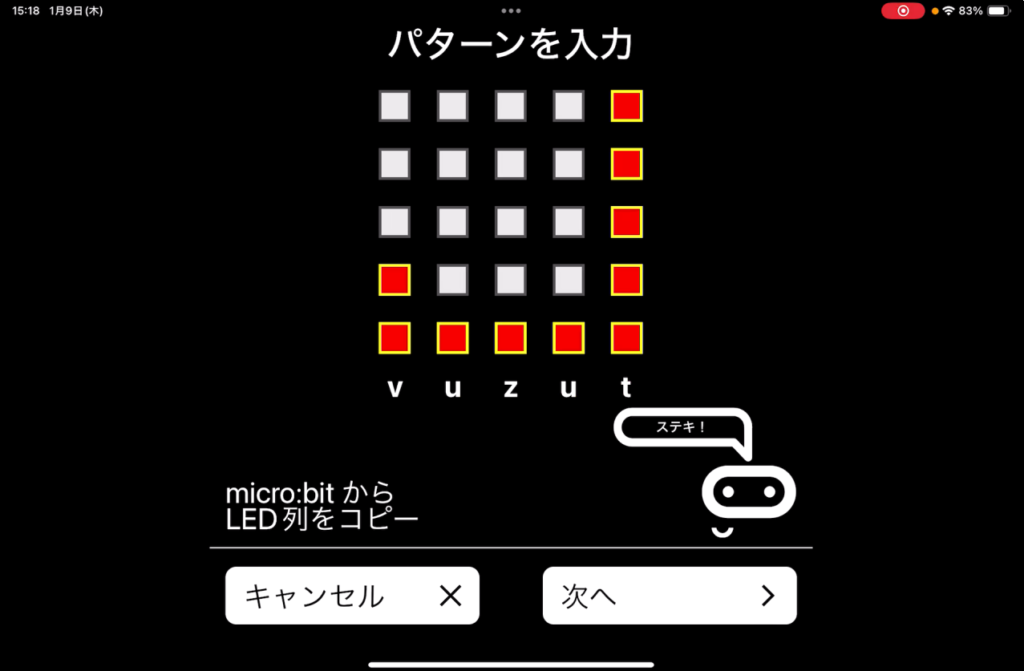
次へを押します。
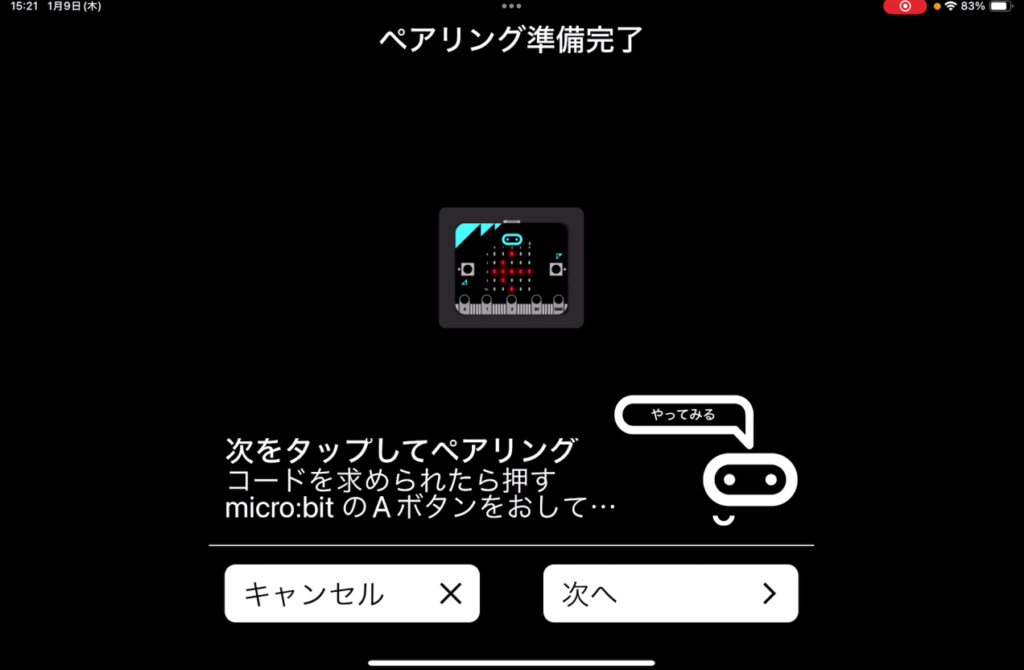
しばらく待ちます。
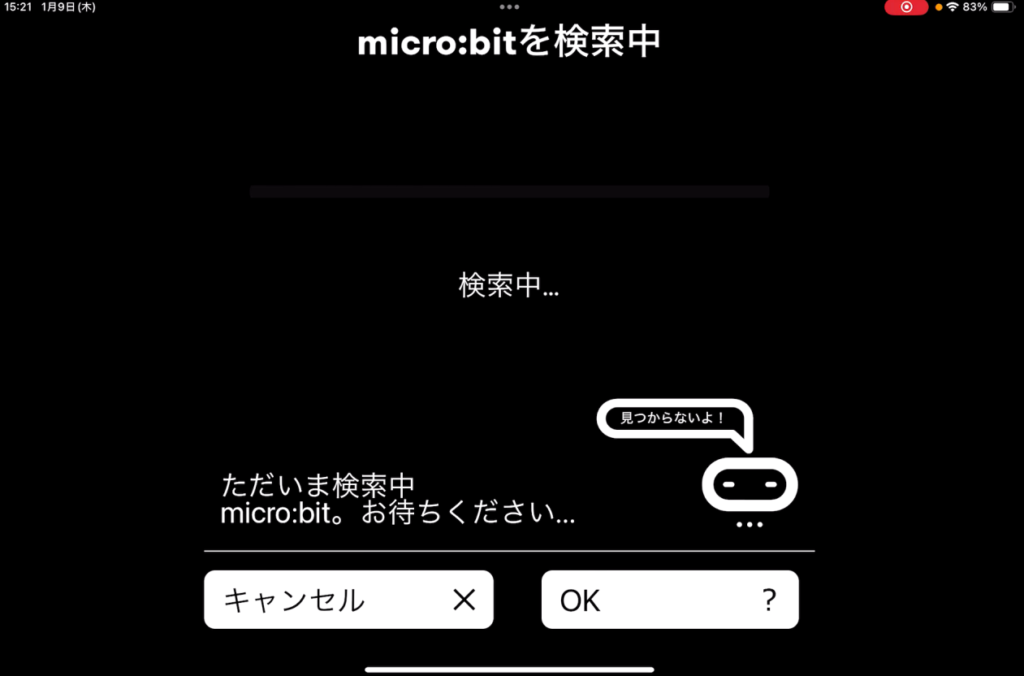
途中でペアリングを求められますので、ペアリングをタップします。
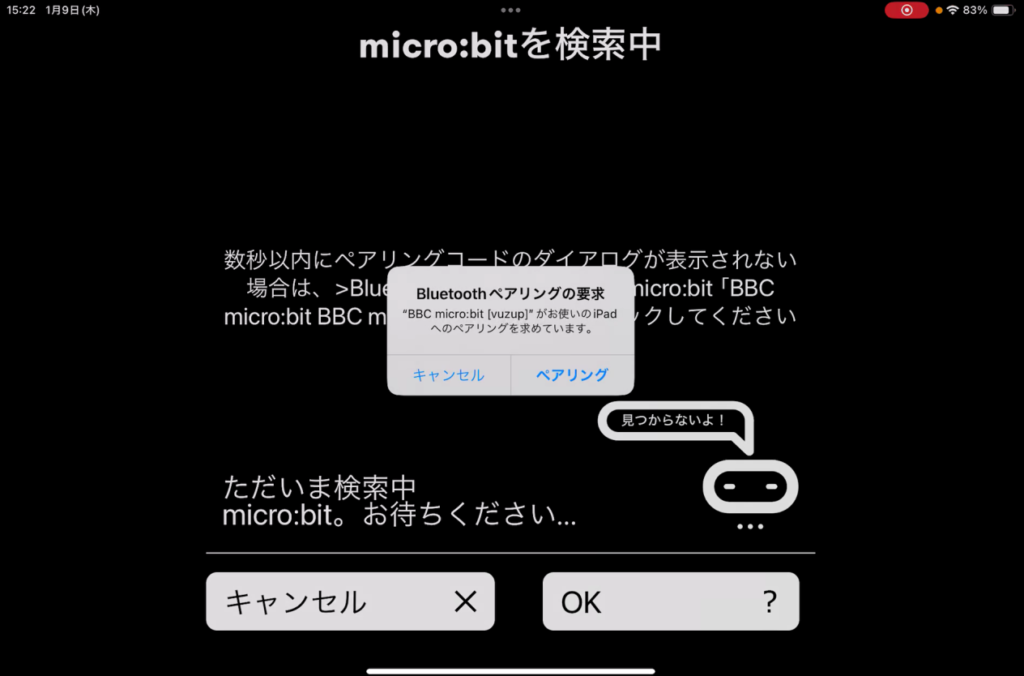
こちらの画面が表示されれば完了です。
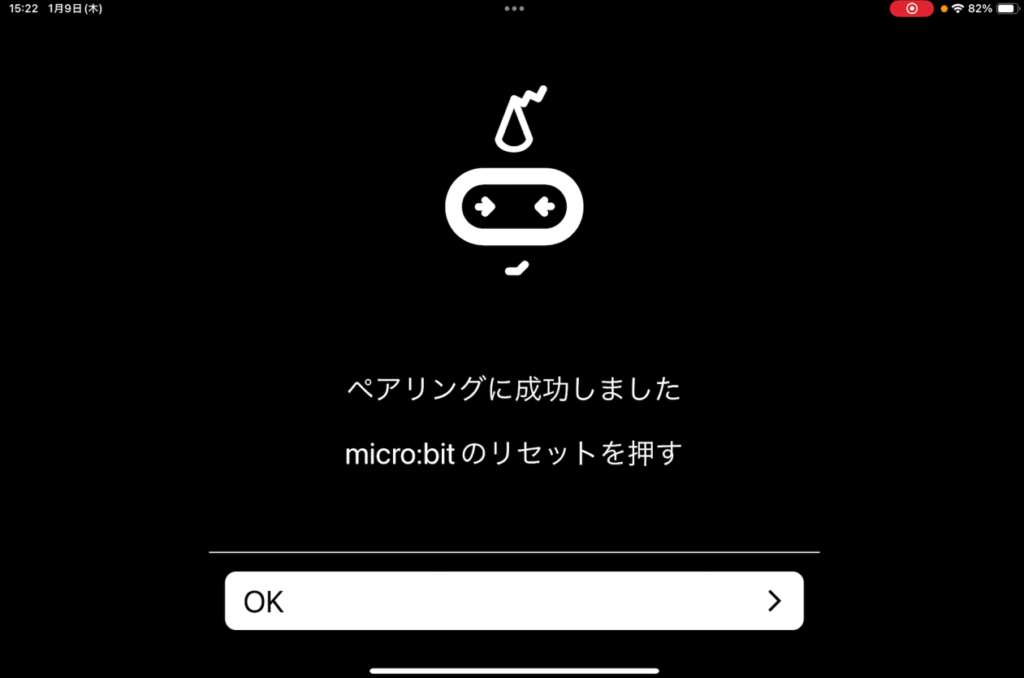
プログラムのはじめかた
プログラムを作るをタップします。
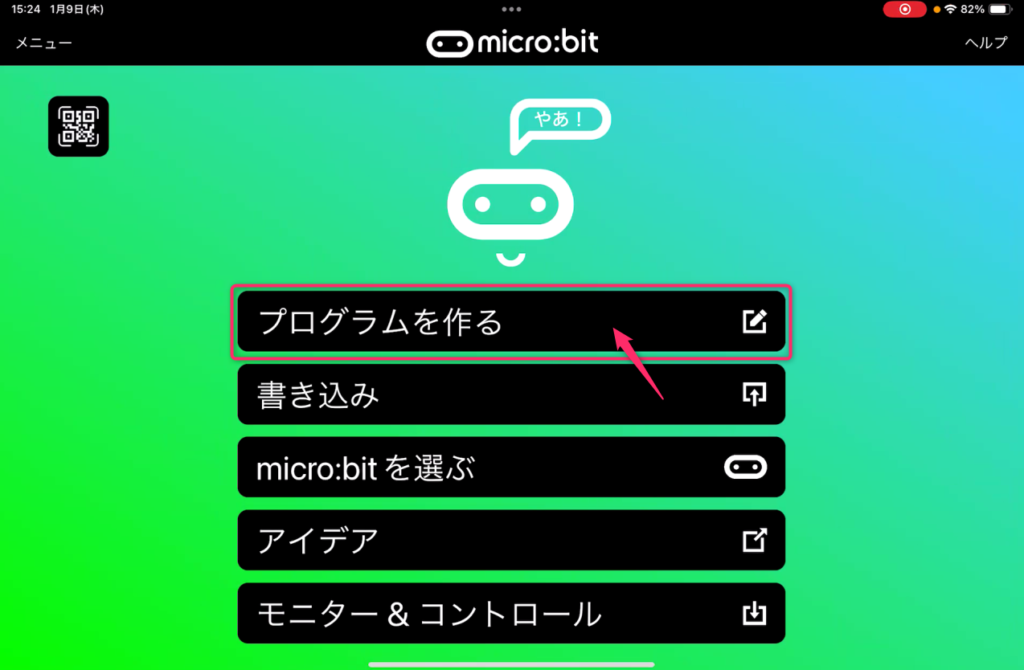
新しいプロジェクトをタップします。
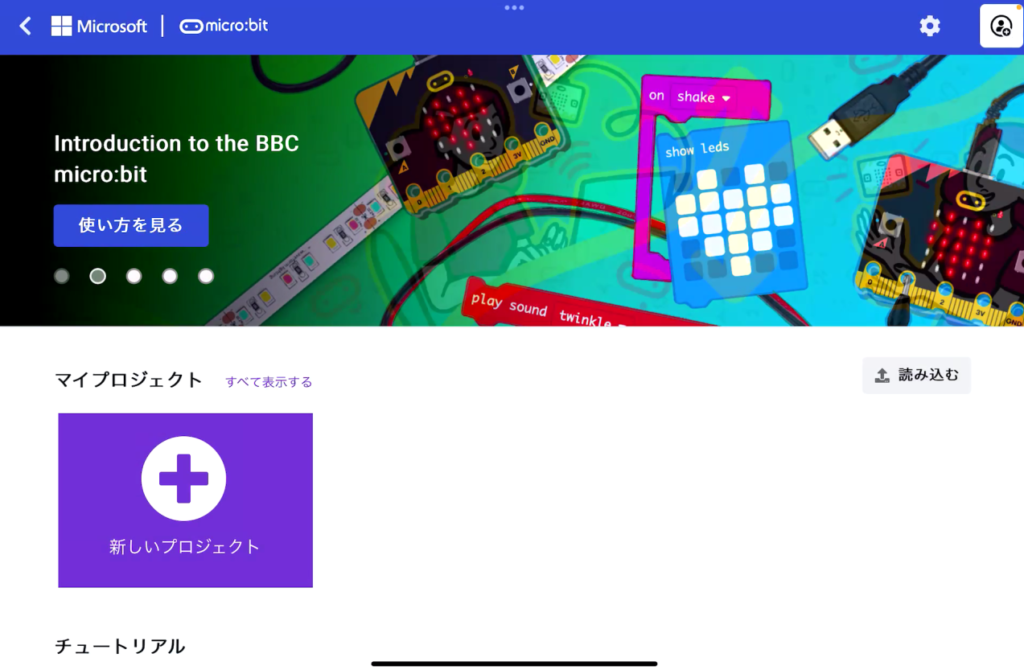
プロジェクトに名前を付けるように言われますので分かりやすい名前を付けます。
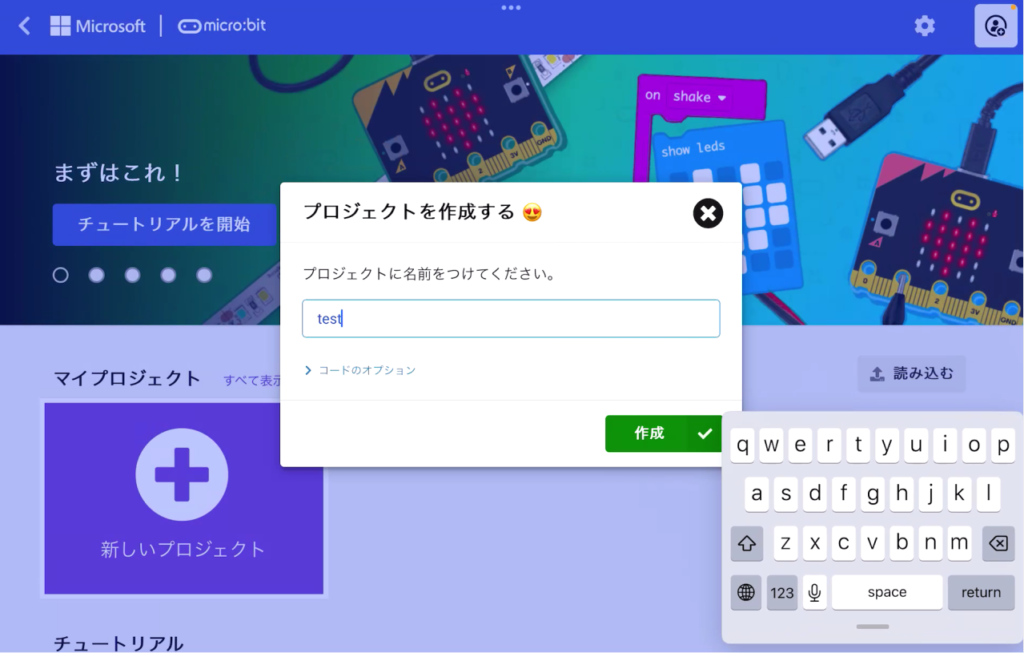
こちらが編集画面です。
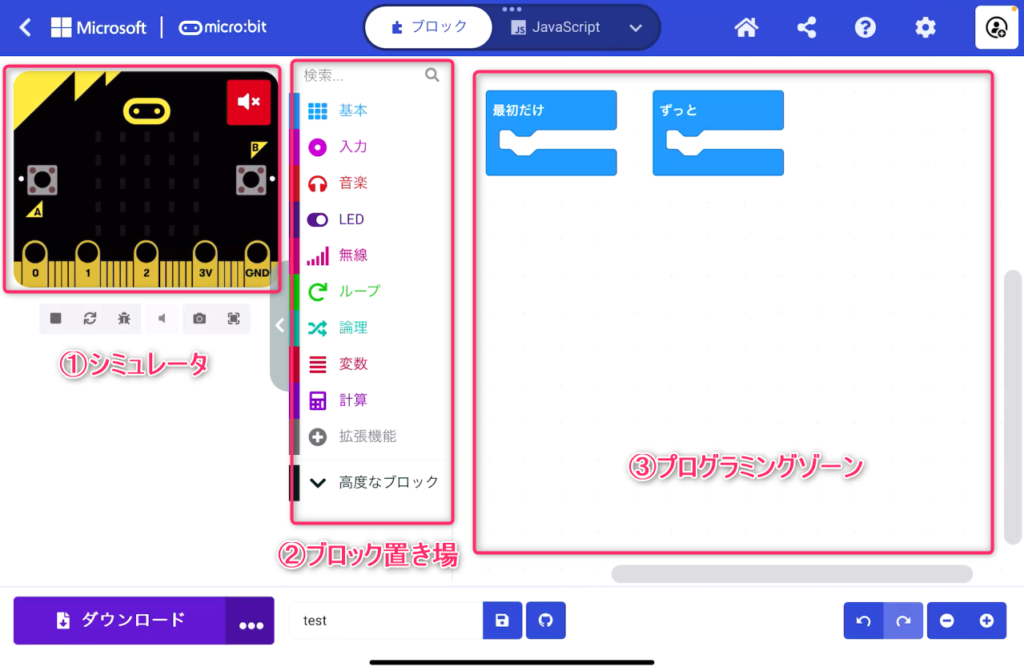
① シミュレータ 実際にプログラムが動作するとどうなるか表示されます。
② ブロック置き場 ここからブロックを探してきます。
③ プログラミングゾーン こちらにブロックを並べる事でプログラミングを行います。
プログラムの書き込み
簡単なプログラムを書いて書き込みテストをしてみましょう。
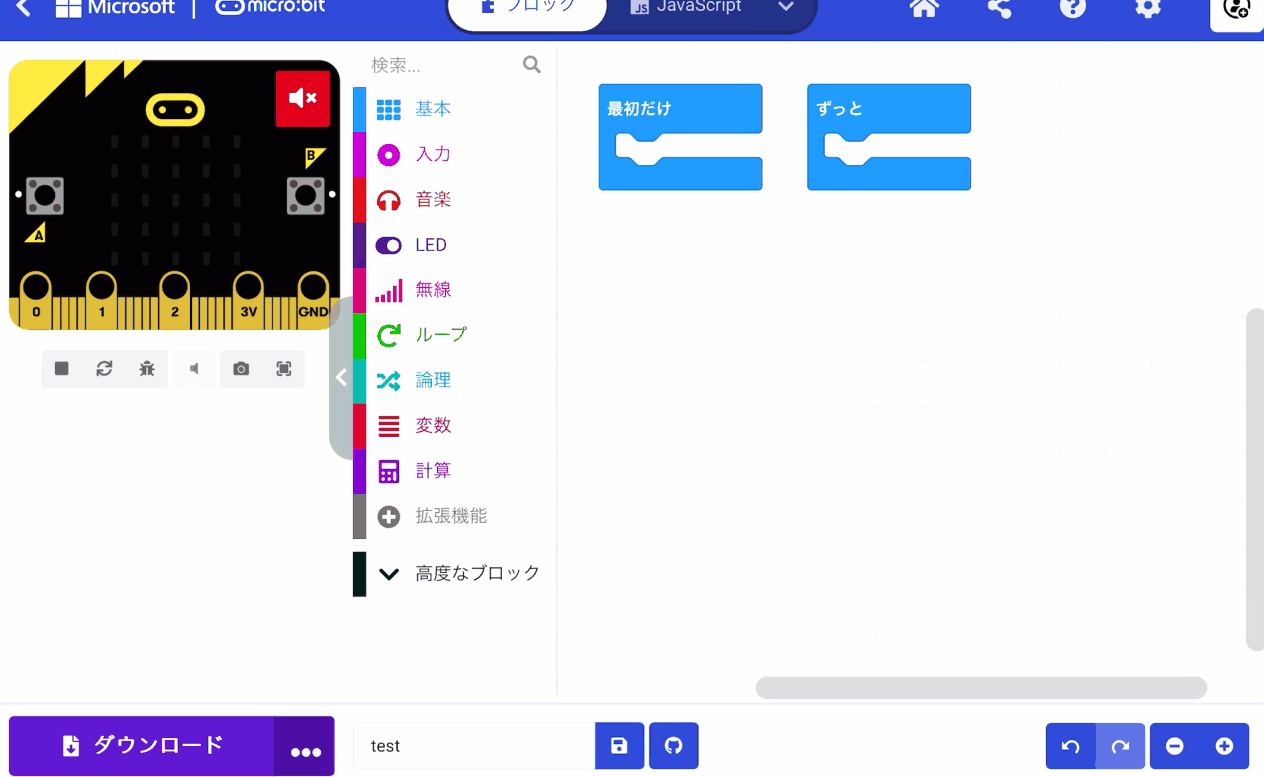
左下のダウンロードボタンを押します。
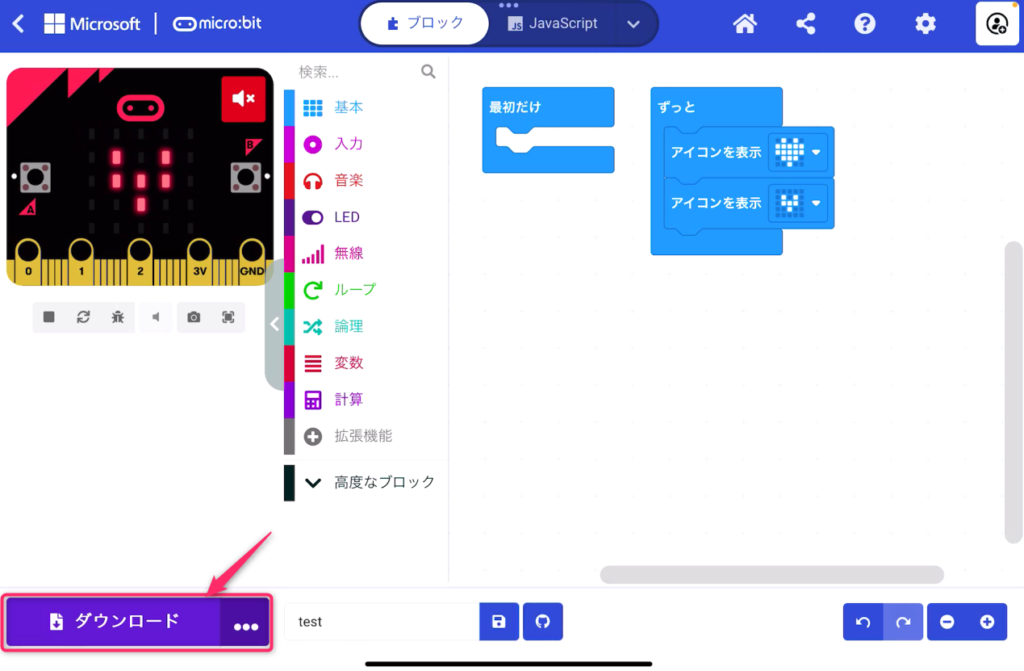
こちらの画面になりますので、micro:bitを通信モードにします。
ペアリングの時とやり方は同じです。
通信モードの入り方
1.micro:bitの背面のリセットボタン、Aボタン、Bボタンをすべて押します。
2.AボタンとBボタンを押したまま、リセットボタンを離します。
3.LEDの表示が変わらなくなるまで待ちます。

手元のmicro:bitがシミュレータと同じように光れば完了です。
いかがでしたでしょうか。
次回から本格的にプログラミングを始めてゆきます!

