前回まではマルチバイブレータ回路の基板設計と外注用データの作成を行いました。
前回はこちら
Arduinoは差すだけで簡単に機能を追加することが出来るシールドが多く発売されています。
今回はKiCADに搭載されているテンプレートを使ってモータドライバーのArduinoシールドを作ってみます。
Hブリッジを搭載しますが、Hブリッジの仕組みについては下記を参考にしてください。

前回と比べると一見して、複雑で大変そうに見えますが、配線を自動で行ってくれる機能を使い、簡単にPCB基板を設計してみましょう。

テンプレートの読み込み
ファイル>テンプレートから新規プロジェクトを作成 をクリックします。
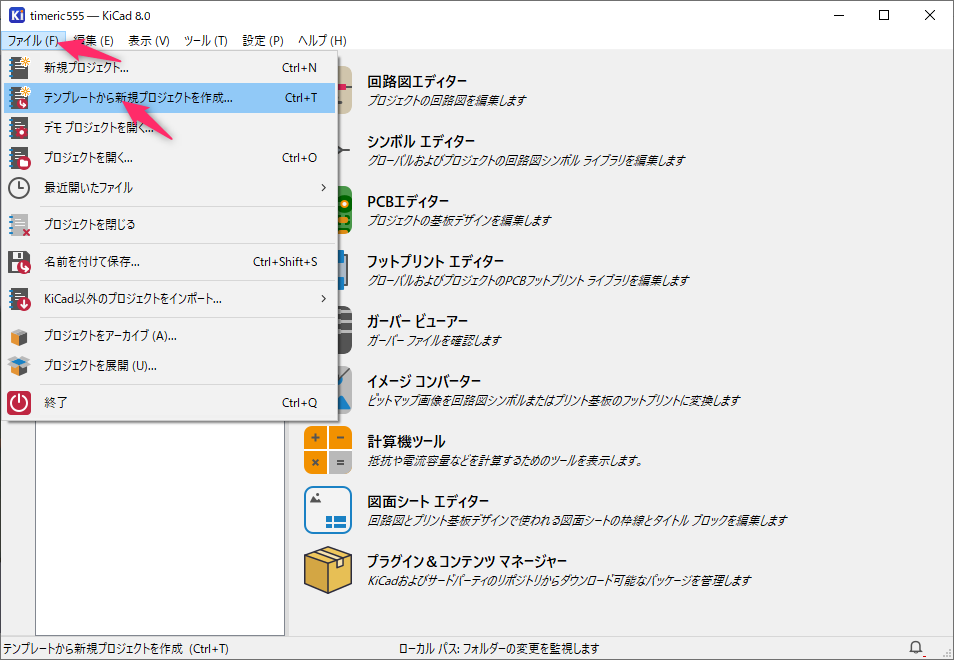
Arduino UNOを選択し、OKを押します。
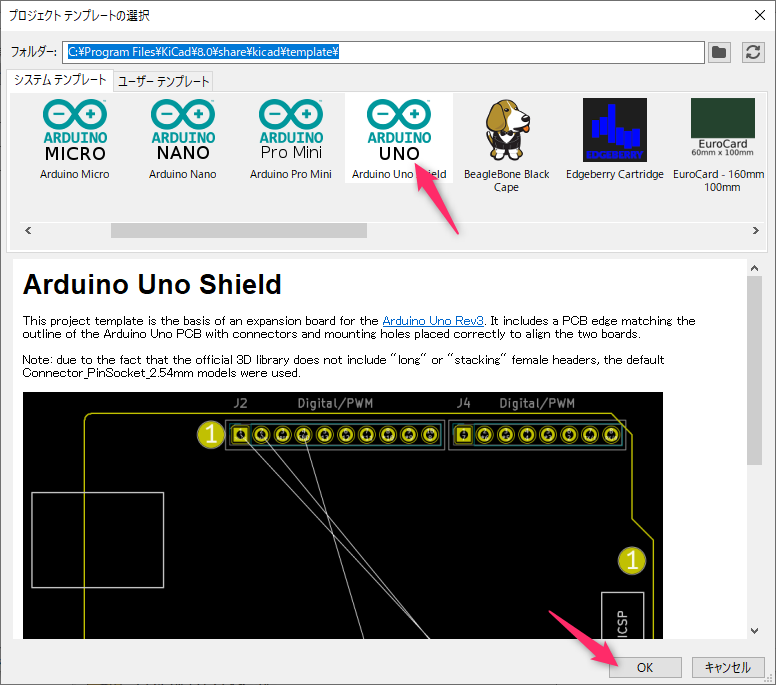
プロジェクトの名前を付けます。
Motor_Driver_Arduinoとしておきます。
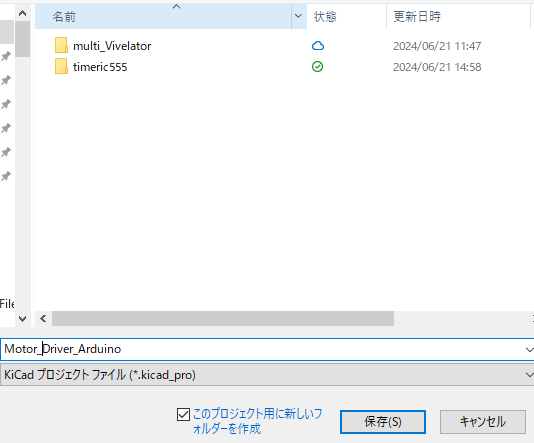
回路図エディタをクリックします。
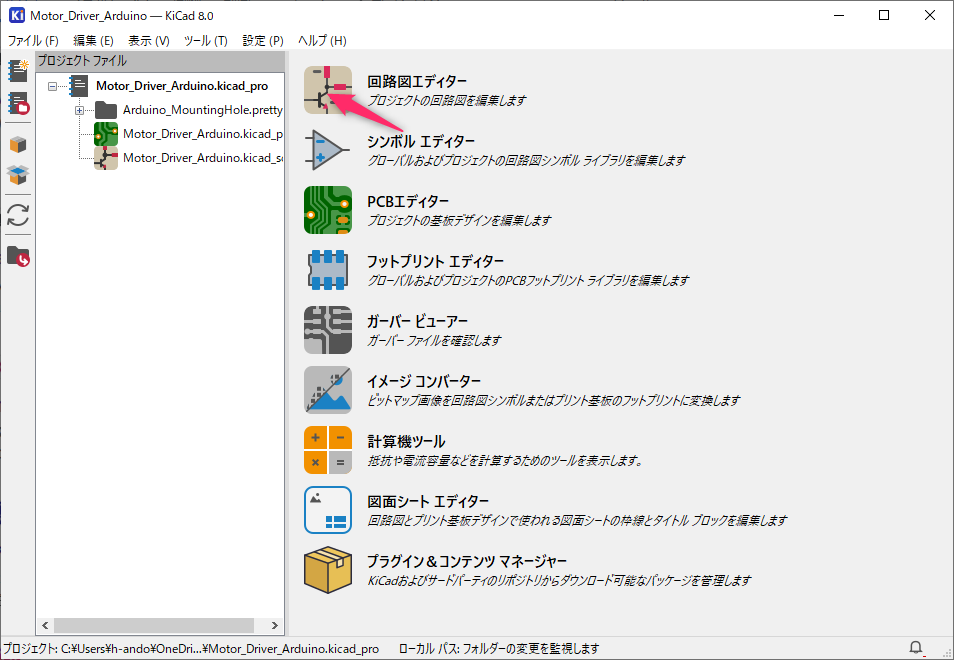
すると左上にArduinoのピンに対応した回路図がデフォルトで表示されます。
こちらに配線していくことで簡単にArduinoシールドを作成することが出来ます。
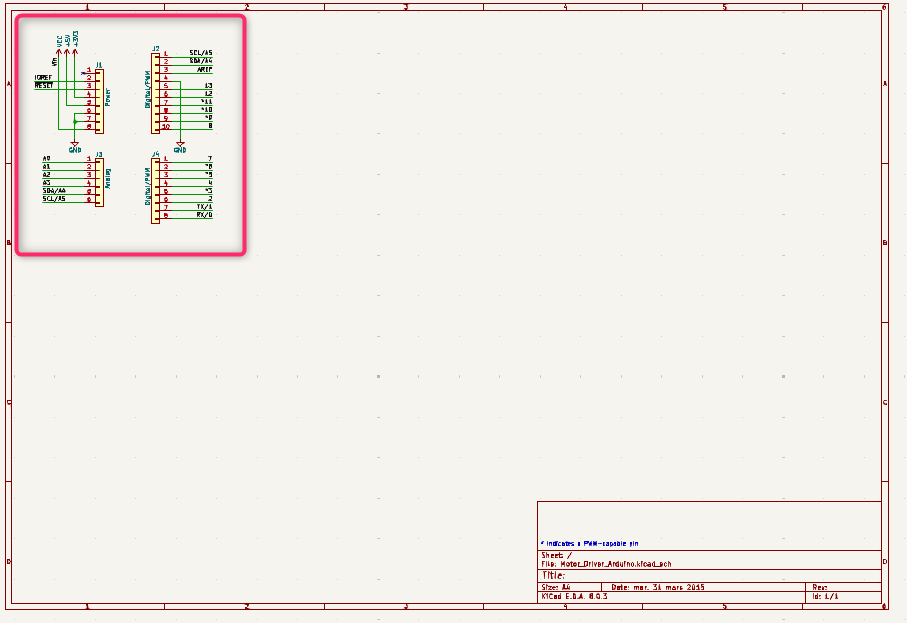
グローバルラベルの活用
今回は以下のHブリッジを2つ搭載した回路を作成します。
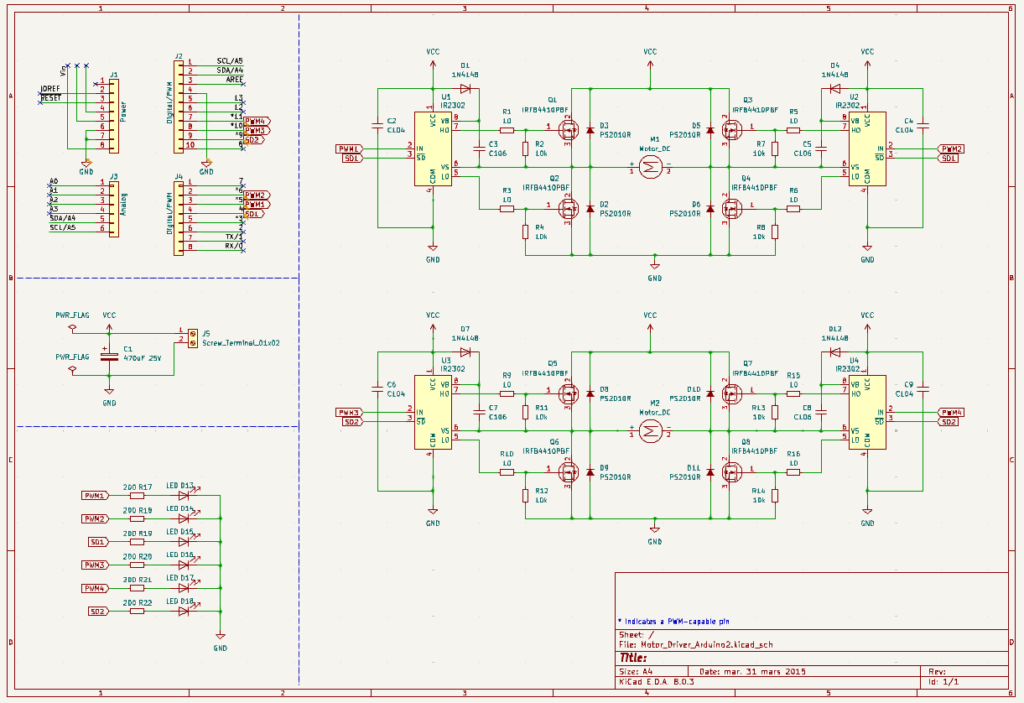
回路が複雑になってくると配線が見辛くなってしまいます。
グローバルラベルを使うと、離れた端子でも同じ名前のラベルを付けた配線がつながっていることになります。
グローバルラベルを追加をクリックし、名前を付けます。
Arduinoから出力される場合には形状を出力にし、向きを選択してOKを押します。
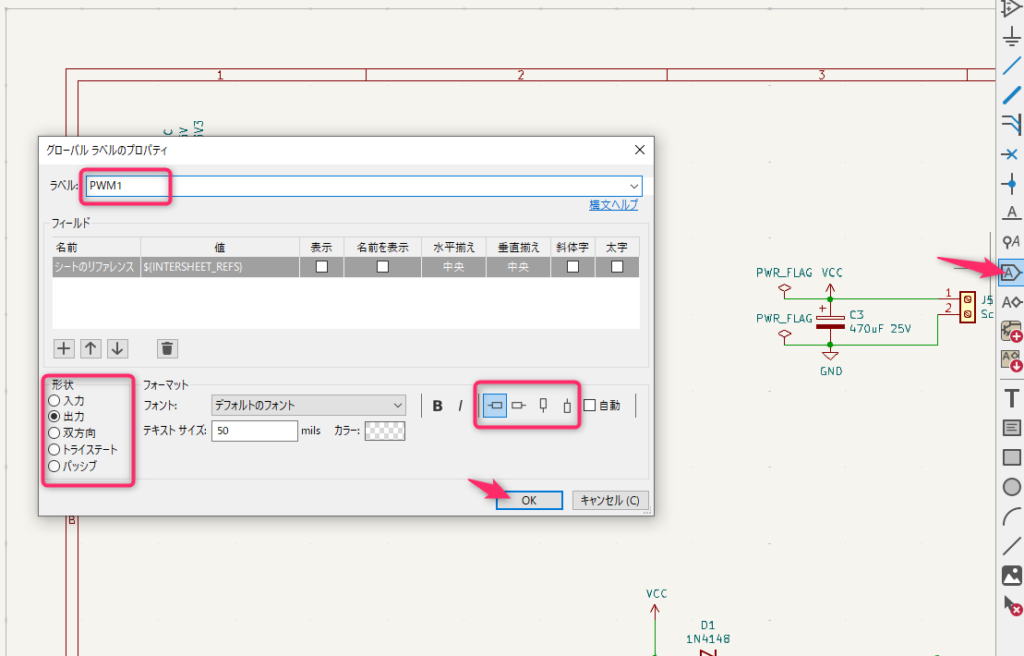
Arduino側はこちらのようにラベルを付けます。
モータ駆動回路の電源とArduinoの電源は分離をしたいので、下記の図の通り、電源記号は削除し、使用しないポートに未使用フラグを立ててゆきます。
A4とA5ポートは左下と右上でつながっているため、未使用フラグは立てなくて大丈夫です。
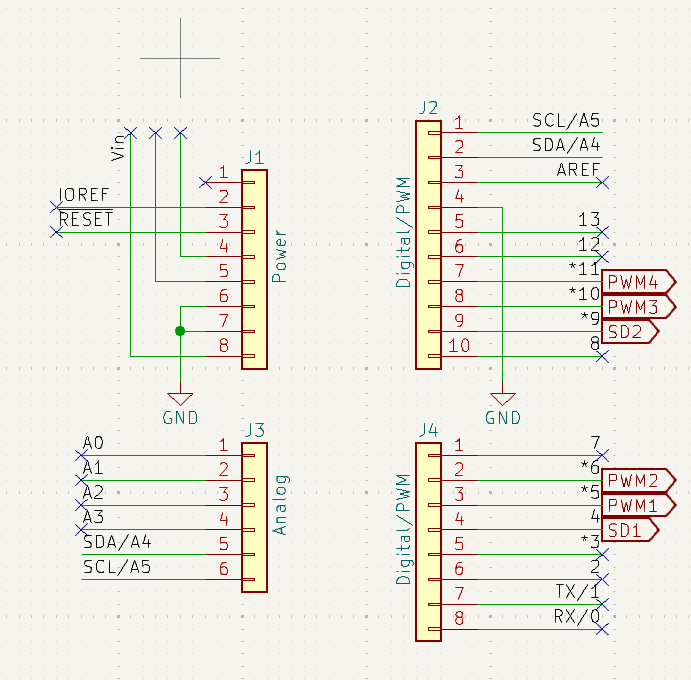
電源端子
モータ駆動用の電源はターミナルを使用します。
以下のようにパワーフラグを立てて、電解コンデンサで電源の安定化を図ります。
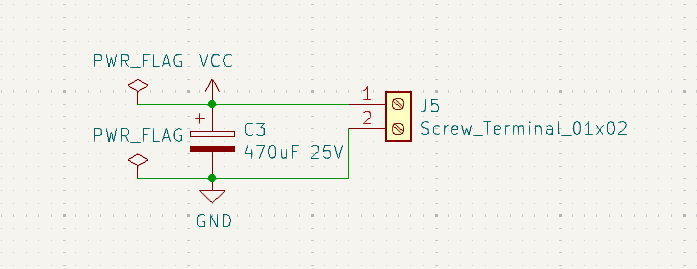
Hブリッジ
メインのHブリッジを組みます。
使用するシンボルです。
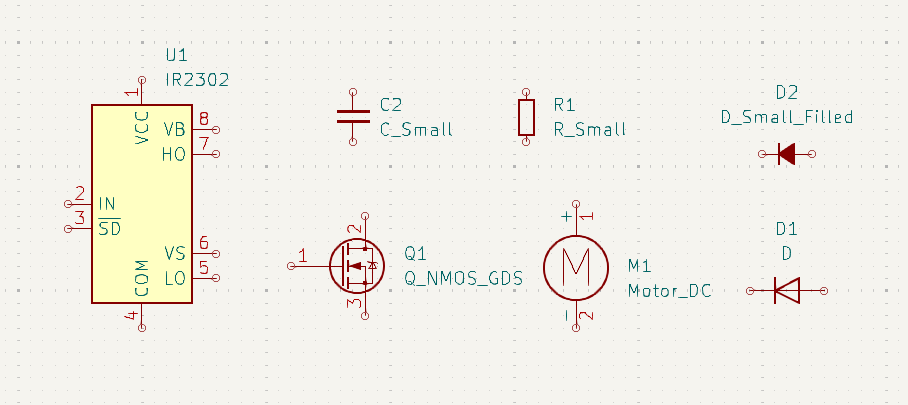
ここまで出来たら左右対称なのでコピーして、xキーを押して反転させると楽ちんです。
グローバルラベルだけ書き換えてください。
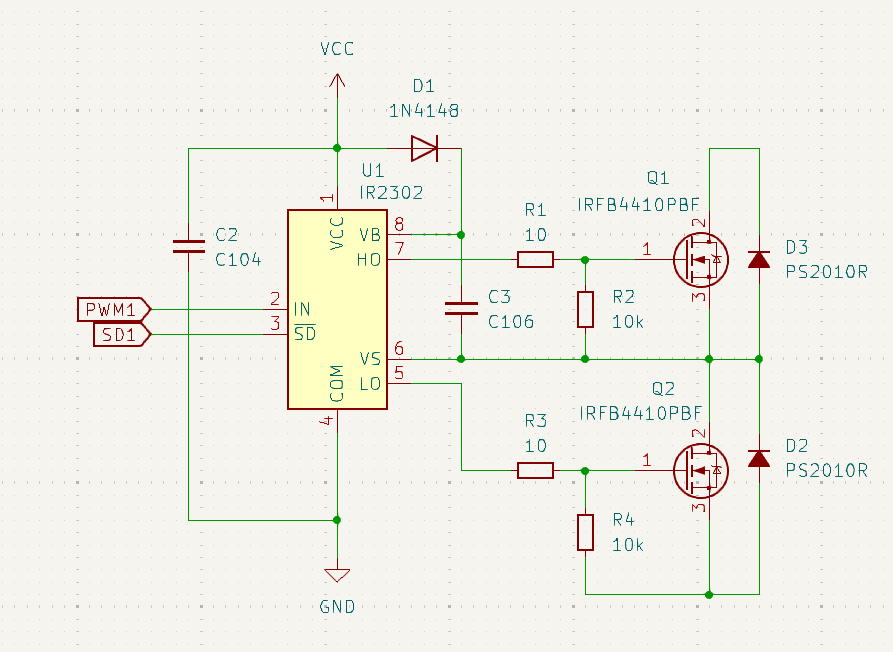
これで1つHブリッジが出来ました。
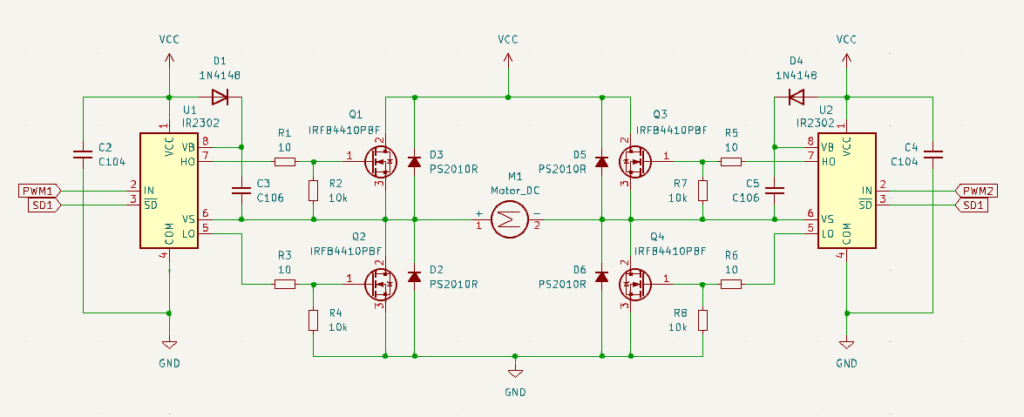
上下で同じ回路なので複製すると楽ちんです。
グローバルラベルだけ書き換えて下さい。
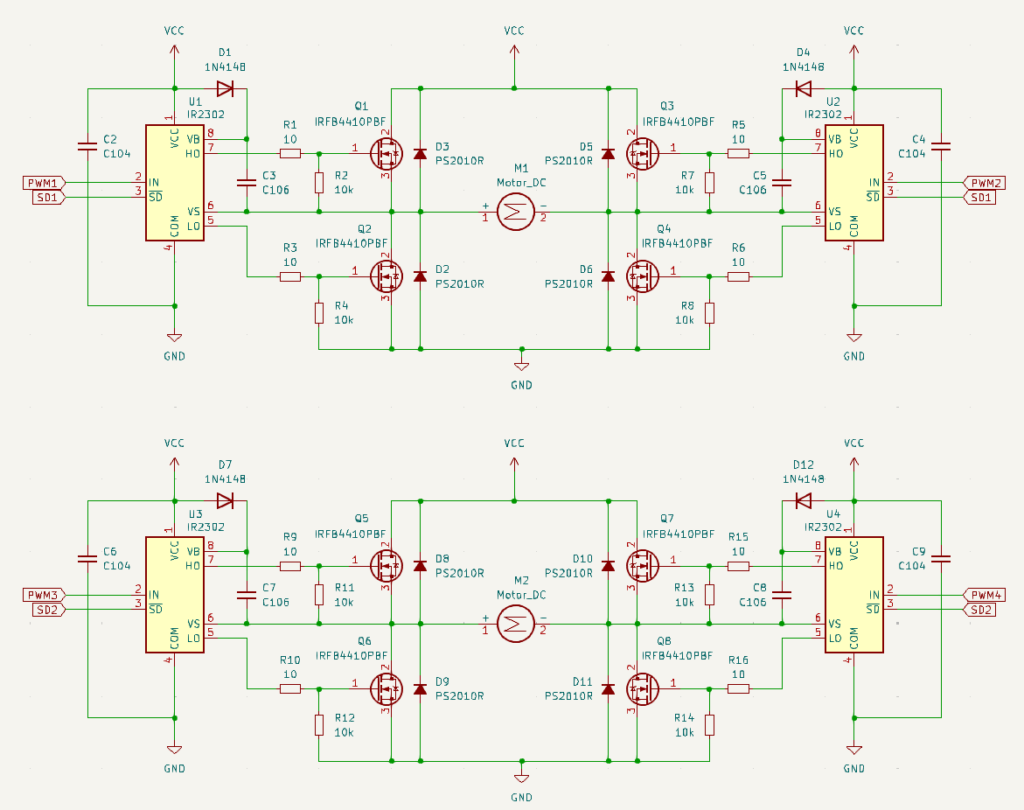
デバッグ用LED
Hブリッジを動かす場合はプログラムの不具合か、回路の不具合かを瞬時に見分けたい場合がたくさんあります。
それぞれの信号が来ていたら光るようにLEDを追加しておきましょう。
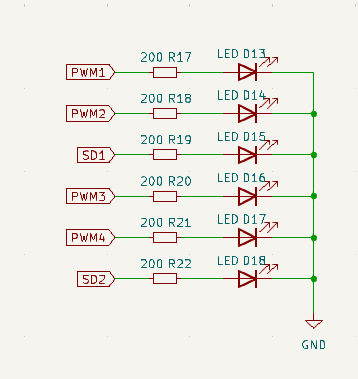
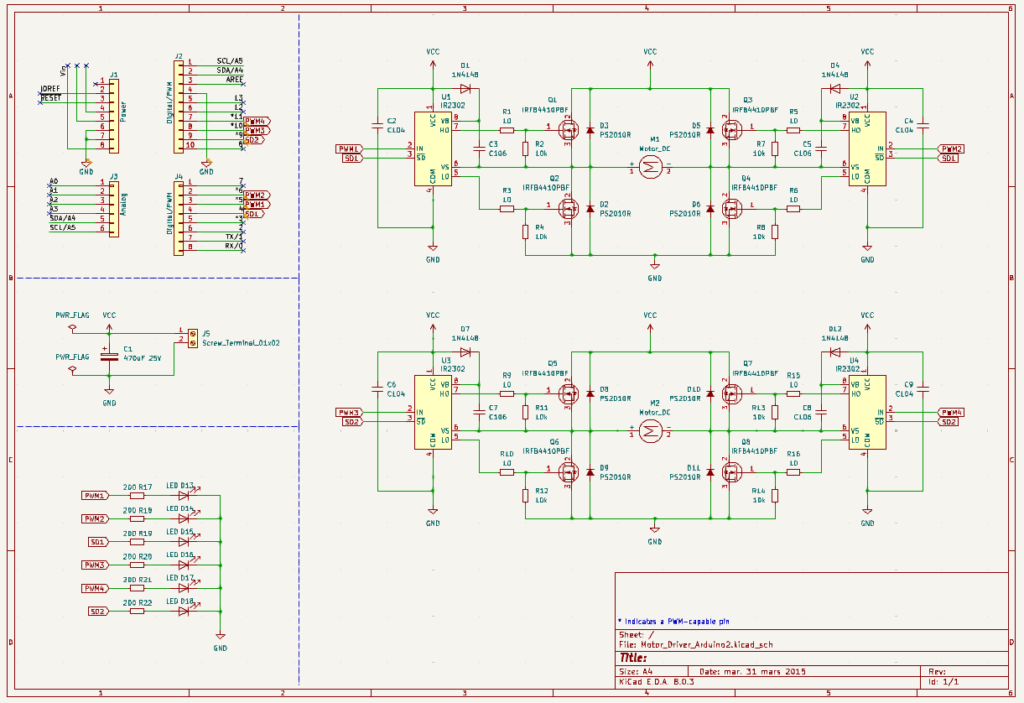
これで完成です。回路ブロックごとに破線を引いておくと分かりやすくなります。
ERCチェックを行うとシミュレーションモデルの定義を指摘される場合があります。
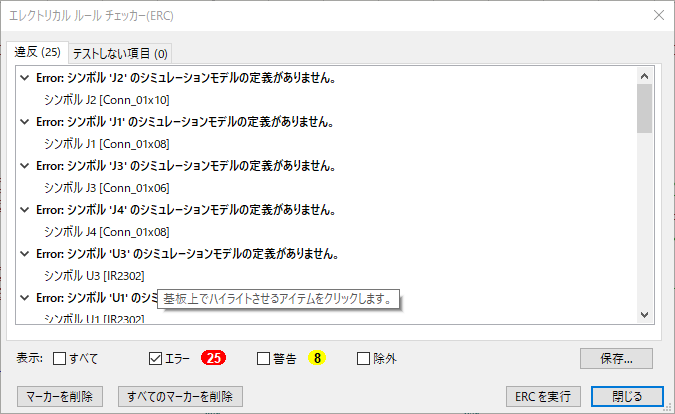
今回は特にシミュレーションは行いませんので、テスト作業から外しておきます。テストしない項目を編集をクリックします。
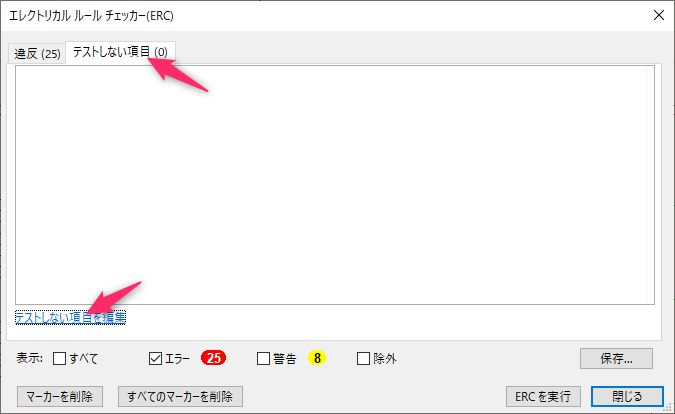
SPICEモデルの問題を無視にします。
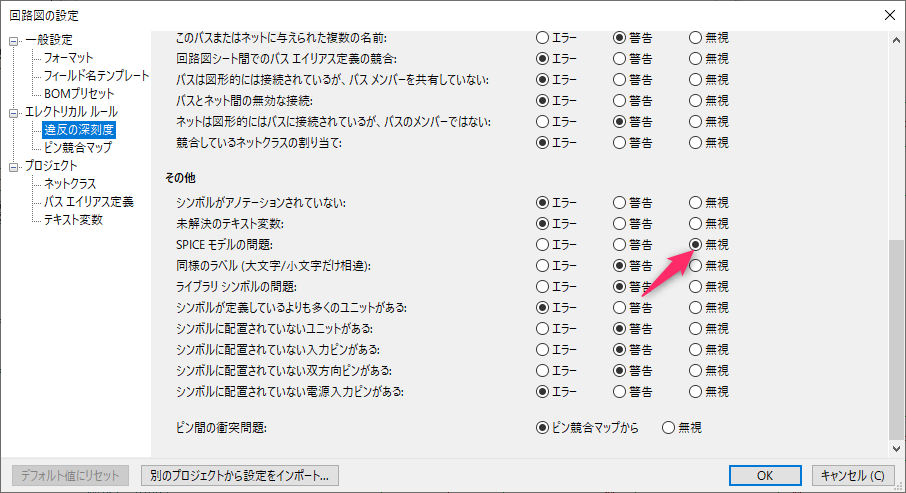
フットプリントの割り当て
下記の情報を参考に割り当てをしてゆきます。
電解コンデンサ
https://akizukidenshi.com/catalog/g/g117883/

フットプリント名:Capacitor_THT:CP_Radial_D8.0mm_P3.50mm
セラミックコンデンサ0.1uF・10uF
https://akizukidenshi.com/catalog/g/g113374/
https://akizukidenshi.com/catalog/g/g113161/

フットプリント名:Capacitor_SMD:C_0603_1608Metric
スイッチングダイオード 1N4148
https://akizukidenshi.com/catalog/g/g100941/

フットプリント名:Diode_THT:D_DO-34_SOD68_P5.08mm_Vertical_AnodeUp
高速整流用ダイオード PS2010R
https://akizukidenshi.com/catalog/g/g102228/

フットプリント名:Diode_THT:D_DO-15_P10.16mm_Horizontal
LED 緑色チップLED 1608サイズ SML-E12P8WT86
https://akizukidenshi.com/catalog/g/g111878/

フットプリント:LED_SMD:LED_0603_1608Metric
Screw Terminalおよびモータ ターミナルブロック 2P 青 縦 小
https://akizukidenshi.com/catalog/g/g101306/

フットプリント:TerminalBlock:TerminalBlock_bornier-2_P5.08mm
NchパワーMOSFET 100V96A IRFB4410PBF
https://akizukidenshi.com/catalog/g/g106170/

フットプリント:Package_TO_SOT_THT:TO-220-3_Vertical
抵抗
チップ抵抗
https://akizukidenshi.com/catalog/g/g113832/

フットプリント:Resistor_SMD:R_0603_1608Metric
ゲートドライバIR2302
https://akizukidenshi.com/catalog/g/g115656/

フットプリント:Package_SO:SOIC-8_3.9x4.9mm_P1.27mm
基板設計
回路図から基板を更新し、部品を配置してゆきます。
Arduinoに刺さるようにしなくてはいけない為、デフォルトで配置されているArduinoのピンは動かしてはいけません。
ラッツネットがなるべくねじれないように配置してゆきます。
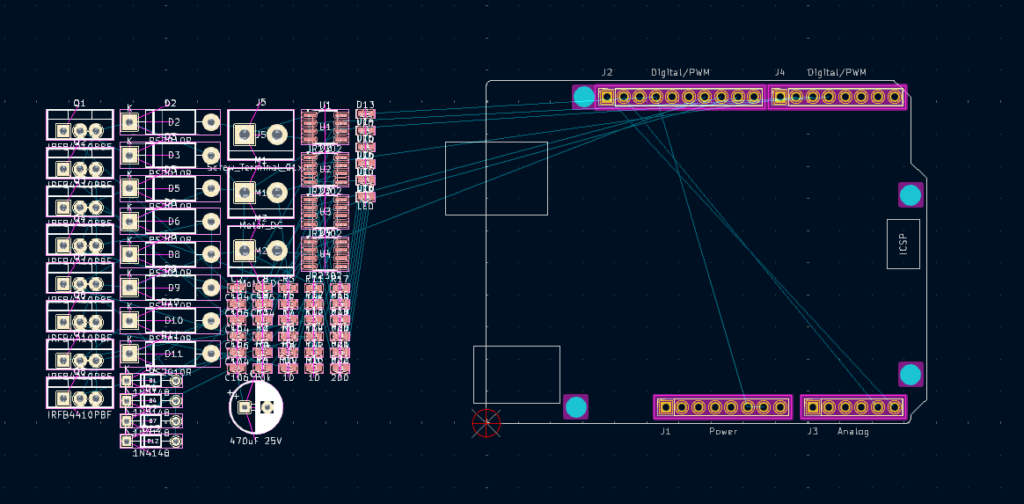
もとからあるこちらの白い線、文字はDCジャックやUSBコネクタの位置を示す為、消して大丈夫です。
裏側には厚みのある部品を配置できない為注意してください。
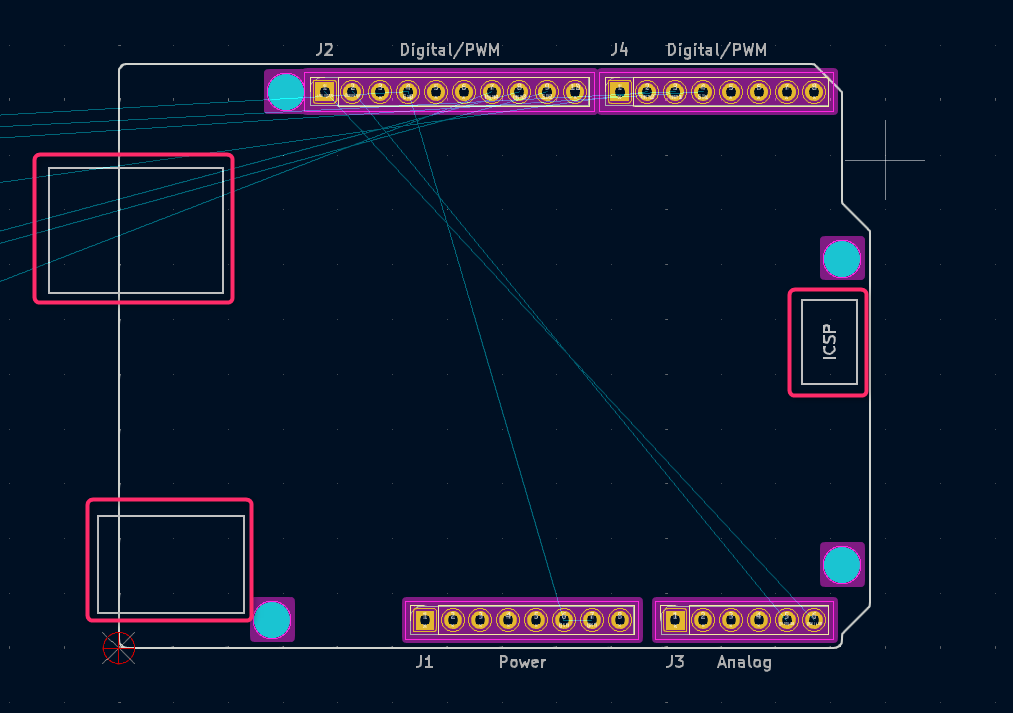
並べ終わりました。
基板サイズがそのままだとかなり難易度が高いので、実力に応じて基板サイズを大きくしてもらっても構いません。
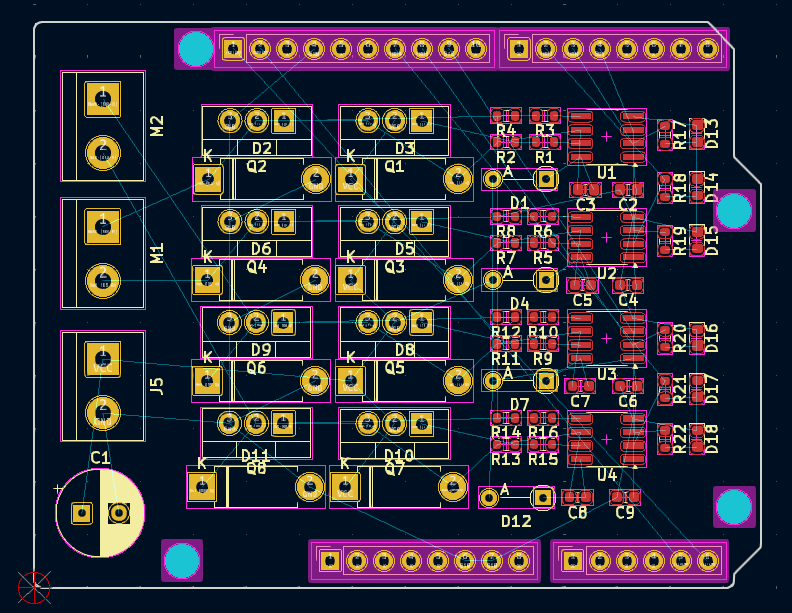
両面GNDでベタ塗りだけしておきます。
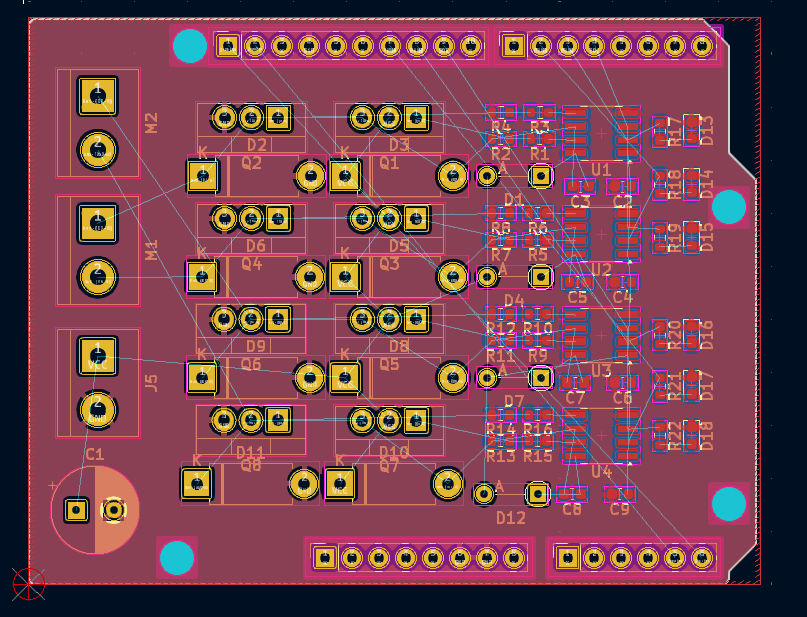
自動配線
複雑になってくると配線も大変になります。
自動配線ツールを使うと簡単な回路であれば自動で配線を行えます。
本来は今回のような回路は自分で配線した方が良いのですが、試しに自動配線を使ってみましょう。
プロジェクトの画面からプラグイン&コンテンツマネージャーをクリックします。
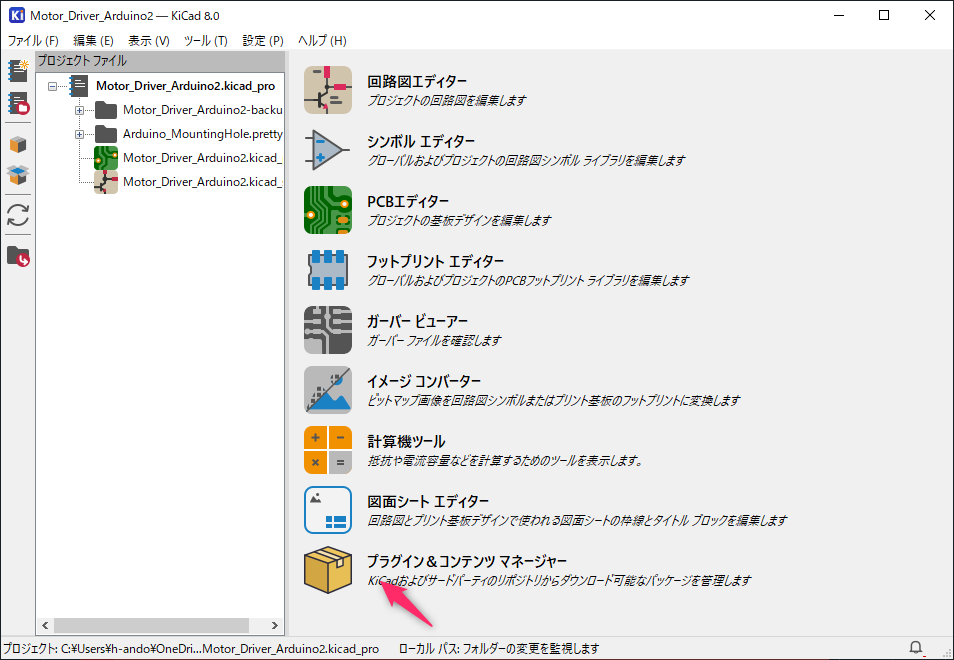
プラグイン&コンテンツマネージャーが開きますので、Freeroutingを検索し、インストールをクリックします。
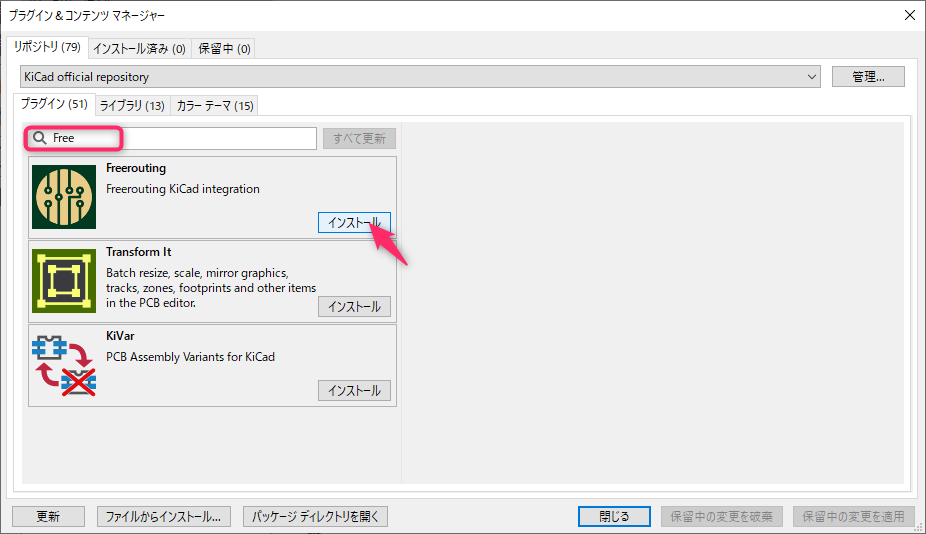
インストールが保留中になりますので、保留中の変更を適用をクリックします。
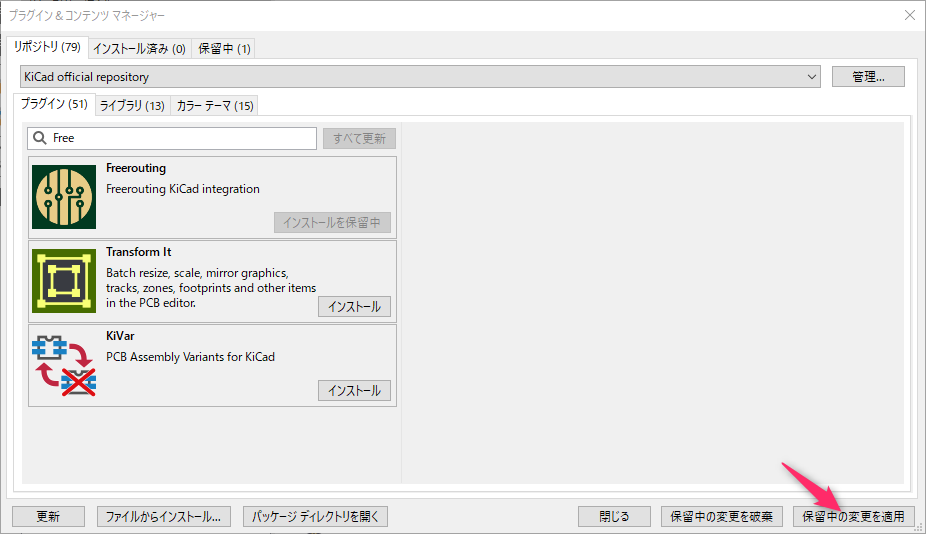
PCB画面にFreeroutingのアイコンが追加されますのでクリックしてみます。
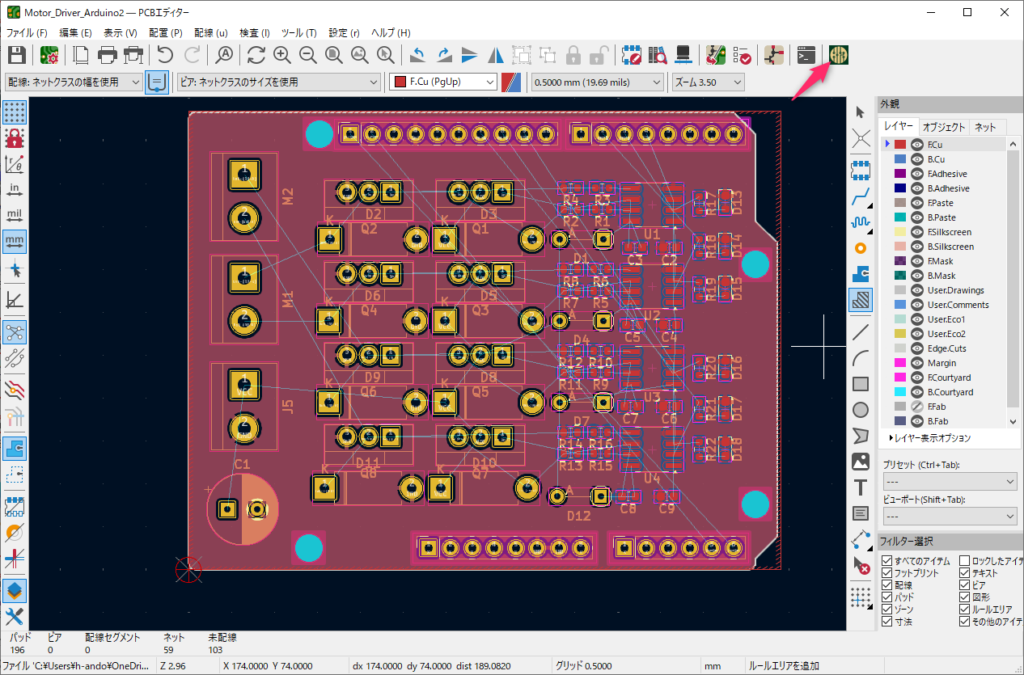
警告ウィンドウが出てきた場合ははいを押します。
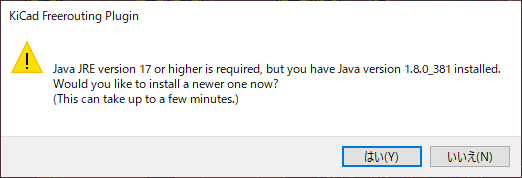
今すぐ始めるをクリックします。
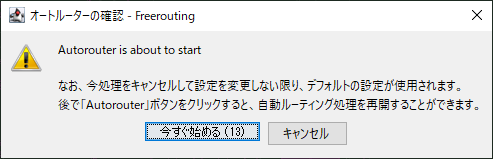
しばらくプログラムが自動で動き、配線を頑張ってくれます。
少し待っていると、自動で配線を終えて、元の画面に戻ります。
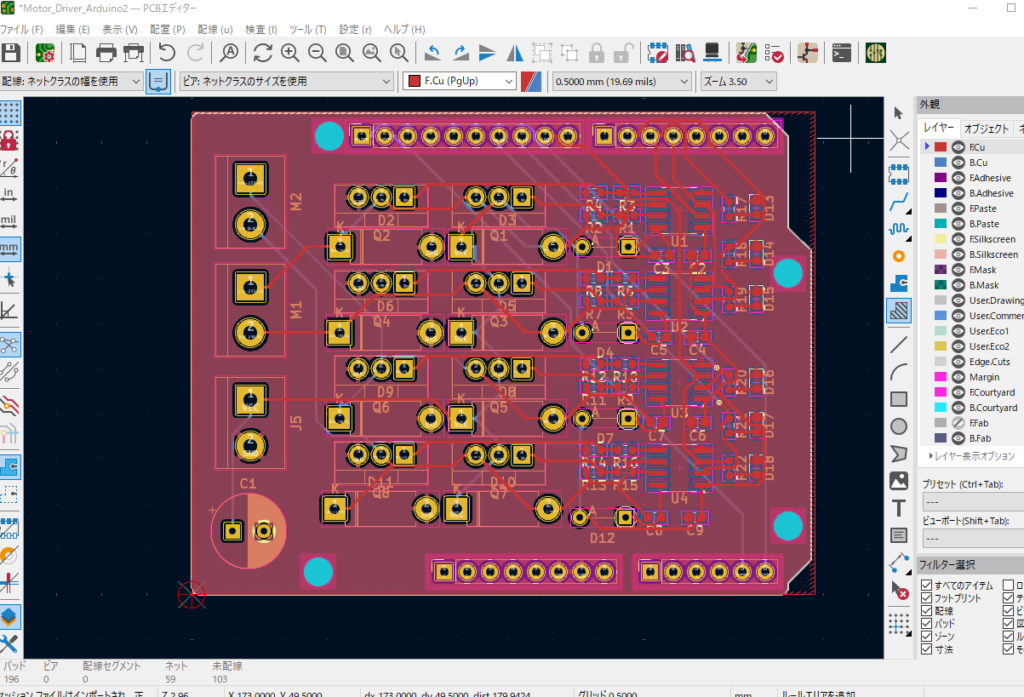
エラーへの対処
エラーなどが出て、一度配線をし直したい場合は配線を一括で削除できます。
編集>広域削除
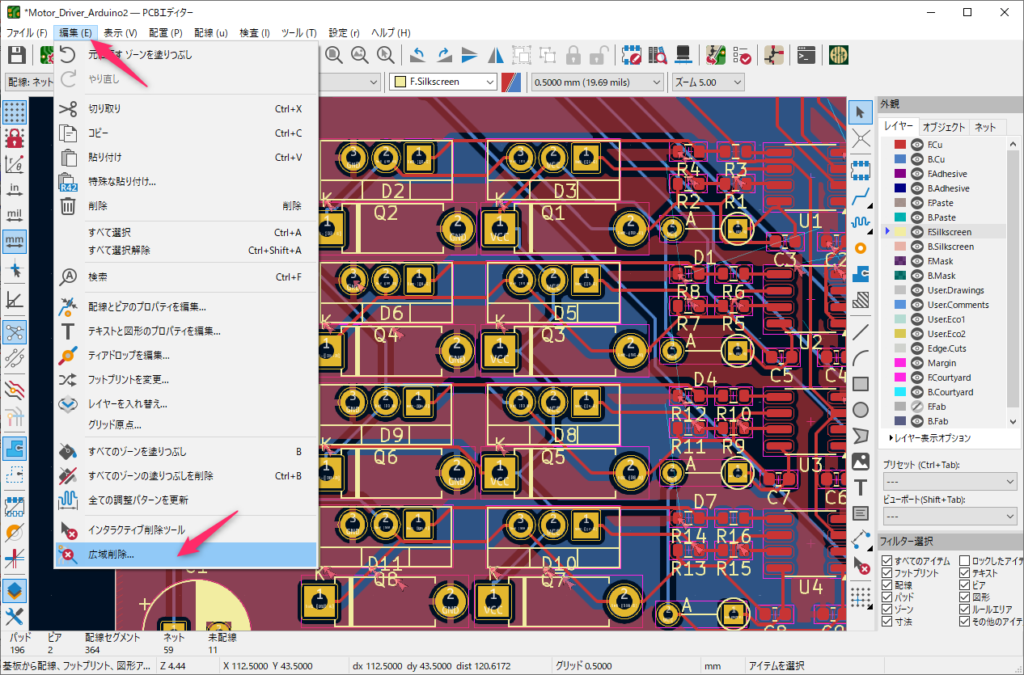
配線とビアをクリックし、OKを押します。
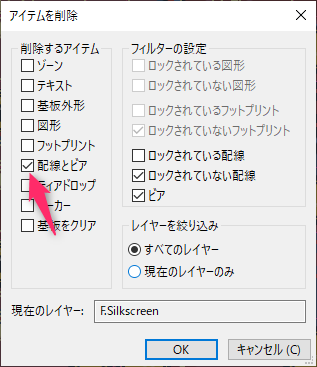
もう一度自動配線をして、エラーが出ないか確認します。
エラーチェックをするとサーマルリリーフが不完全というエラーが出る場合があります。
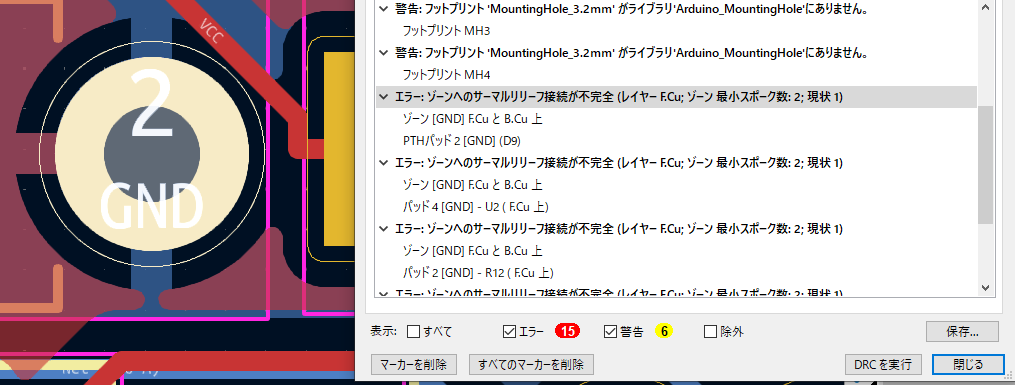
これはGNDとベタの接続が1本線になると警告が出るようになっています。
大電流が流れる可能性のある場合はこのエラーはまずいので直さないといけませんが、問題が無ければ下記の設定で無視することが出来ます。
デザインルールチェッカーの画面から、テストしない項目に移動し、テストしない項目を編集をクリックします。
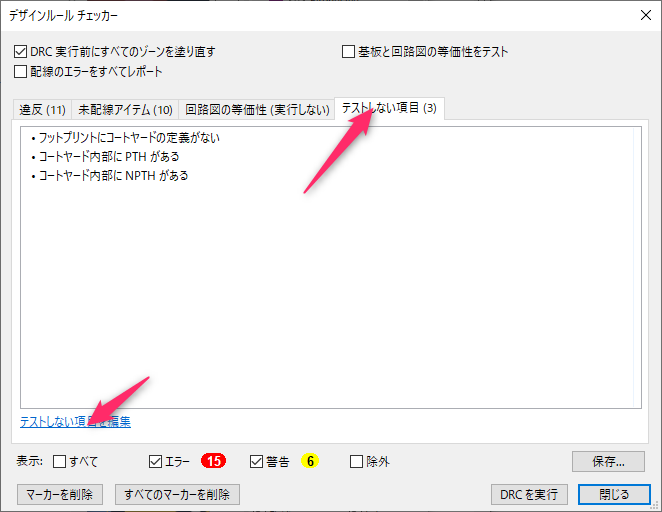
デザインルール>制約 最小サーマルリリーフスポーク数を1にします。
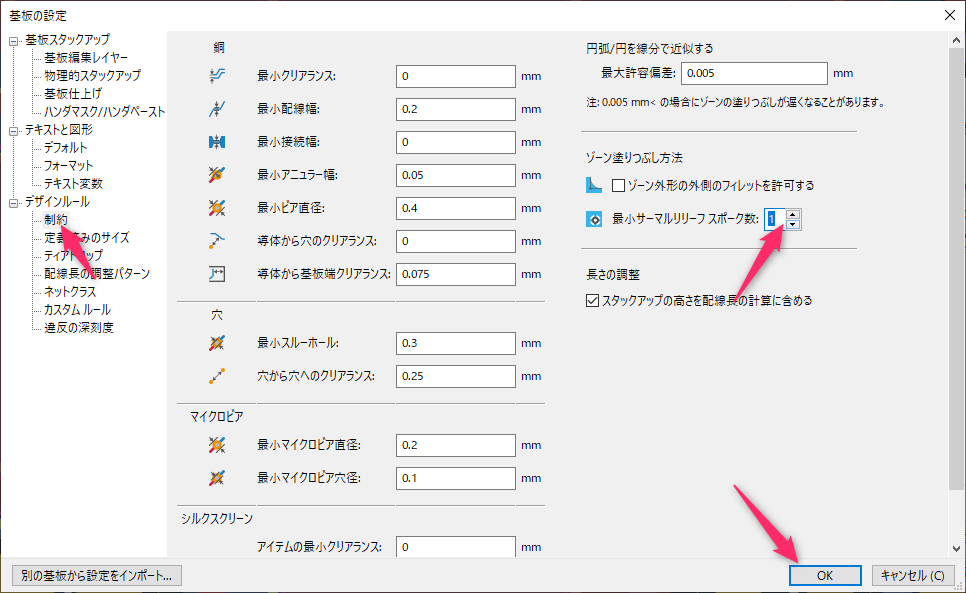
下記の違反は元々のテンプレートの問題なので無視して大丈夫です。
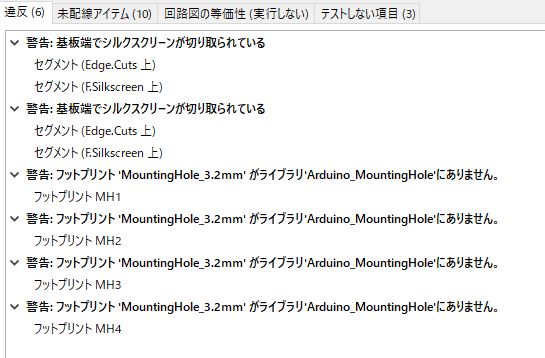
右クリックでこの警告を除外をクリックすると除外できます。
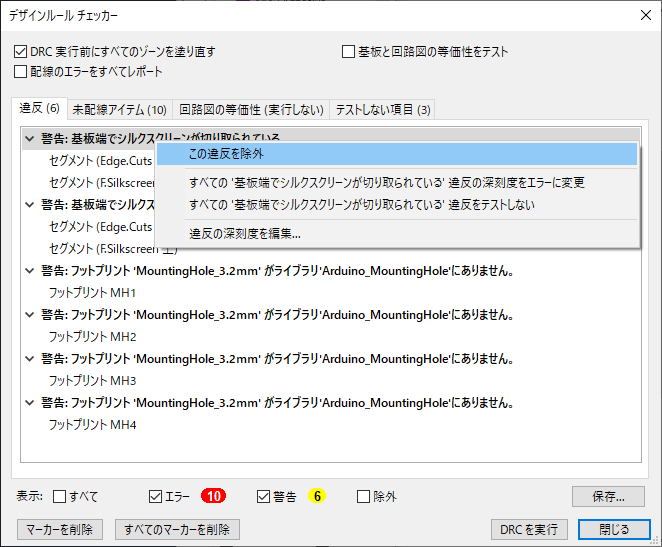
自動配線を使うとベタ塗りすべきGNDの配線がどこにもつながらず、孤立してしまう事があります。
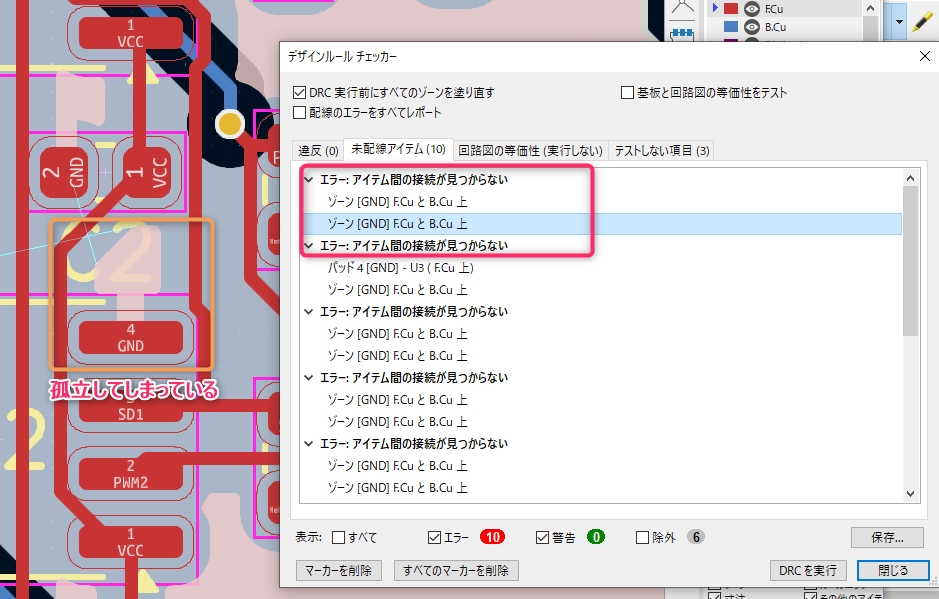
これではGNDと端子がつながりませんので表と裏面を貫通させて通電させるビアを打ちます。ビアを追加をクリック。
必要な場所でビアを打ちます。
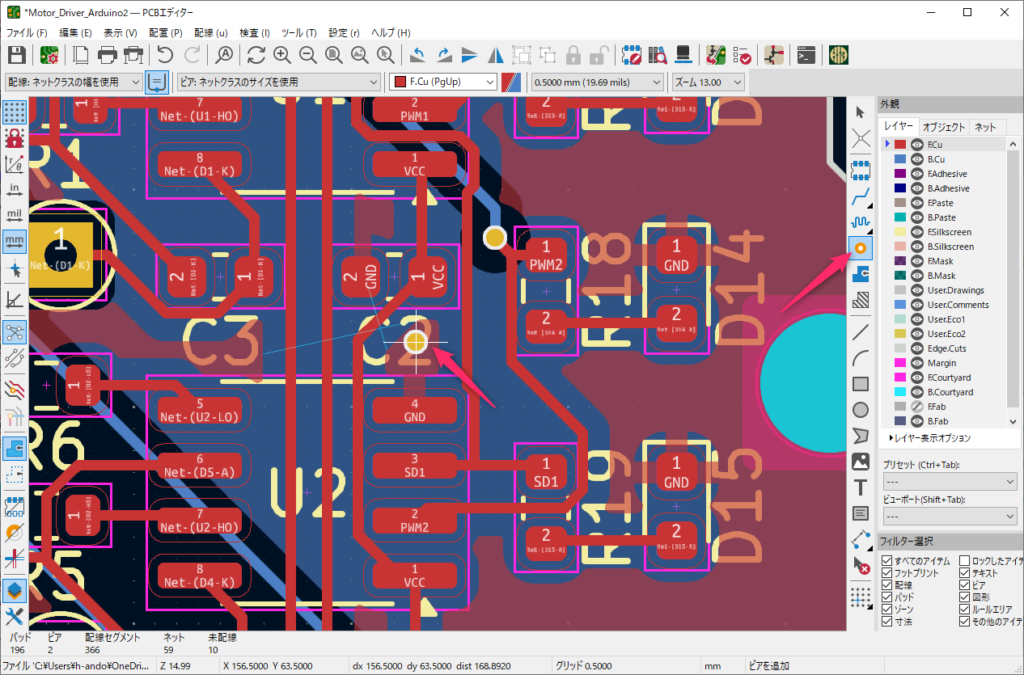
無事エラーが出無くなれば完成です。
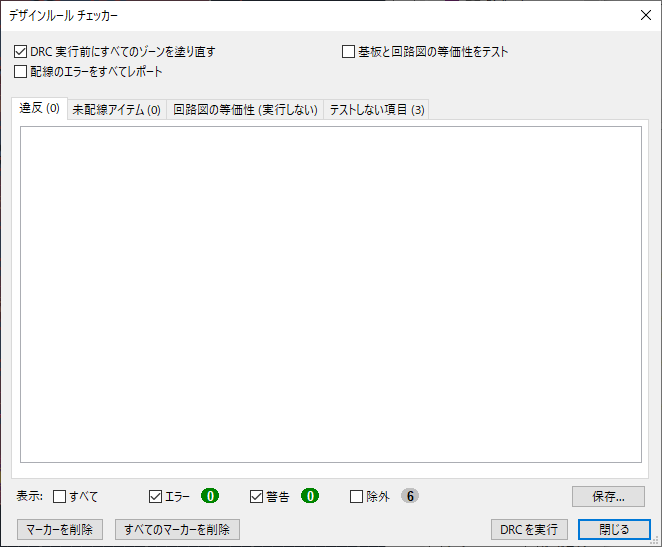
3Dモデルを確認してみて、感傷にひたりましょう。

本来であれば、モータにつながる配線は電流が大きく流れますので、配線を太くしないと焼き切れてしまいます。
その場合は先に太い配線だけ行ってから、自動配線を行う事で比較的簡単に実装出来ますので、是非使いこなしてみてください。
一気に製品らしい回路を設計できるようになりました。
次回はこちら



