前回は回路図に対するフットプリントの割り当てを行いました。
今回はいよいよ基板の設計を行ってゆきます。

PCBエディタの起動と部品の読み込み
PCBエディタに切り替えをクリックします。
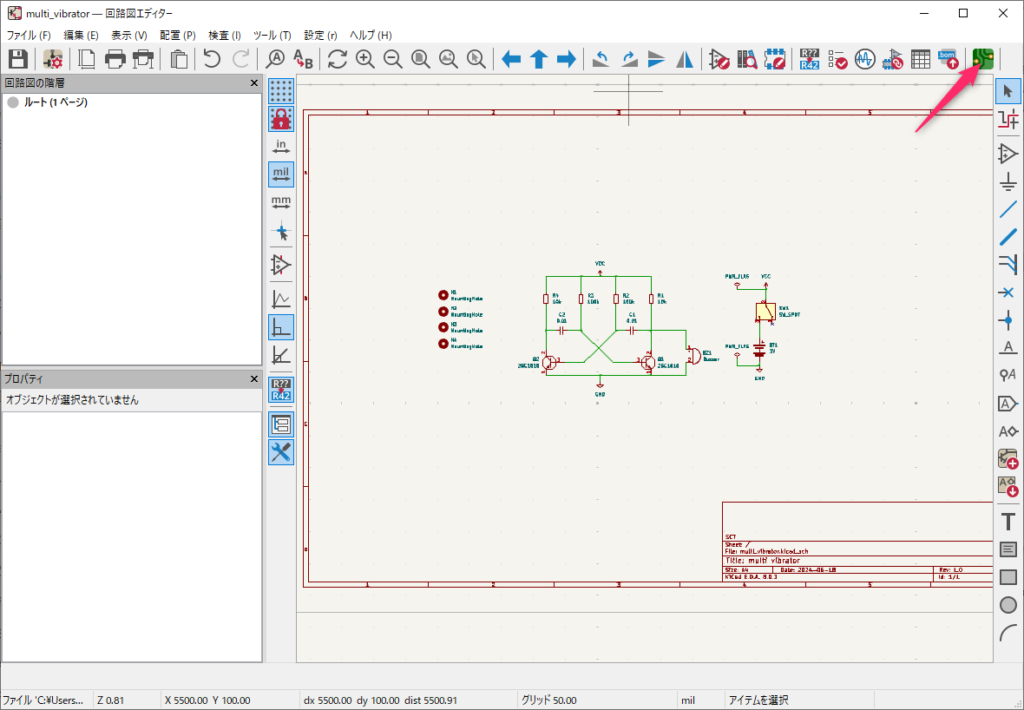
PCBエディタが起動します。
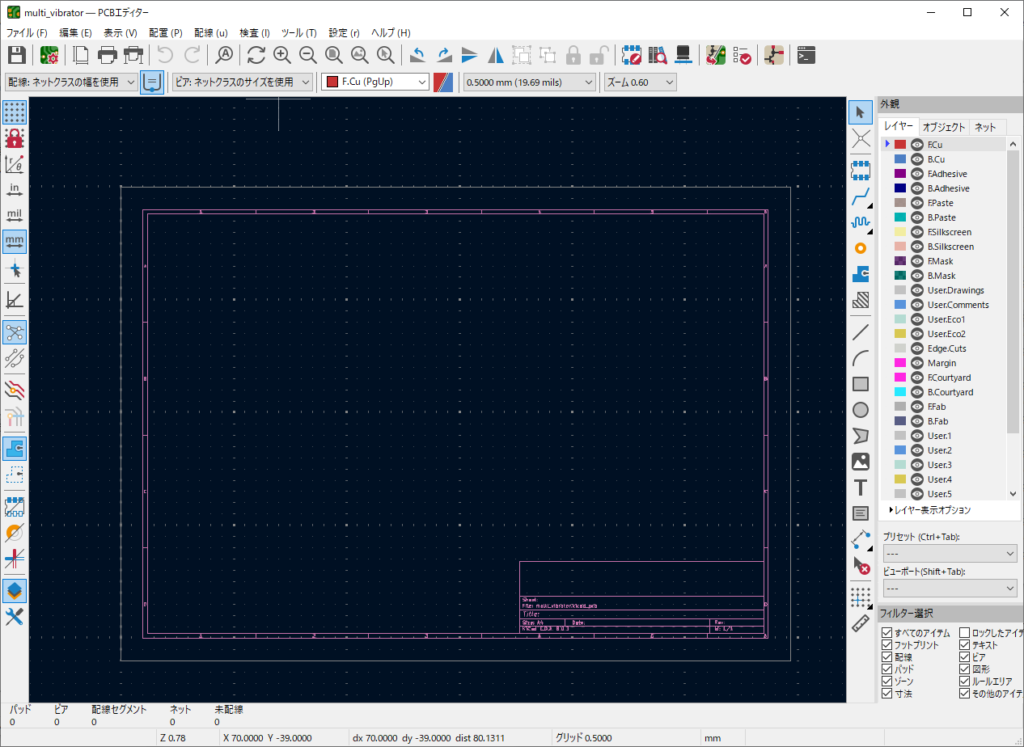
回路図から部品を更新をクリック、表示されたウィンドウで基盤を更新をクリックします。
回路図に対応するフットプリントを読み込みます。
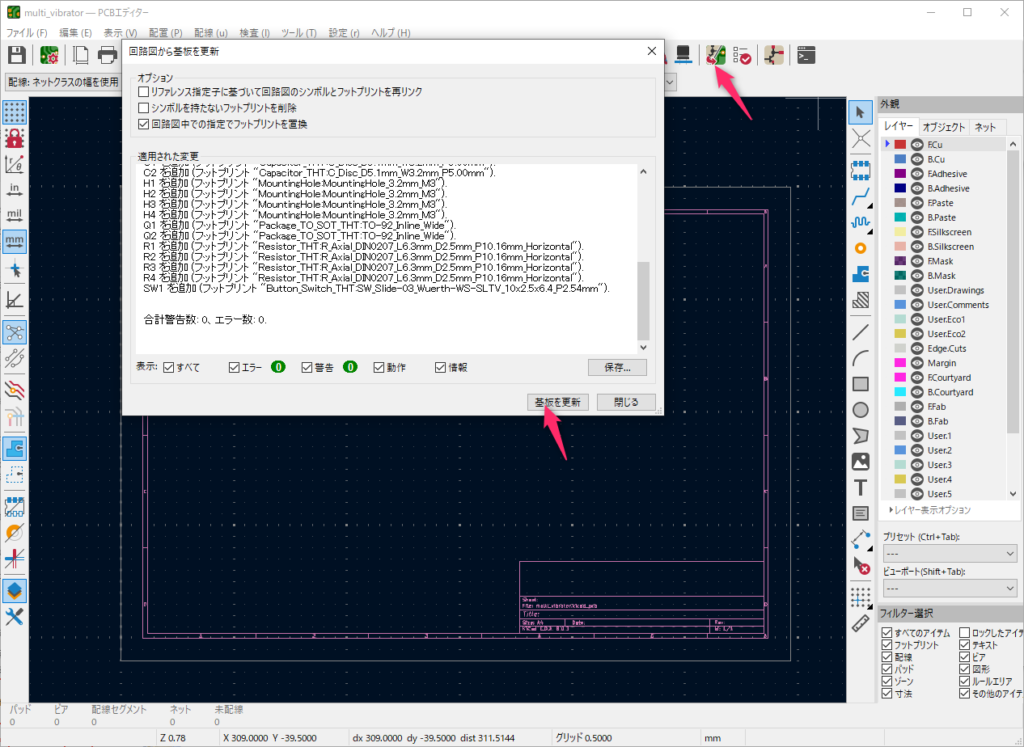
閉じるを押すと部品が読み込まれるので、適当な位置でクリックして一旦配置します。
回路図で部品の変更やフットプリントの更新があった場合は再度この作業を行う事で部品の変更、更新を行うことが出来ます。
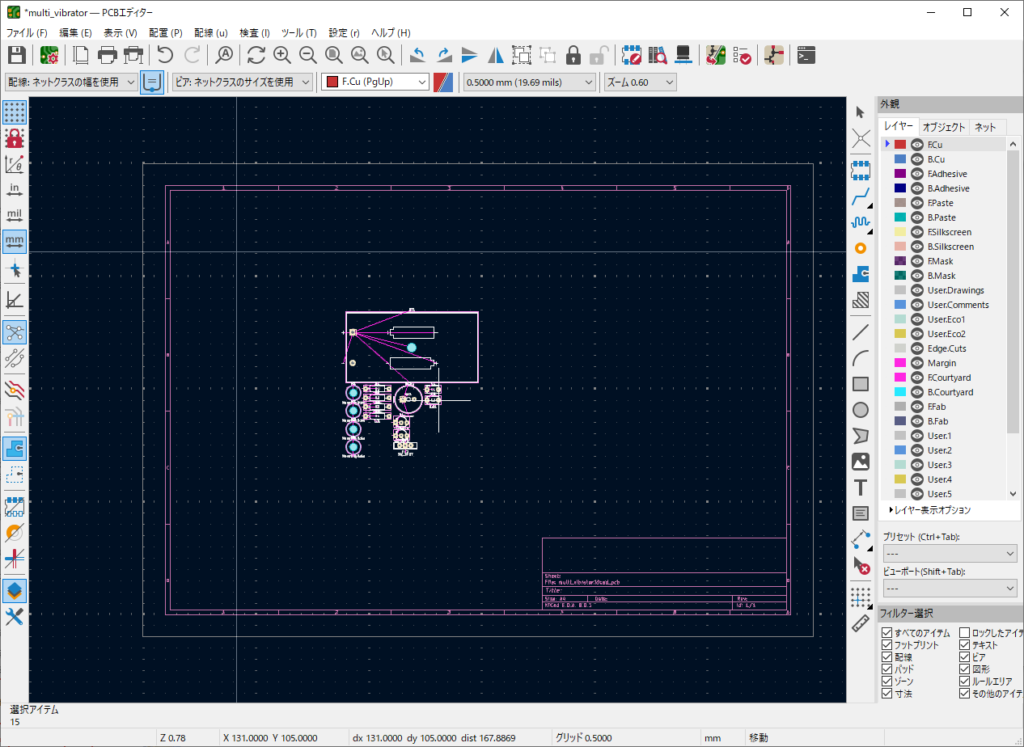
部品の端子間で緑の線が表示されていますが、これはラッツネットと言って回路図で指定した端子間が未配線の場合に表示されます。
この後の配線作業ではこのラッツネットが無くなるように部品の端子間を配線してゆきます。
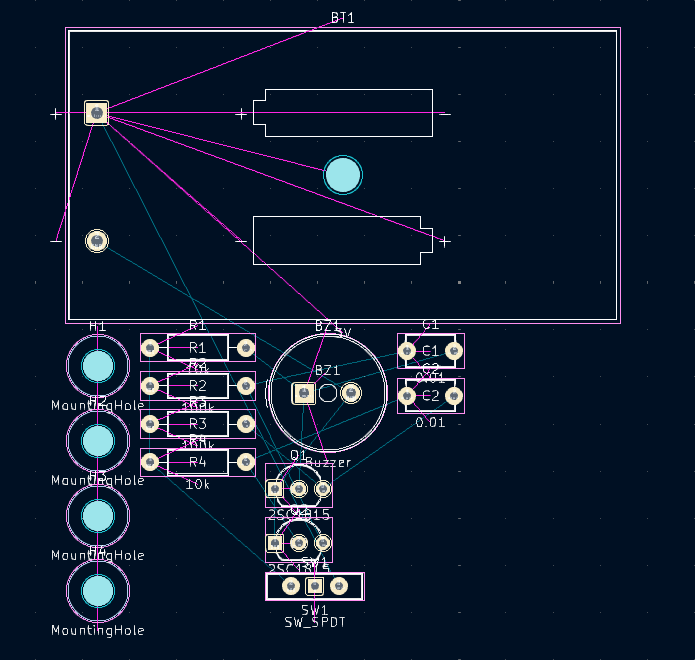
部品の配置
部品の配置は使いやすさや性能を決めるうえで非常に重要です。
スイッチや電池の位置を注意しながら配置します。
なるべくネッツリストが交差しないように向きを変えながら配置をしてゆきます。
部品はRキーで回転できます。
基板の裏面に配置したい場合は部品を選択し、右クリックで配置面を変更をクリックすれば裏面に移動します。
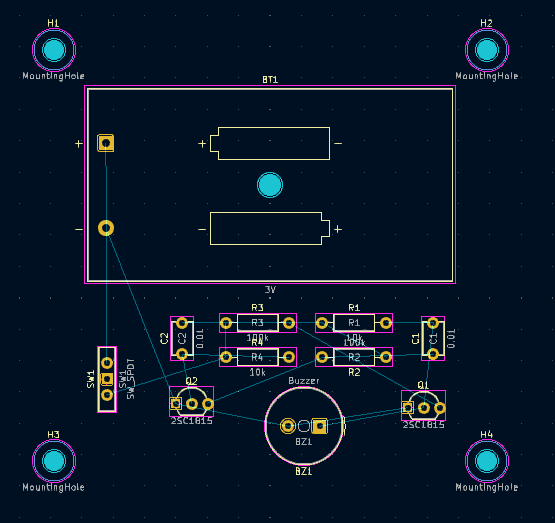
基板の外形設定
基板の外形を設定します。
レイヤをEdge.Cutsに変更します。
短形ツールを使うと簡単に4角形の基盤を作成できます。
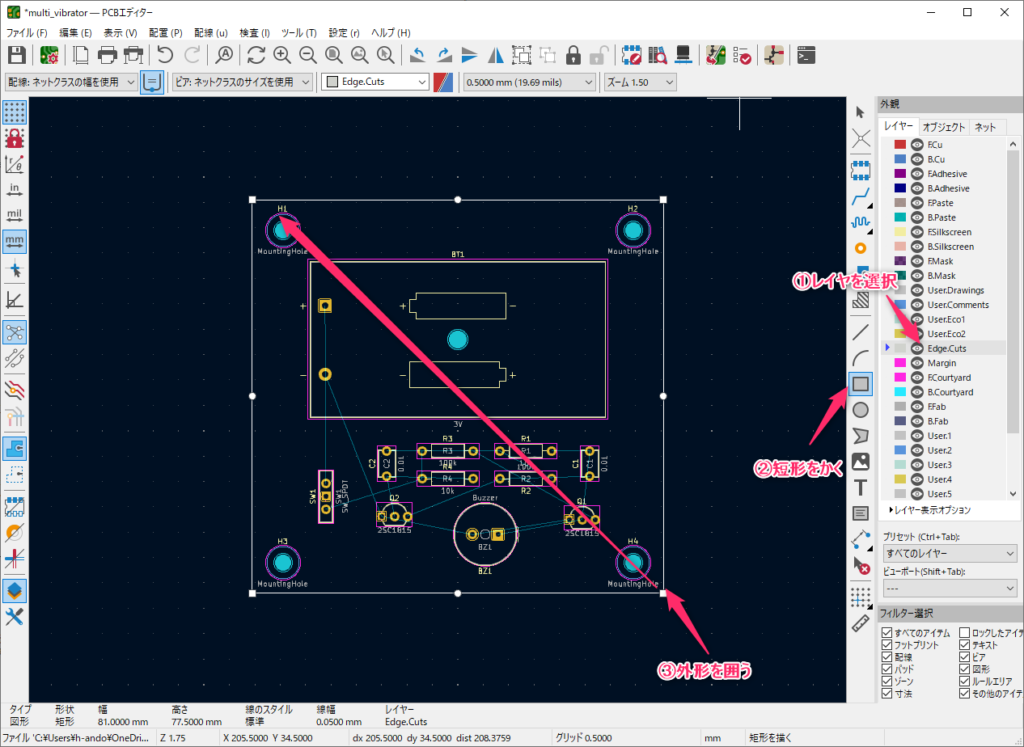
ベタ塗り
プリント基板を作成する場合、ブレッドボードや万能基板と違い、表裏の両⾯に配線をすることができます。
これを2層基板(両面基板)といいます。
ノイズを軽減し、回路の安定性を高める為に、配線が通っていない場所はGNDでベタ塗りする場合が多いです。
配線を始める前にこのGNDベタの設定をしておきます。
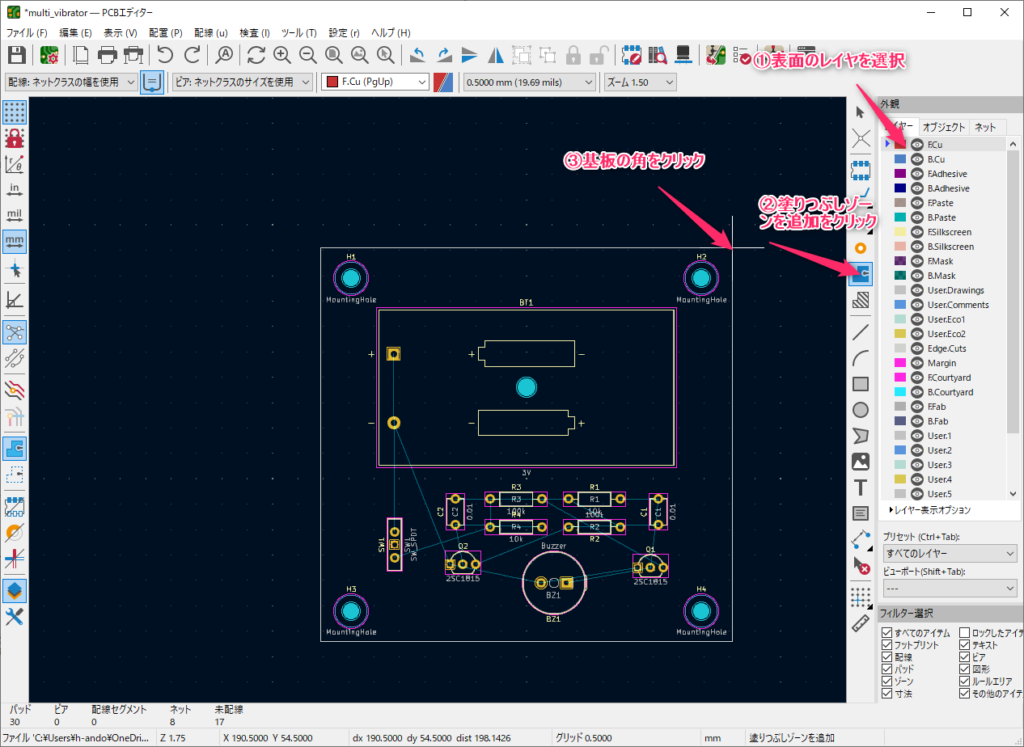
ウィンドウが出てくるので、裏面(B.Cu)にもチェックを入れ、GNDを選択しOKを押します。
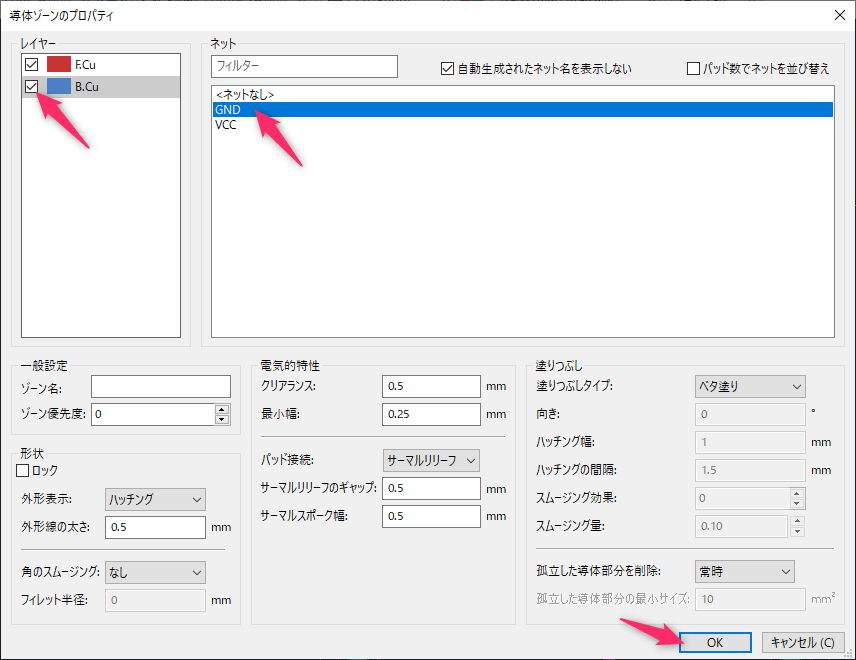
範囲の指定が始まるので、4隅を順にクリックしてゆきます。
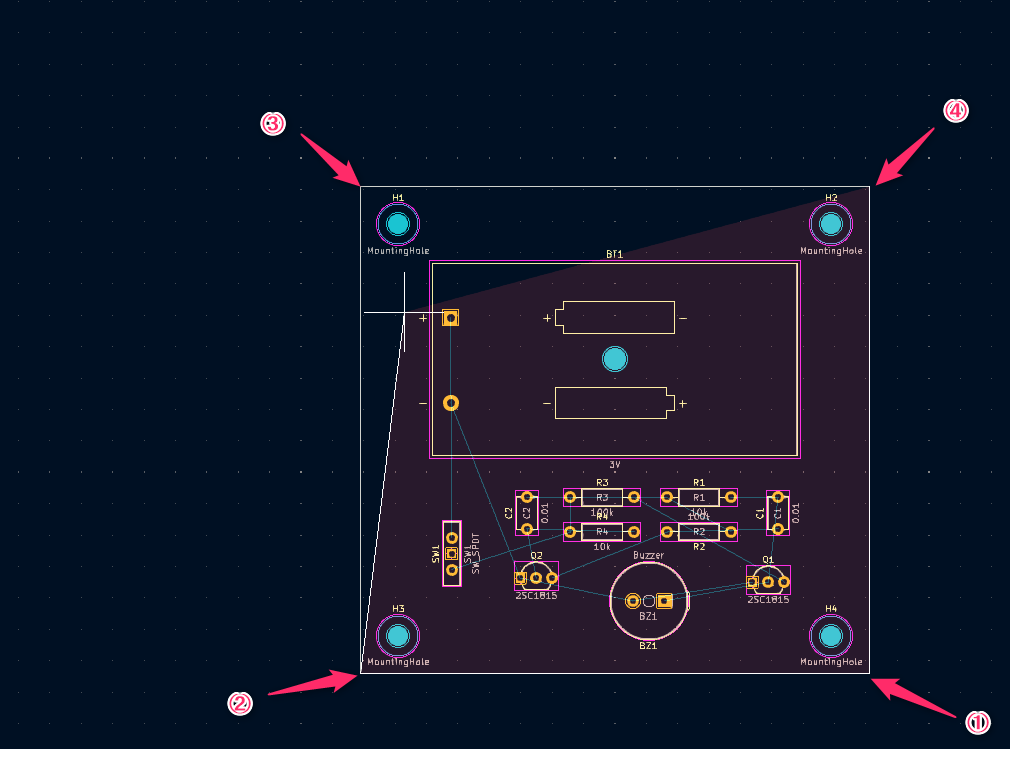
選択された状態になります。
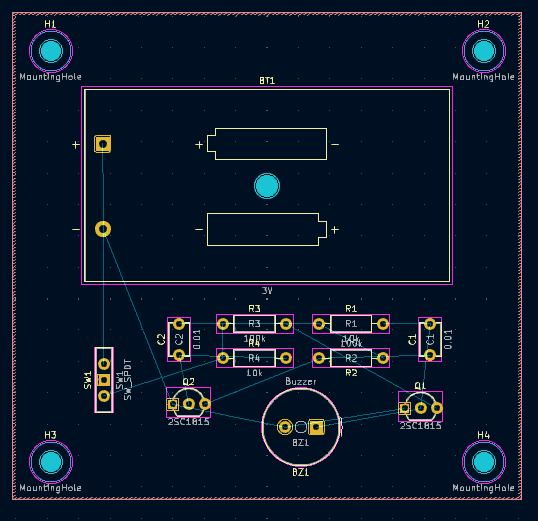
編集>すべてのゾーンを塗りつぶしをクリックします。
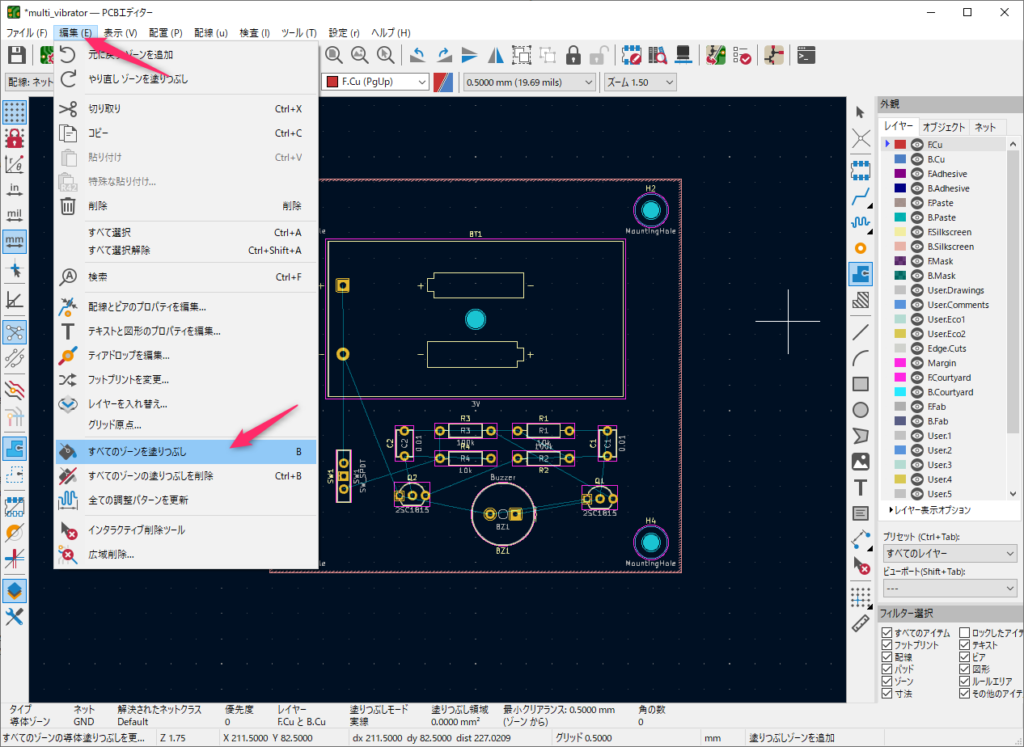
GNDで塗りつぶされます。
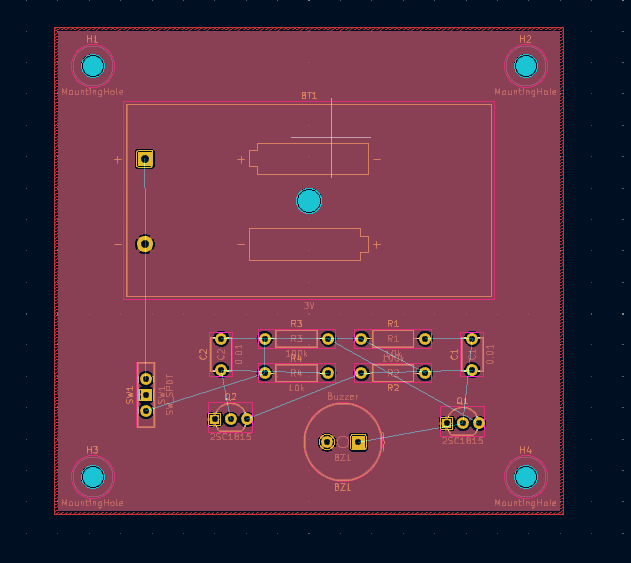
ベタ禁止エリアの設定
GNDベタを塗りましたが、固定用のネジ周辺は使用しているうちに表面のソルダーレジストが削れて、ショートしてしまう可能性があります。
このため、ネジなどの機械部品が接触する周辺はGNDベタを取り除いておきます。
ルールエリアを追加をクリックし、基板の右上の角をクリックします。
表面と裏面のレイヤを選択します。
パッドの配置を禁止のチェックを外します。
導体塗りつぶし禁止にチェックを入れてOKを押します。
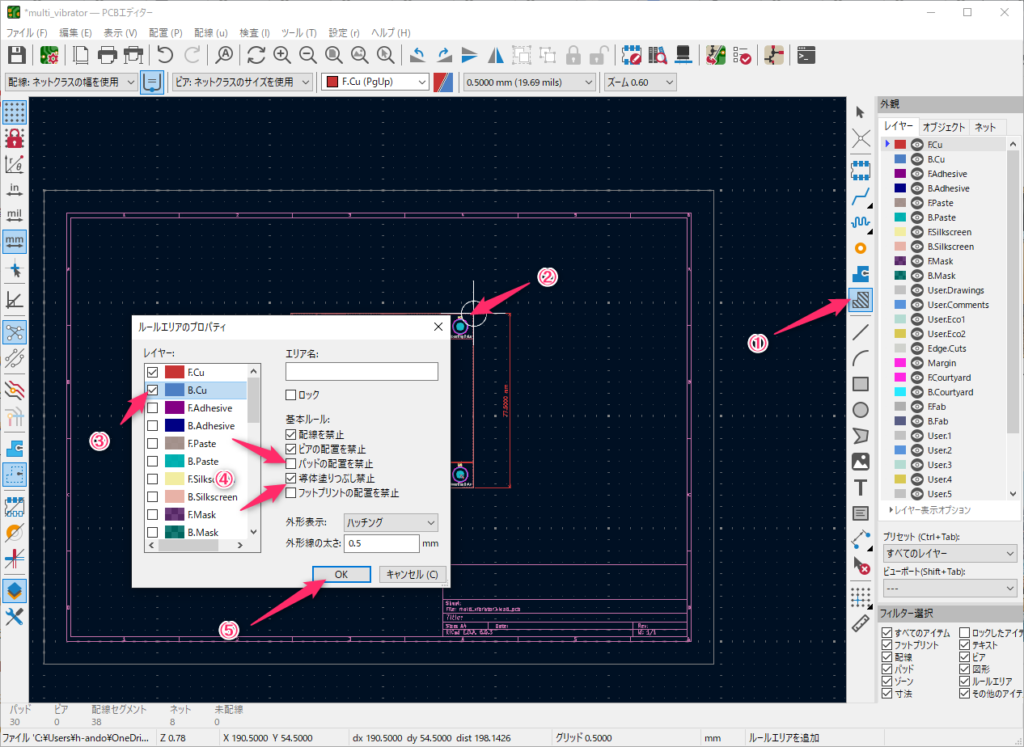
塗りつぶしを禁止したいエリアを4角形で囲みます。
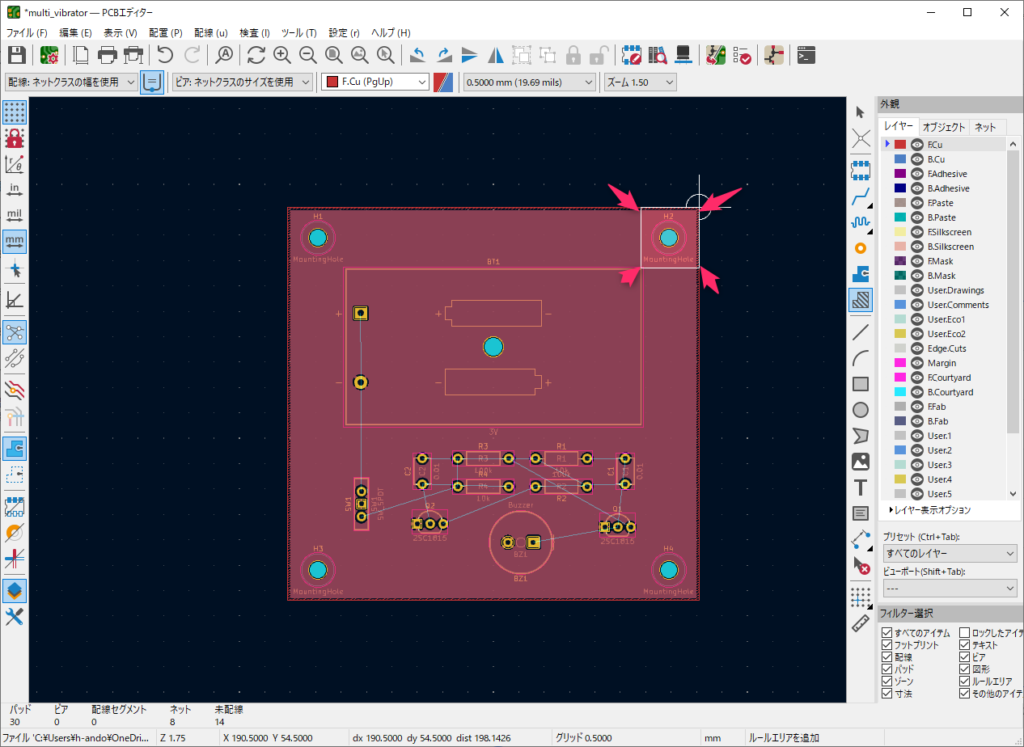
他4か所も同様にして囲みます。
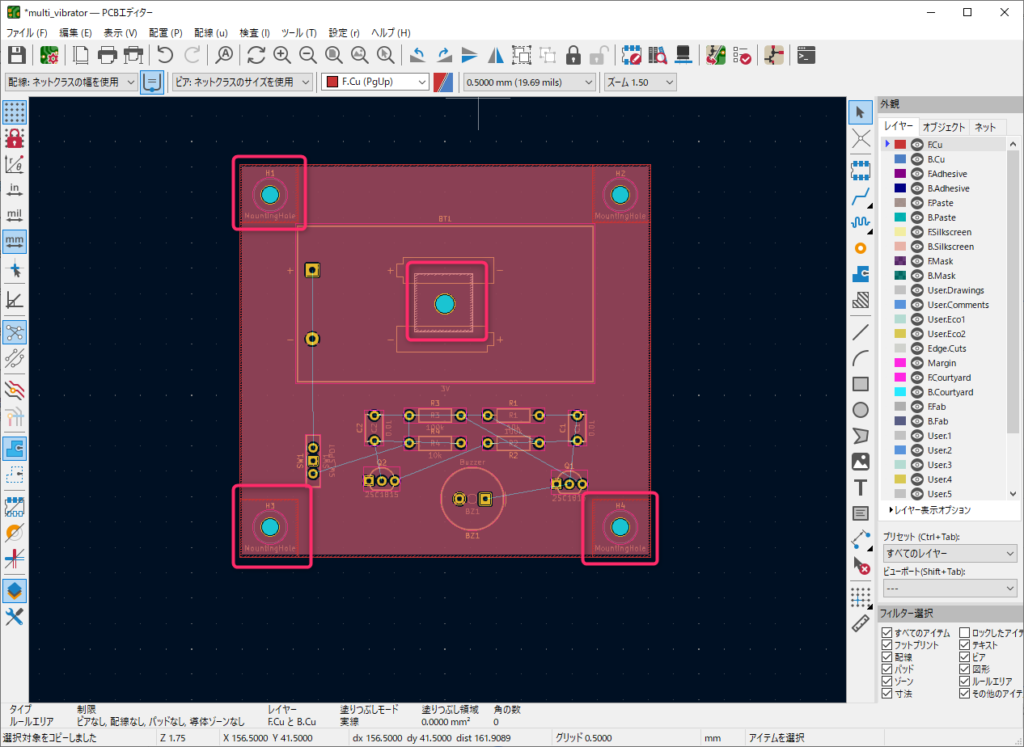
もう一度 編集>すべてのゾーンを塗りつぶしをクリックします。
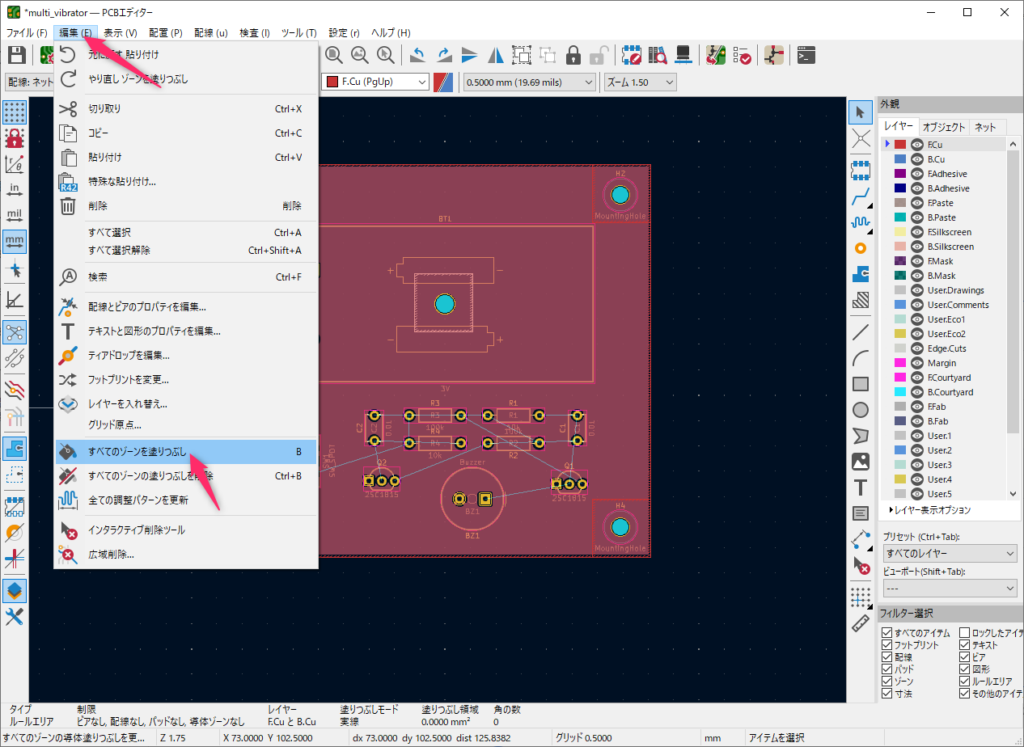
禁止した箇所が反映されて再度ベタが塗られます。
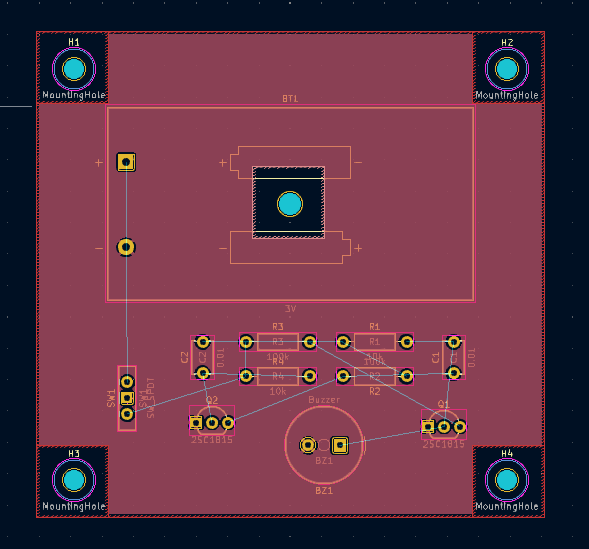
この後の作業で見辛いので、塗りつぶしの表示を非表示にしておきます。
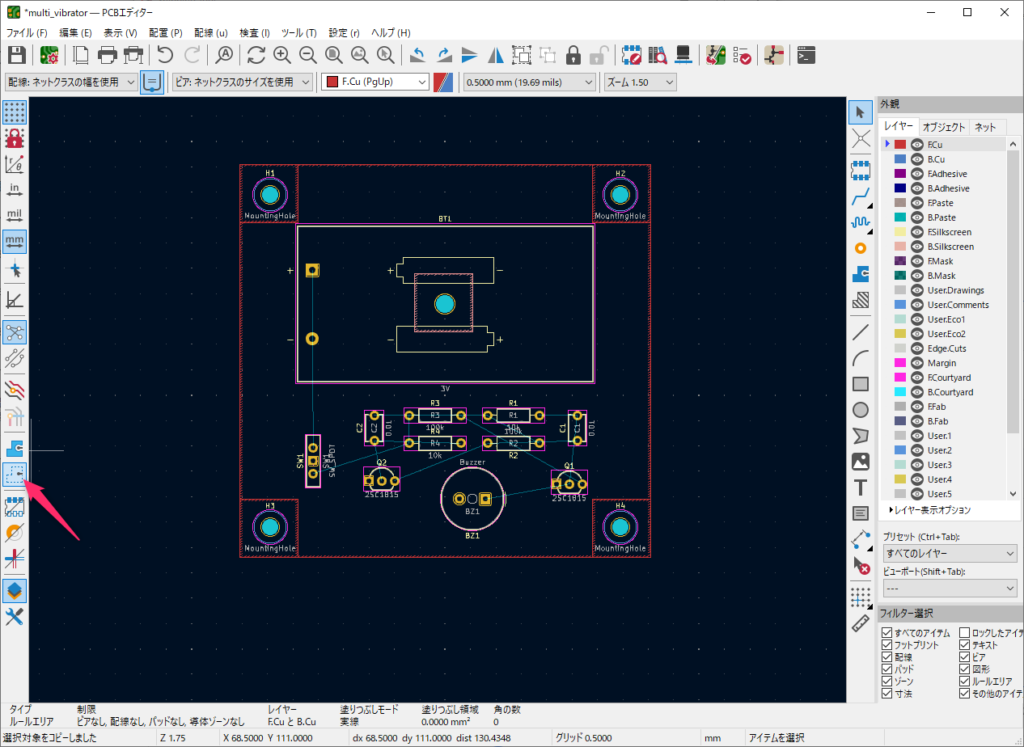
ドリル原点の設定
基板を作成する際、原点を指定する必要があります。
「配置」から「ドリルと配置のオフセット」をクリック
基板の左下の端を指定します。
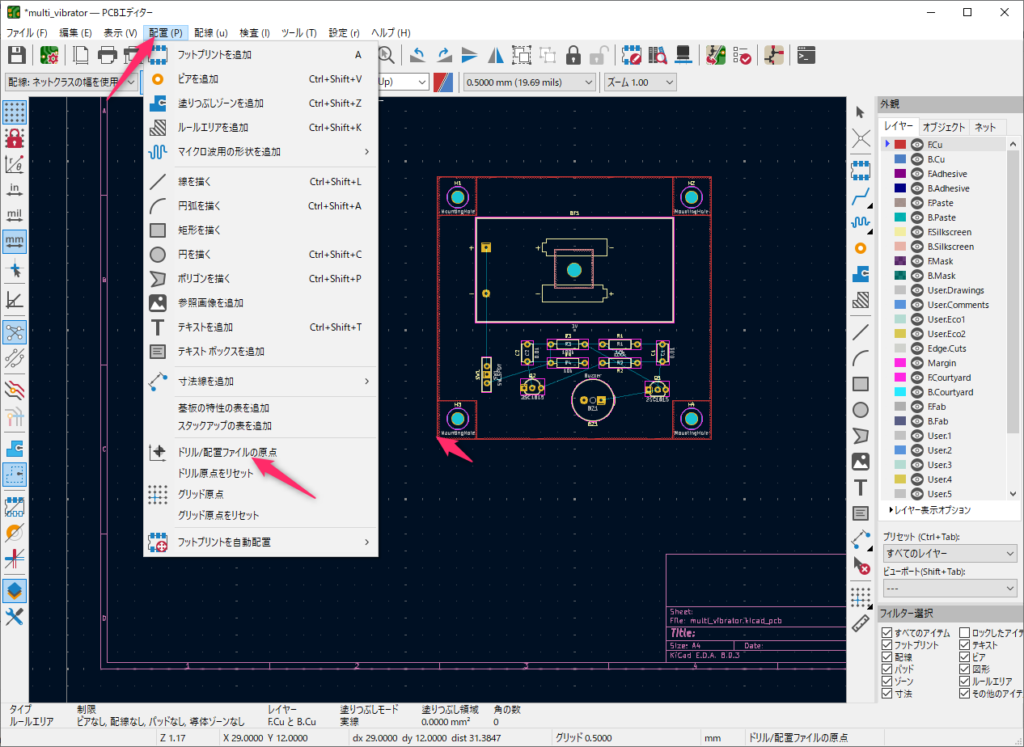
〇印が付きます。
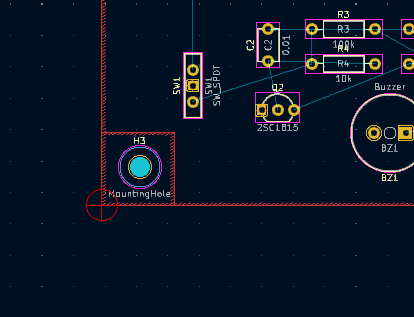
基板の寸法確認
基盤を発注する際に10cm×10cmを超えると高くなる事が多いため、サイズを計測しておきます。
寸法線を追加をクリックし、角を2か所クリックすると寸法線を引き出せます。
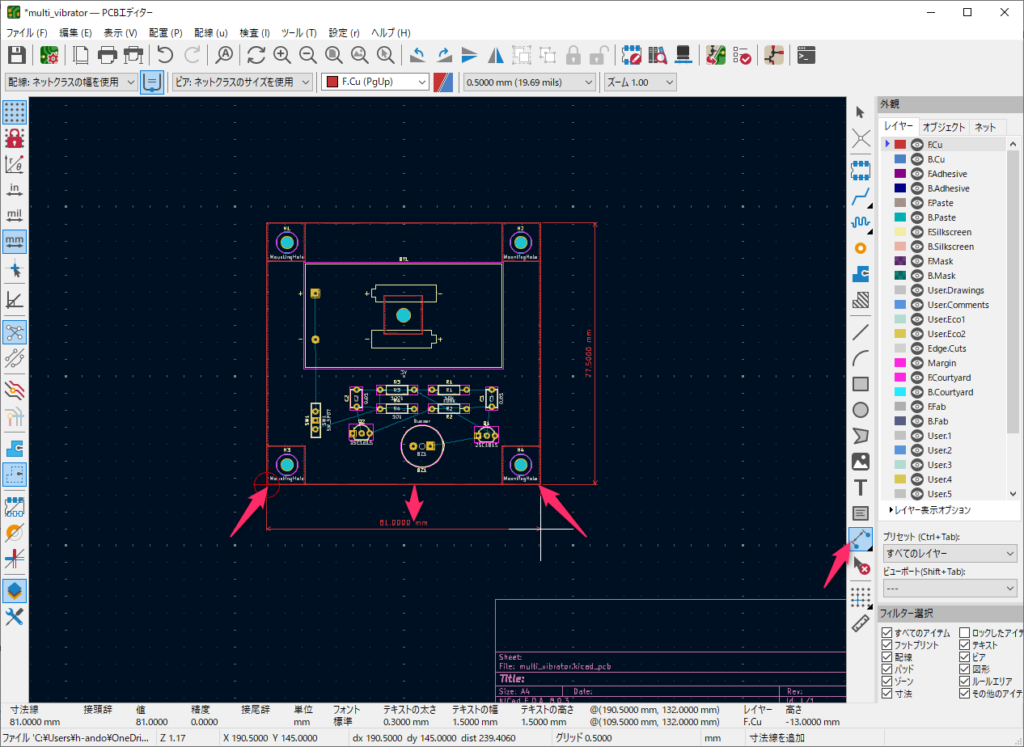
配線
いよいよ配線作業を行います。
ラッツネットと回路図を参考にしながら配線をしてゆきます。
表面だけで繋げられない場合は裏面も使って配線します。
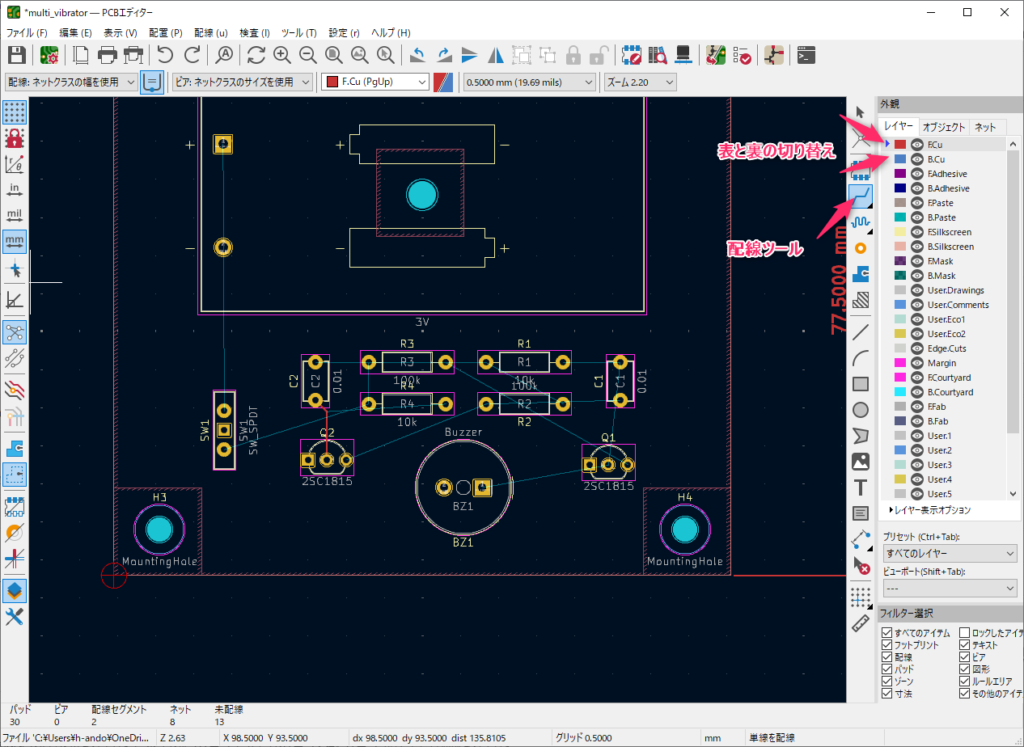
配線完了です。
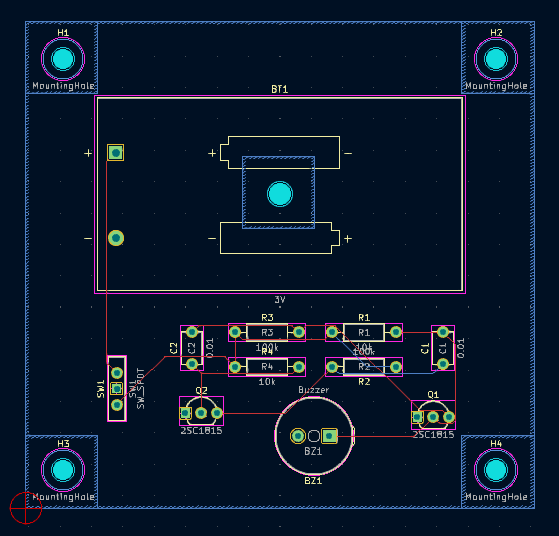
エラーをチェックします。
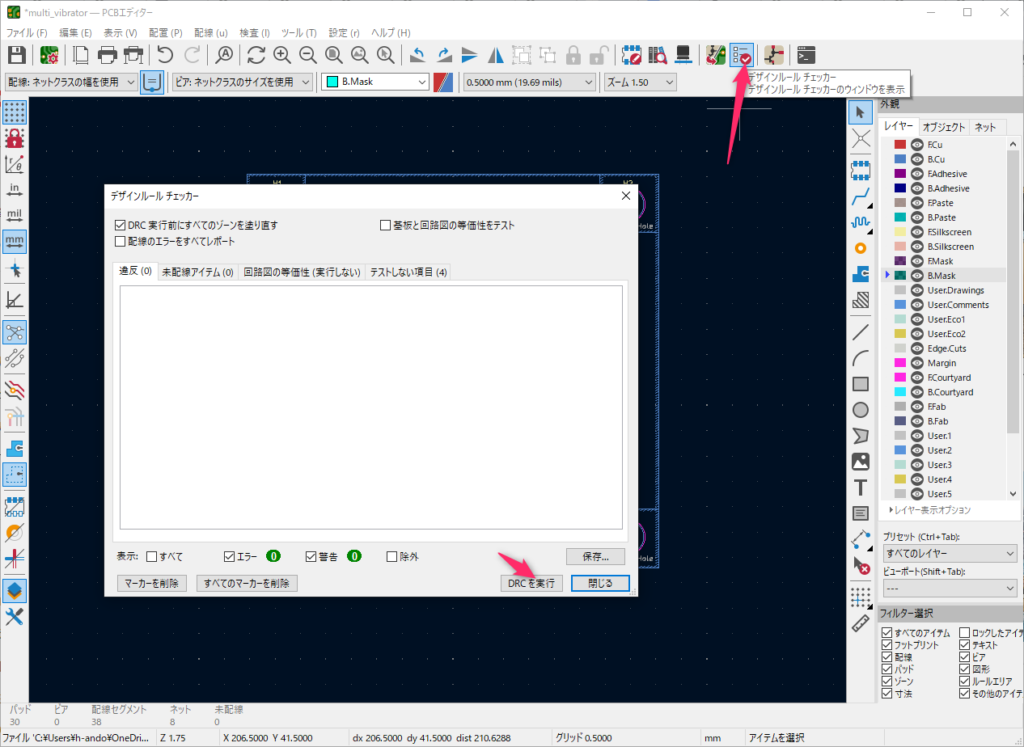
特に何もエラーが出なければ配線は完成です。
シルク印刷
基板には白い文字で部品の配置を表示したり、基板の名前を表示したりすることが出来ます。
F.Silkscreenレイヤを選択し、テキストツールをクリックします。
記載する内容を入力してOKボタンを押すと、文字を入力できます。
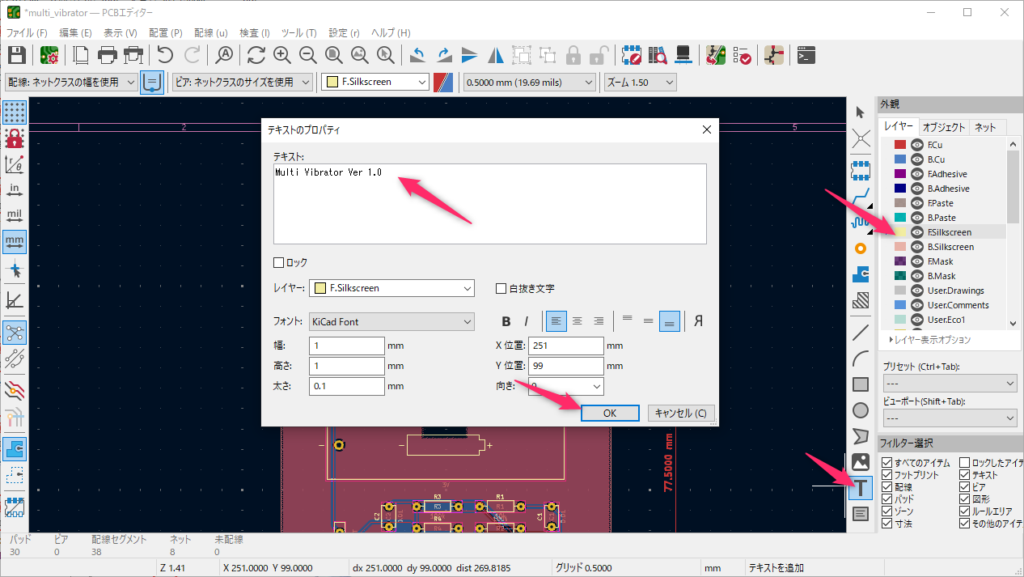
基板の上部に回路名と日付、製作者名を入れておきましょう。
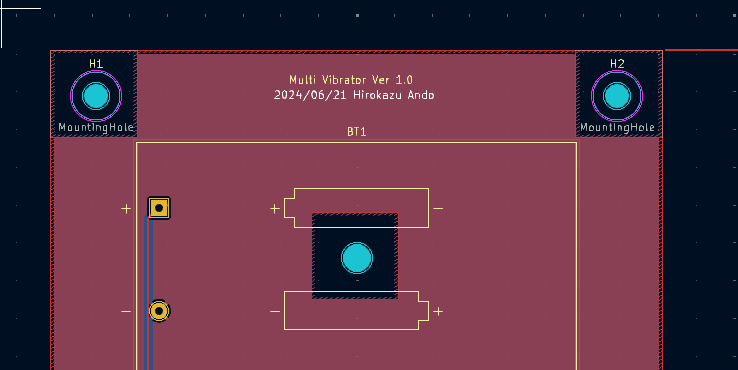
あとは部品のシルク印刷用の文字が重ならないように調整します。
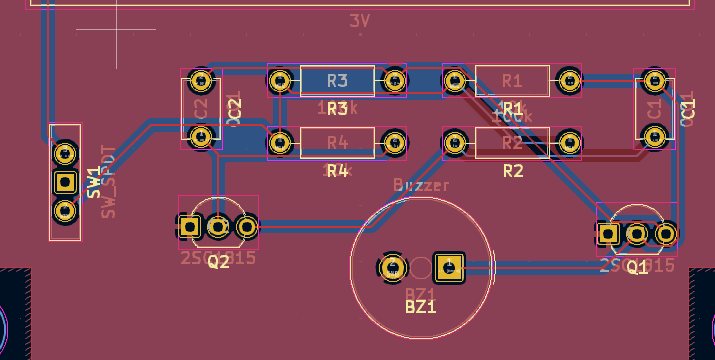
MountingHoleのH1~4は見ればわかるので、消しておきます。
文字を選択してDeleteキーを押すと消せます。
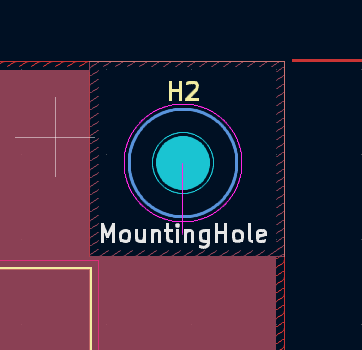
3Dビューの確認
実際に基盤の様子を確認することが出来ます。
3Dビュア―をクリック。
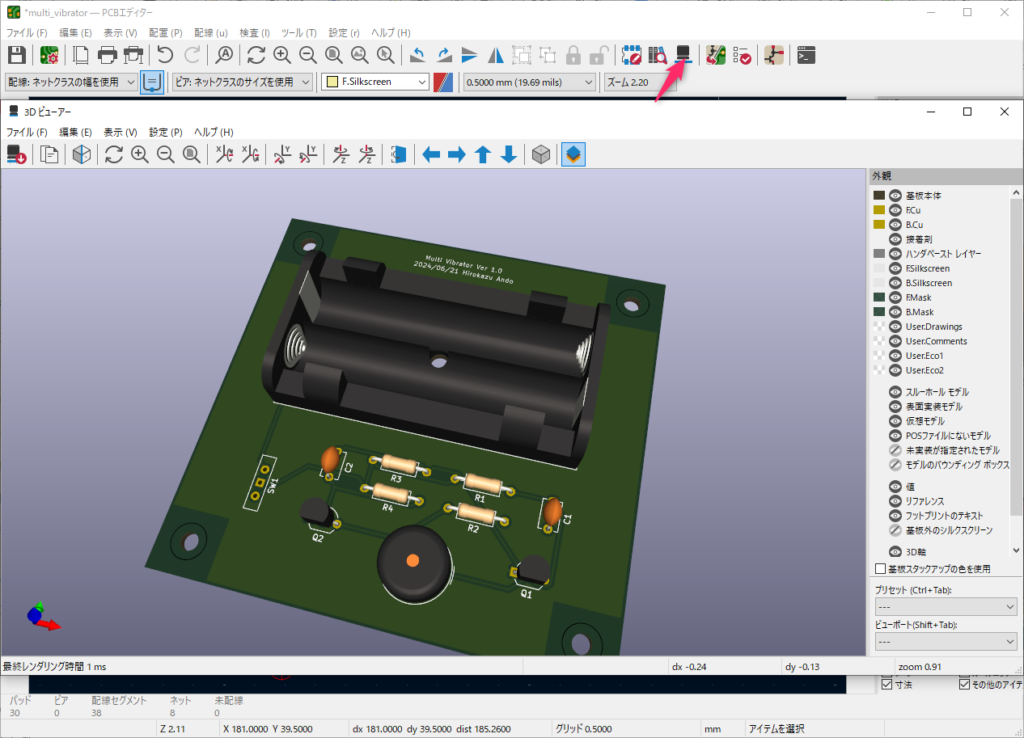
外観に問題が無ければ完成です。
右側の外観の色を変えると見た目の配色を変更できます。
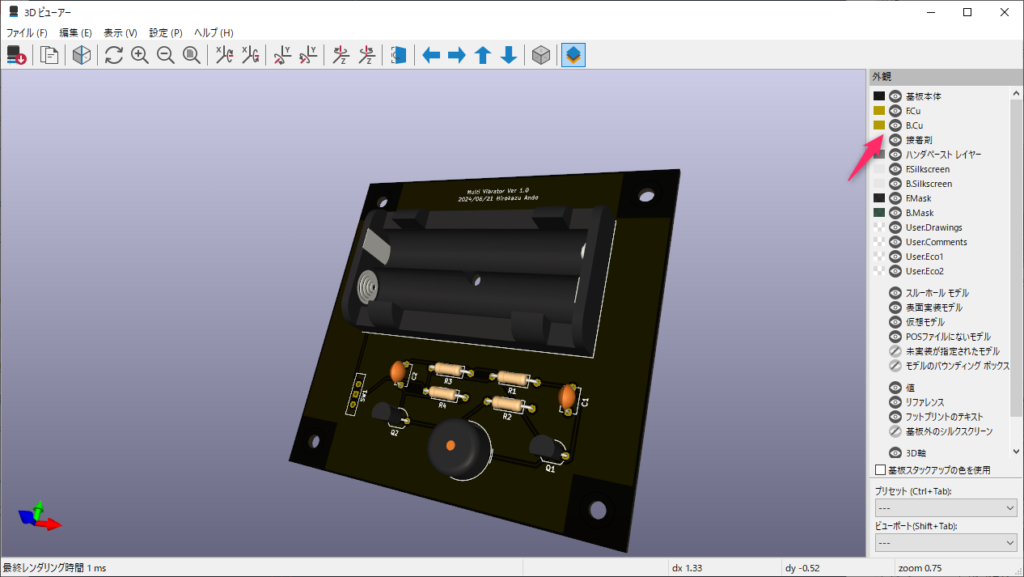
以上です。
思ったより簡単だったのではないでしょうか?
みなさんもぜひ、オリジナル基板を外注してみましょう!
次回はこちら


