前回はKiCADのインストールを行いました。
前回はこちら
KiCADでは基盤を設計する際にまずは回路図をきちんと作らなくてはいけません。
今回は回路図の作り方を勉強します。

作成する回路図
今回は電子工作の練習としてよく使われるマルチバイブレータ回路を作成してみます。
スイッチを入れるとブザーが鳴る回路です。
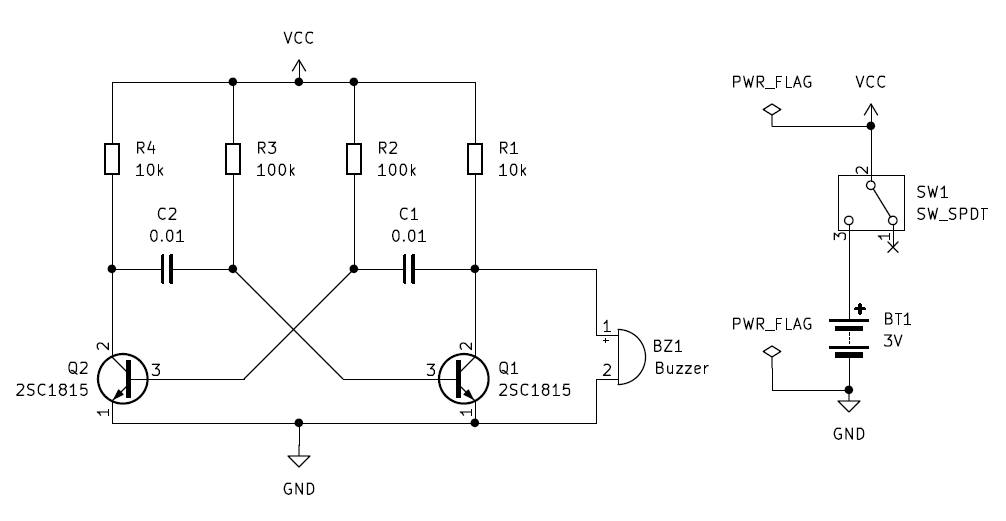
回路図の作成
1.プロジェクトの作成
KiCADを起動します。
ファイル>新規プロジェクトをクリックします。
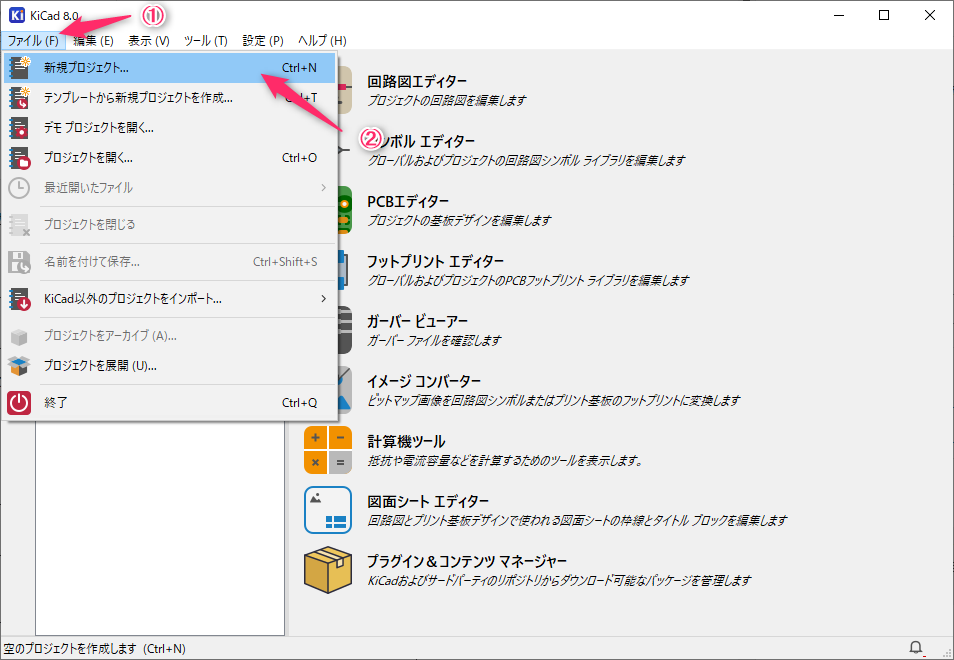
ファイル名を付けます。
今回はmulti_vibratorにしておきます。
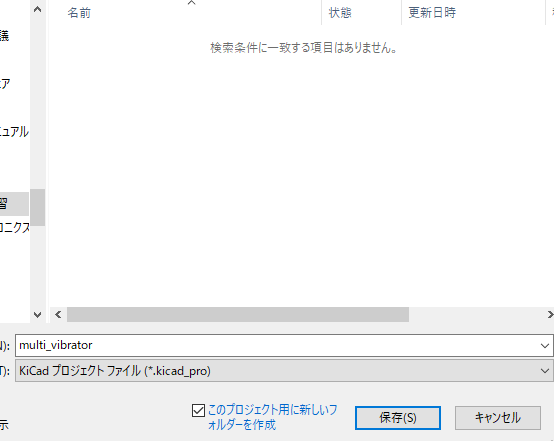
回路図エディターをクリックします。
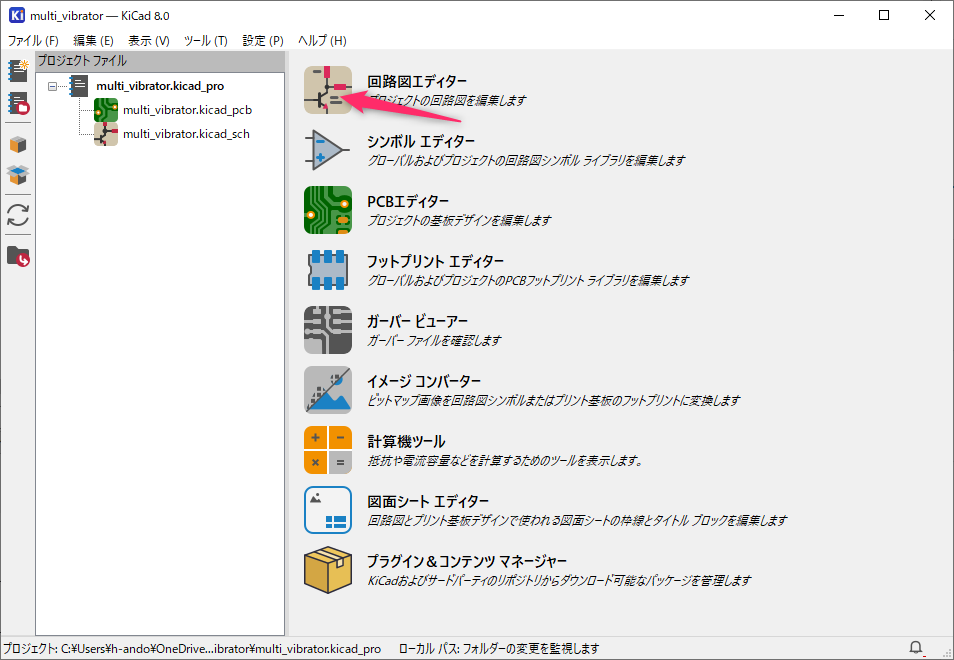
そのままOKを押します。
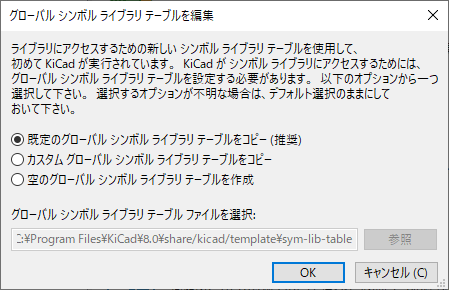
回路図エディターが起動します。
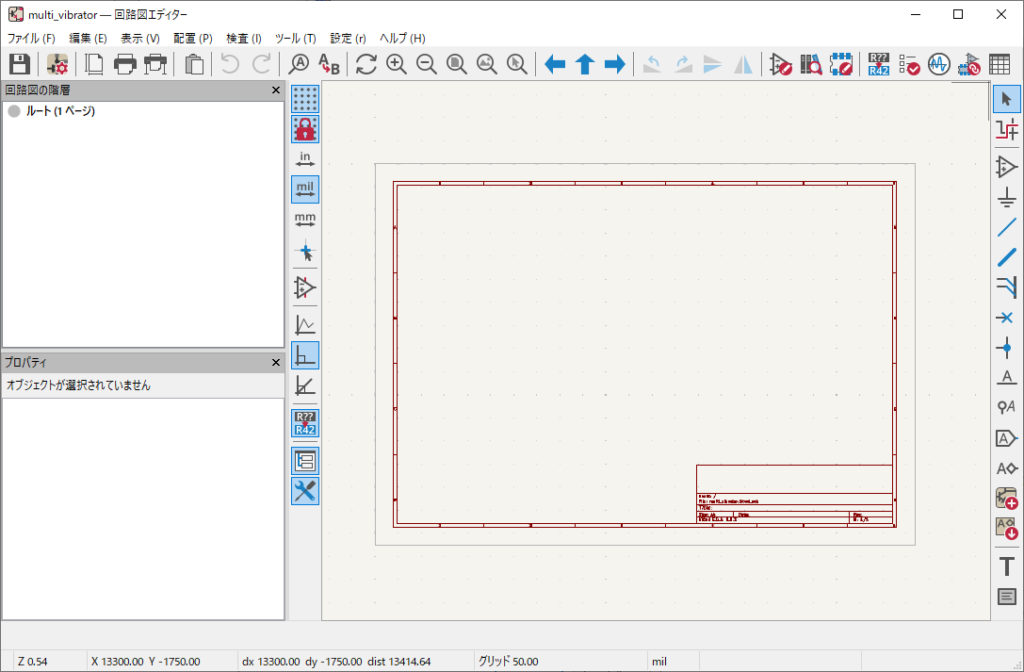
2.図面のタイトル日付の設定
ページ設定をクリックします。
発行日、リビジョン、タイトル、会社名など該当する項目を入力してOKを押します。
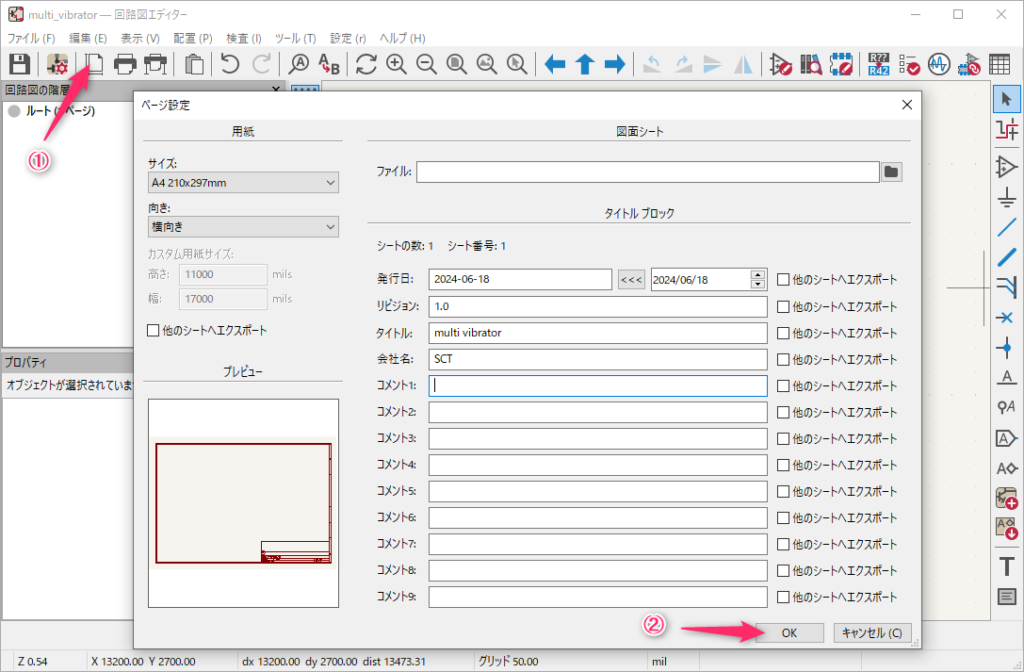
図面の右下に入力が行われます。
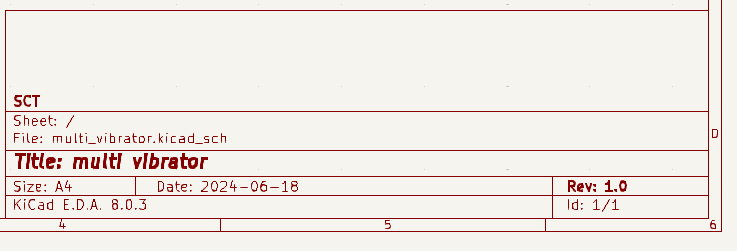
3.使用する部品の呼び出し
KiCADにはデフォルトで多くの回路図記号が搭載されています。
シンボルボタンをクリックします。あるいはaキーをクリックします。
はじめて起動した際にはライブラリをどうするか聞かれるので、デフォルトでOKをクリックします。
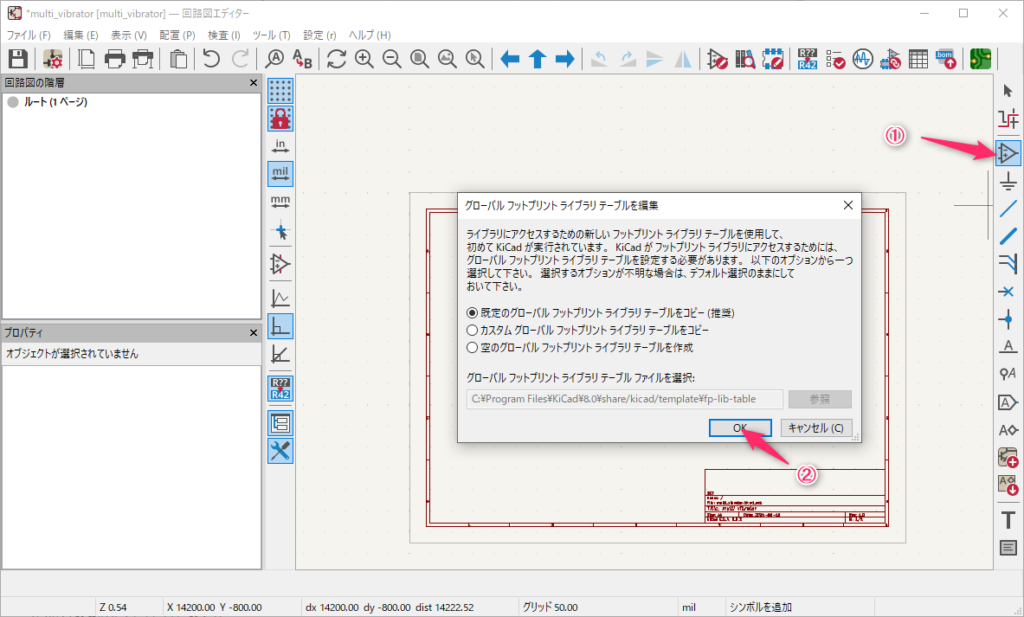
読み込みを少し待ちます。
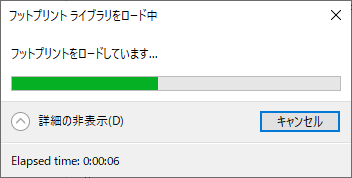
多くの部品が搭載されているので、検索機能を使って絞り込みます。
検索ウィンドウで文字検索が出来ます。
該当するシンボルを選んだら決定ボタンを押します。
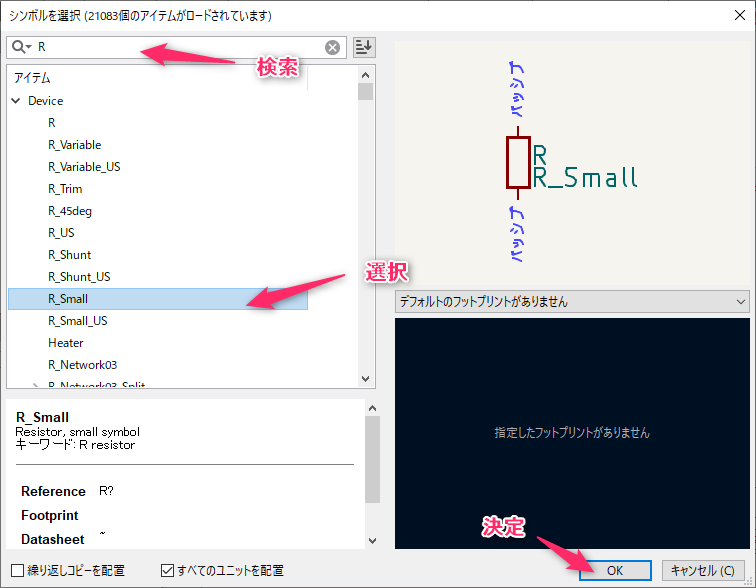
後から移動や複製は出来るので、使用する部品を1つずつ呼び出して適当な場所をクリックして配置します。
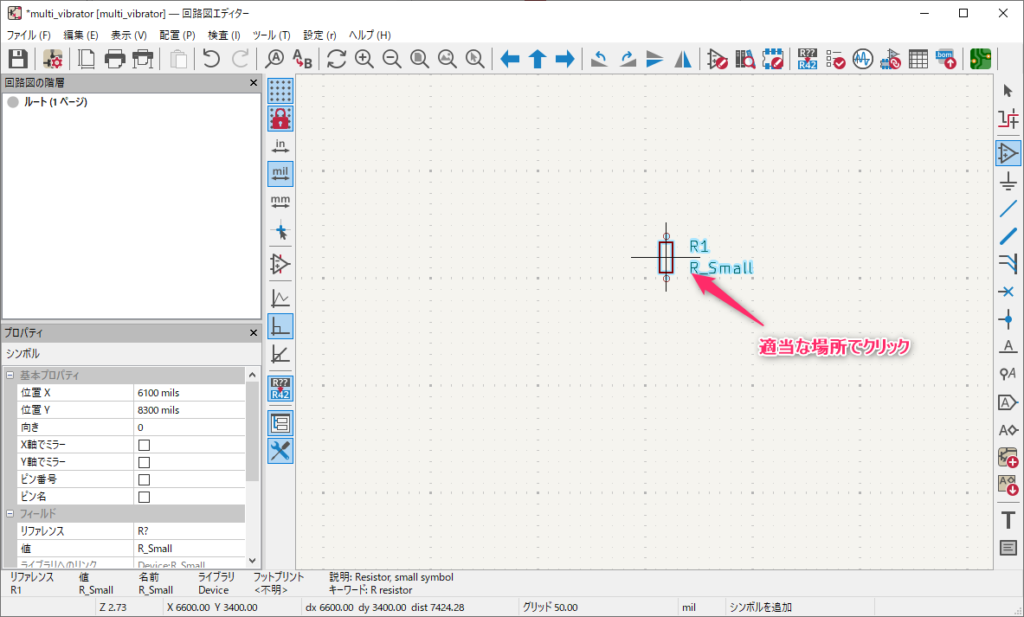
抵抗
Rで検索 (「r_small」と検索すると小さいシンボルが出る)
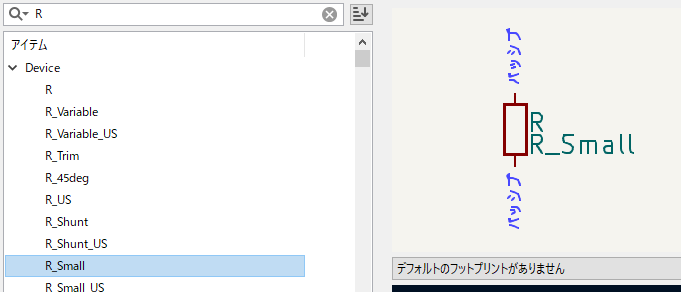
コンデンサ
Cで検索 (「c_small」と検索すると小さいシンボルが出る)
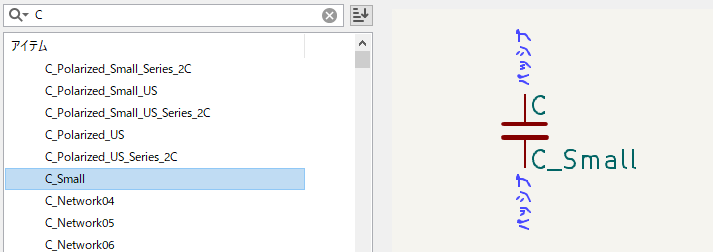
ブザー
buzzerで検索
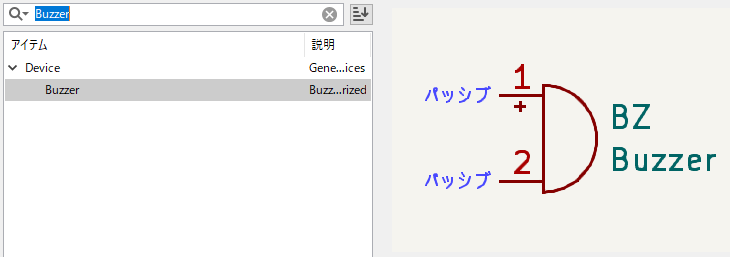
トランジスタ
Transistorあるいは型番等で検索
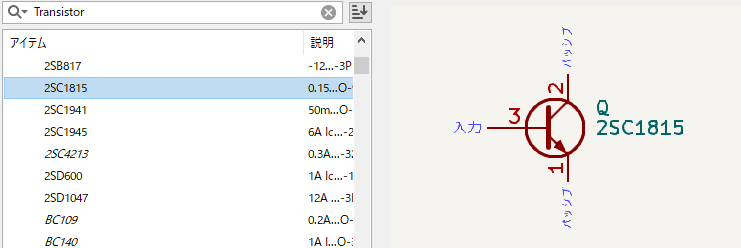
電池
単三電池を2本の3Vで動作させます。 battery で検索
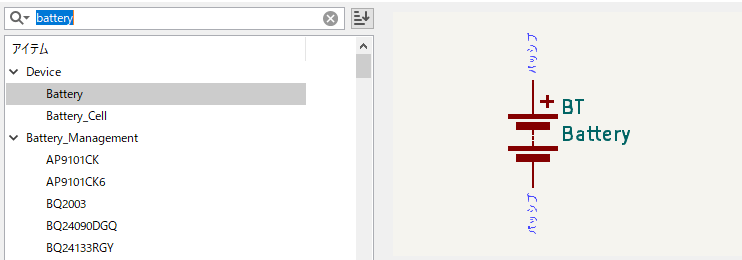
スイッチ
sw_spdt で検索
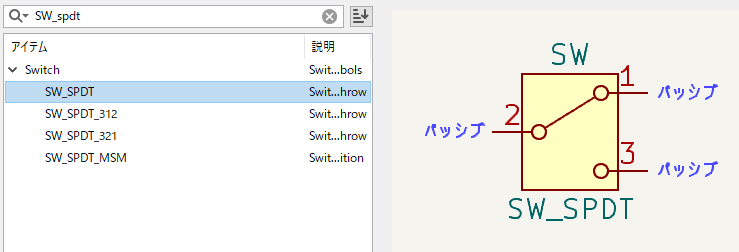
電源
VCCで検索
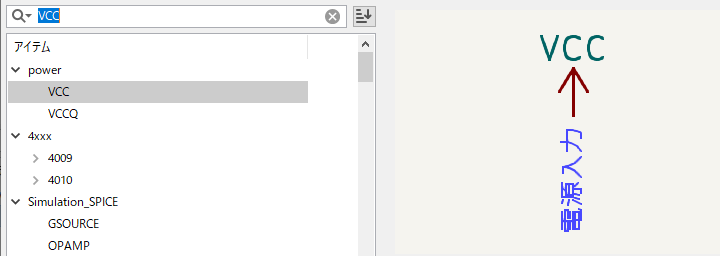
GND
GNDで検索
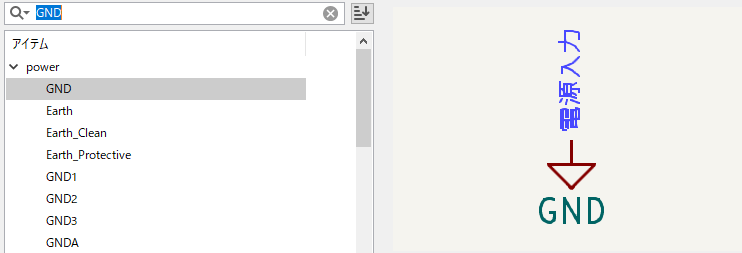
適当に並べ終わりました。
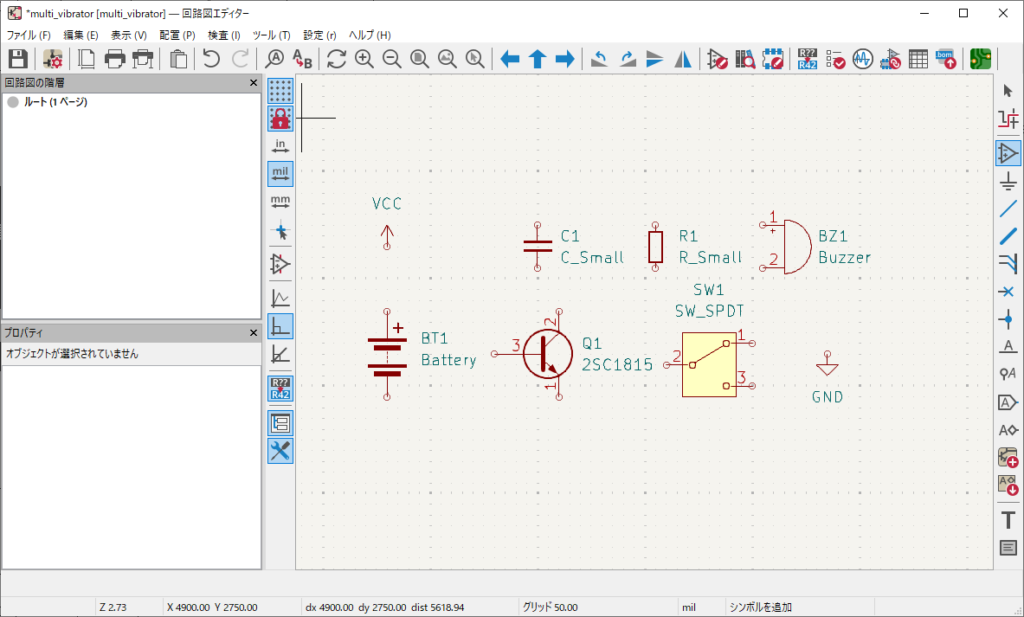
4.シンボルの移動と反転、回転
部品1つを移動する場合は部品をクリックして、ドラックすると場所を移動できます。
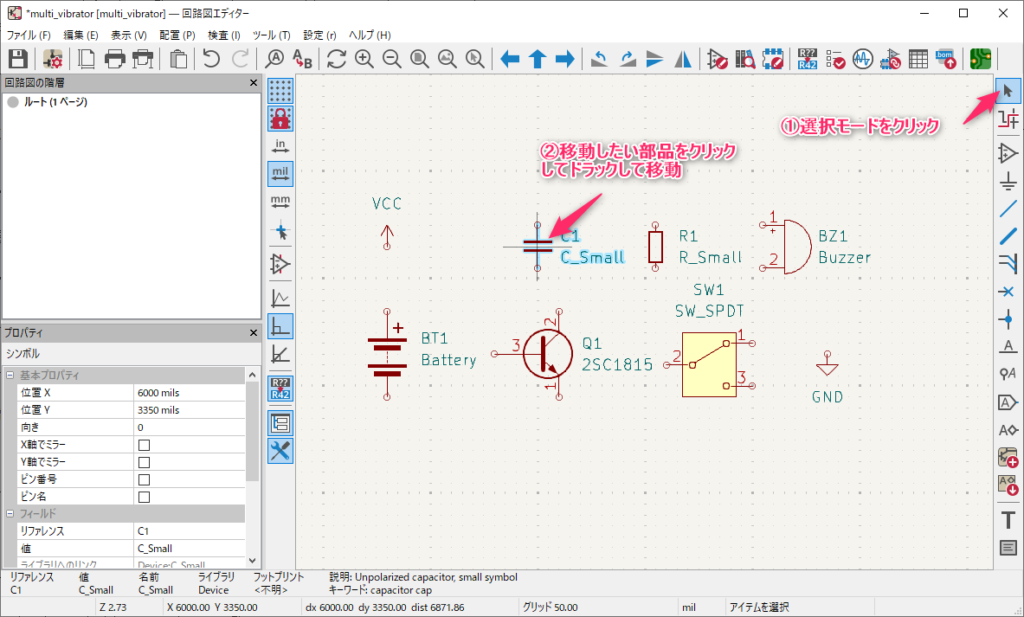
まとめて移動する場合は選択モードでドラッグをするとまとめて選択できます。
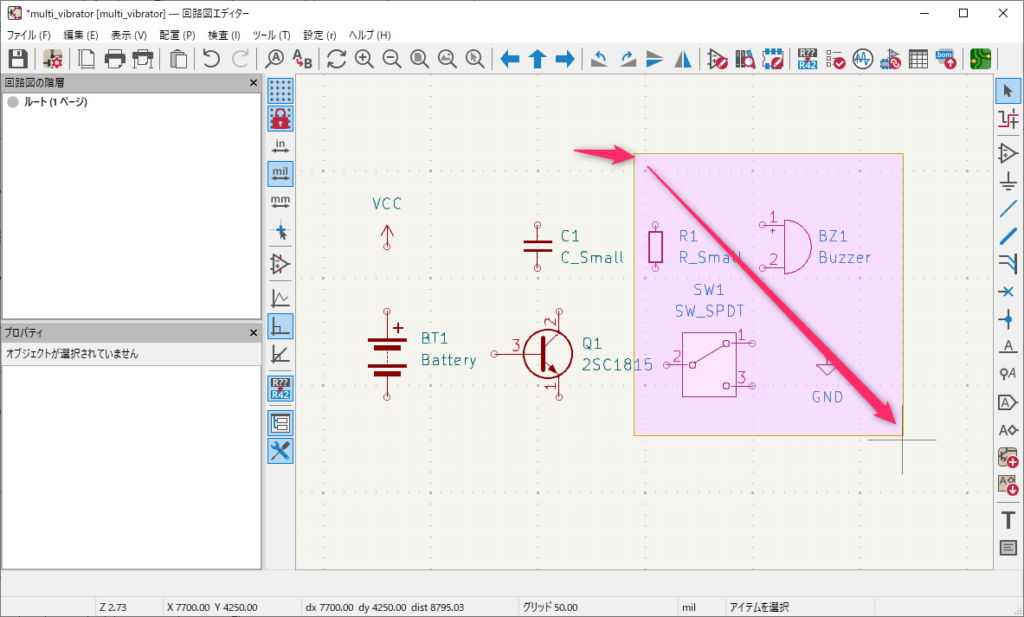
シンボルを回転する場合は部品を選択したのち、Rキーを押します。
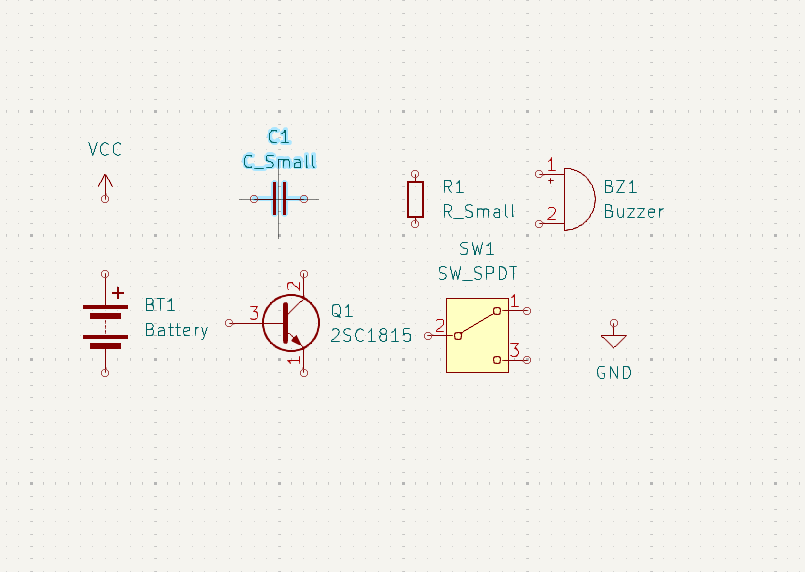
左右をミラー反転する場合はxキーを押します。
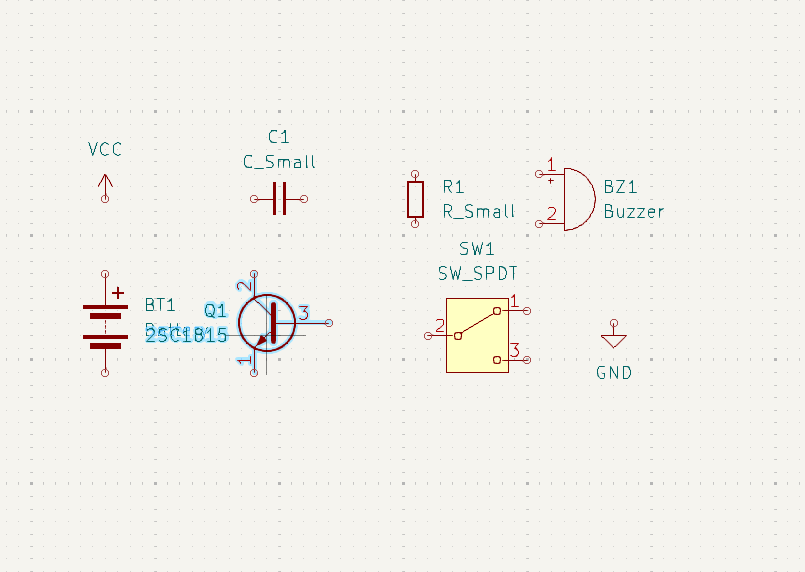
上下をミラー反転する場合にはyキーを押します。
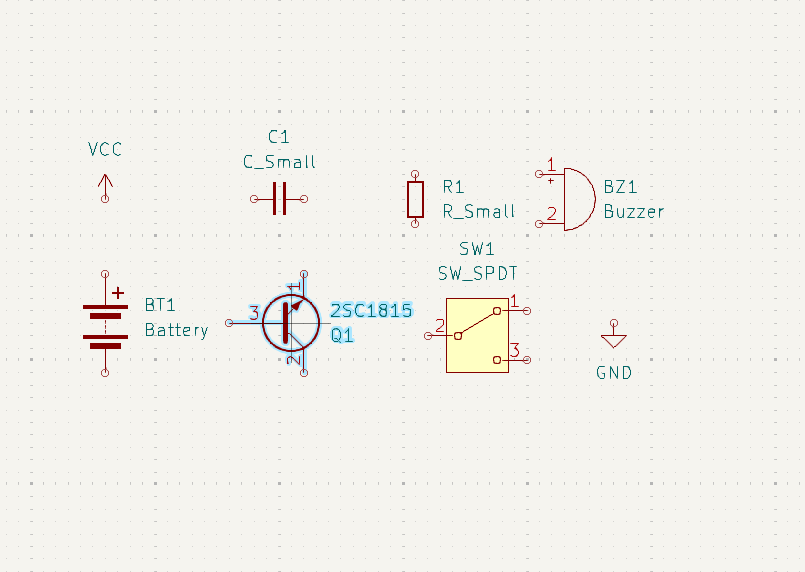
5.電源周りの設定
スイッチを押したら電源がつながるような回路を作ります。
ワイヤを追加をクリックして部品同士を配線します。
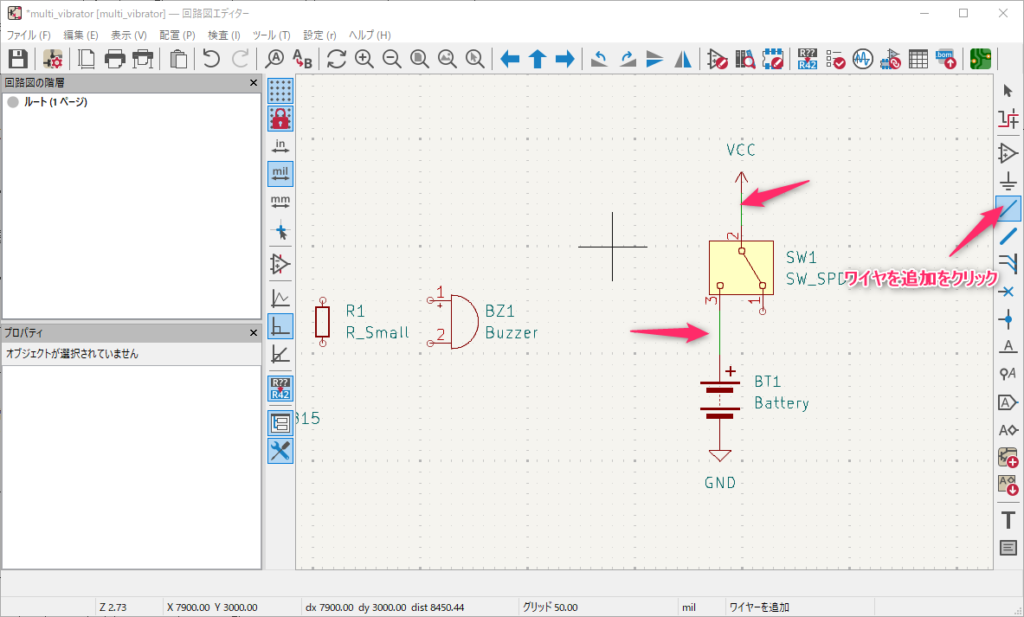
KiCADではエラーを自動でチェックする機能があります。
電源記号にはPWR_FLAGを立てないといけません。
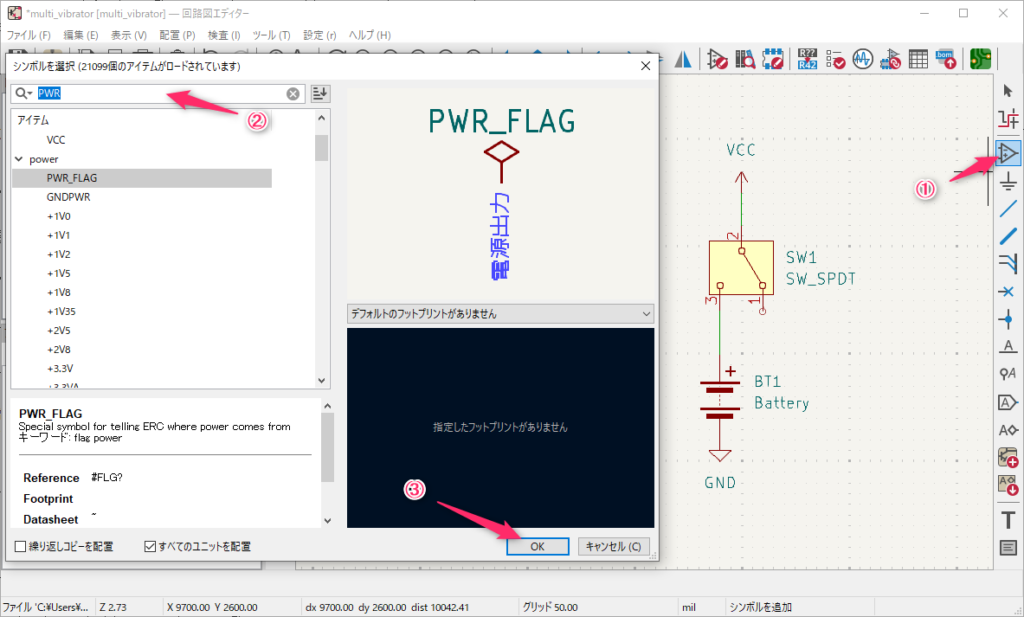
VCCとGNDにPWR_FLAGを付けます。
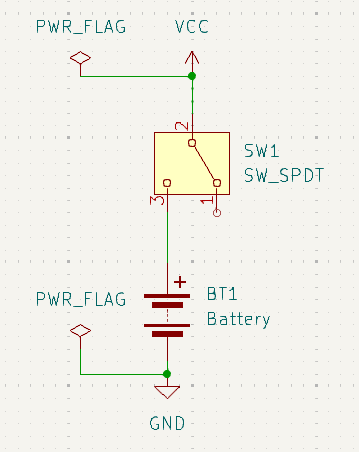
6.マルチバイブレータ部分の作成
下のお手本を参考に、部品の配置、配線をしてゆきます。
同じ部品を使う場合は選択して、Ctrl+Cでコピーが出来ます。
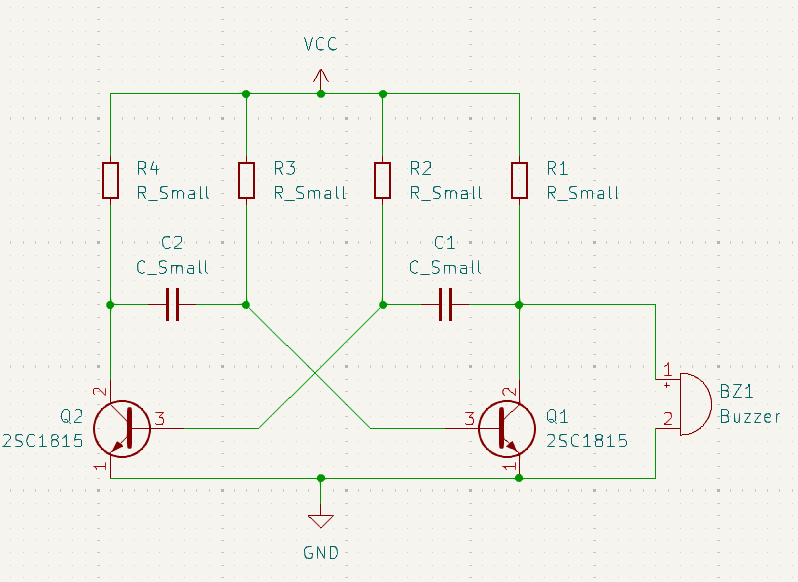
斜めに配線を行う場合には配線ラインのモードを45度に変更して行います。
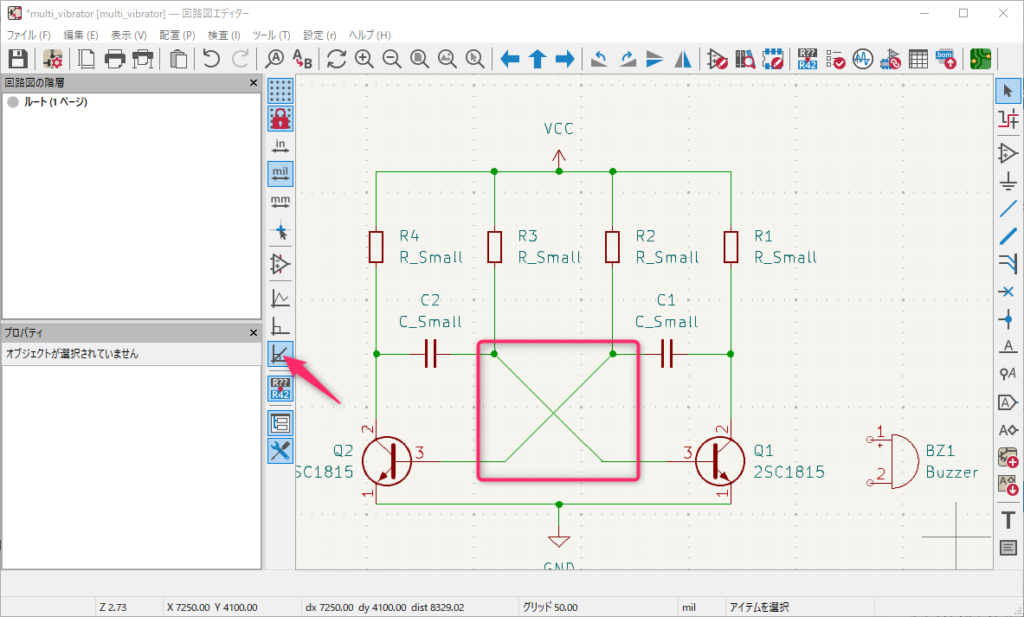
7.シンボルの型番、値の変更
シンボルの文字にカーソルを合わせた状態でVキーを押すと、型番や値を変更できます。
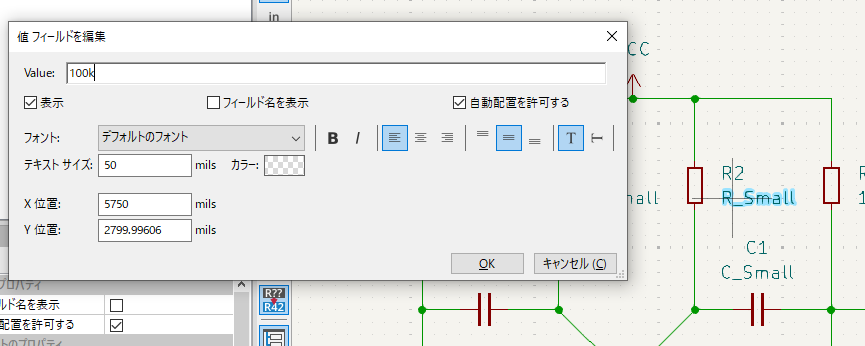
抵抗値、コンデンサの静電容量、バッテリーの電圧などを書き換えます。
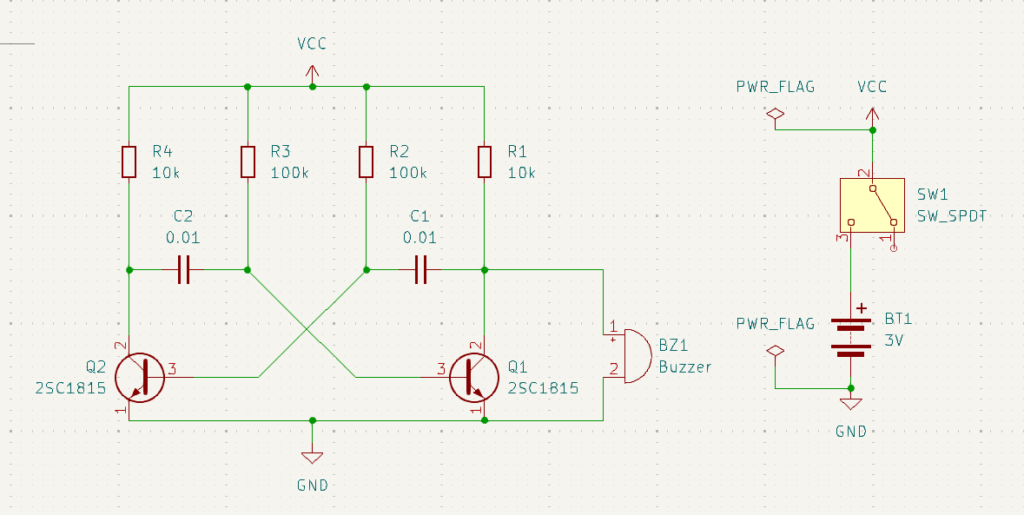
ラベルはシンボル同様、動かしたいラベルの上にカー ソルを重ねて、mキーやrキーで動かすことが出来ます。
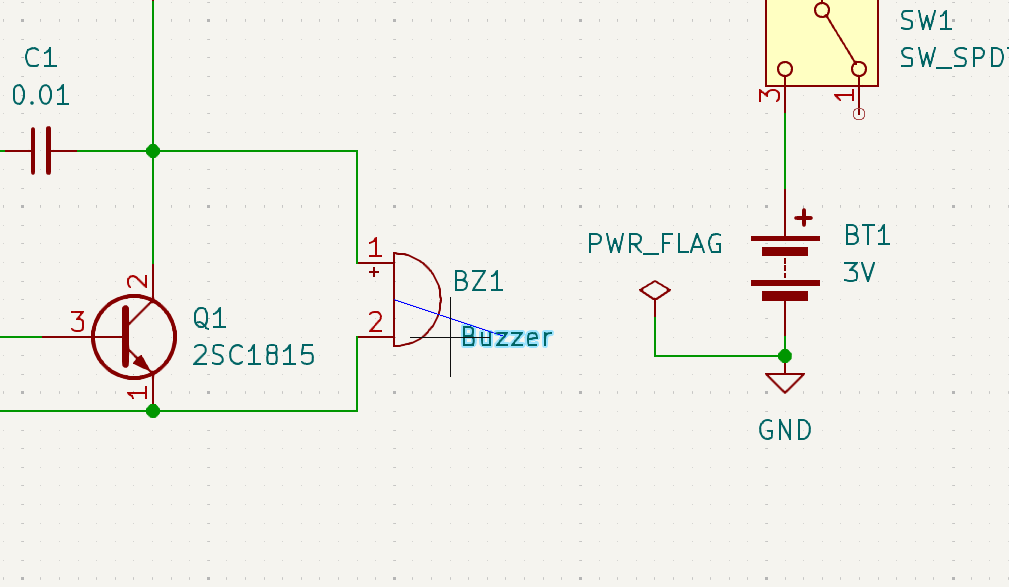
8.回路チェック
電気的に不具合が無いかチェックする機能があります。「エレクト リカルルールチェック(ERC)」をクリックします。
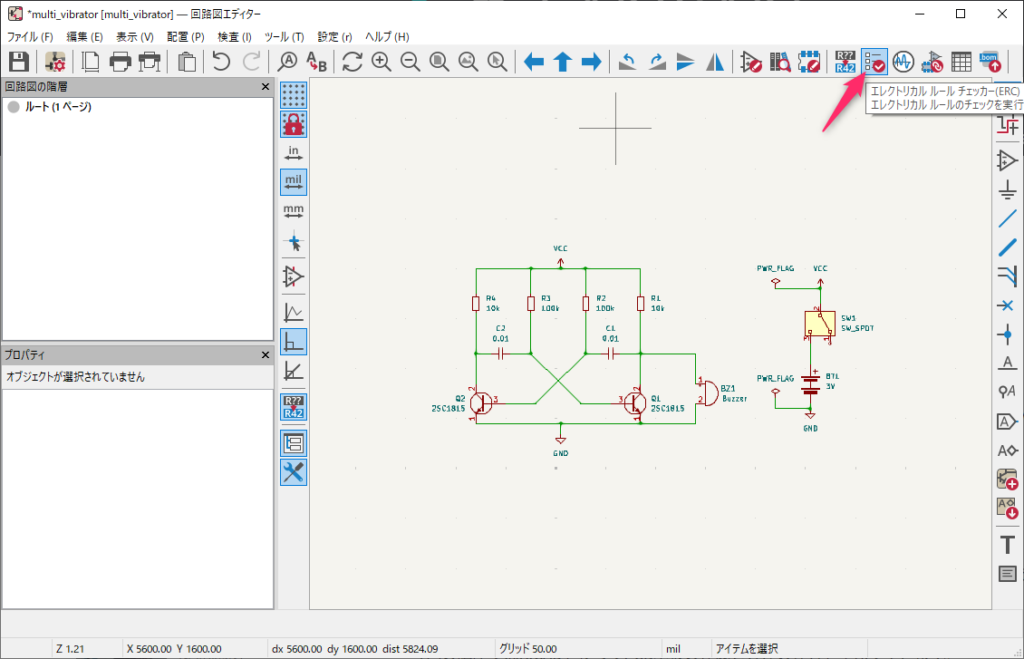
ERCを実行をクリックします。
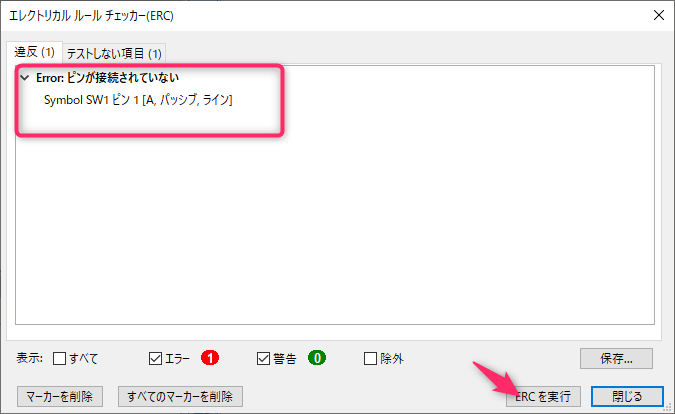
1つエラーが出ます。
9.エラーの修正
ERCを実行すると未接続エラーが出ました。
スイッチの1番に矢印が表示されます。
KiCADでは接続忘れを防止するために、何もつながっていない部品があるとエラーが出るようになっています。
意図して何もつながない場合は、つながない設定を行う必要があります。
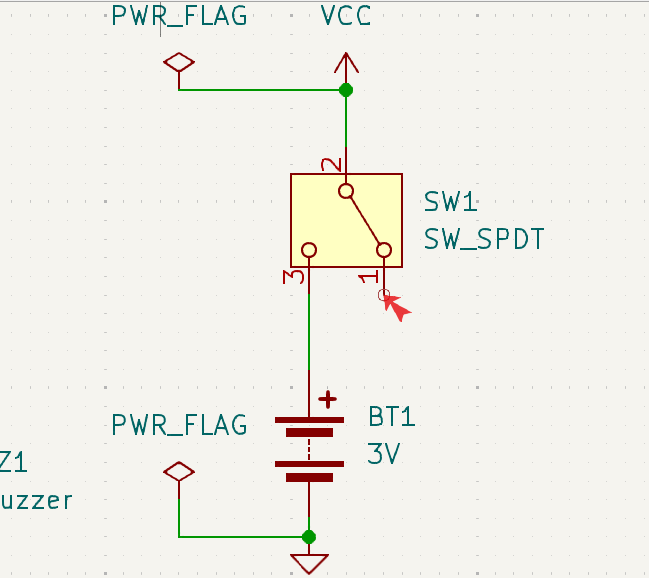
空き端子フラグを追加をクリックし、スイッチの1番ポートをクリックします。
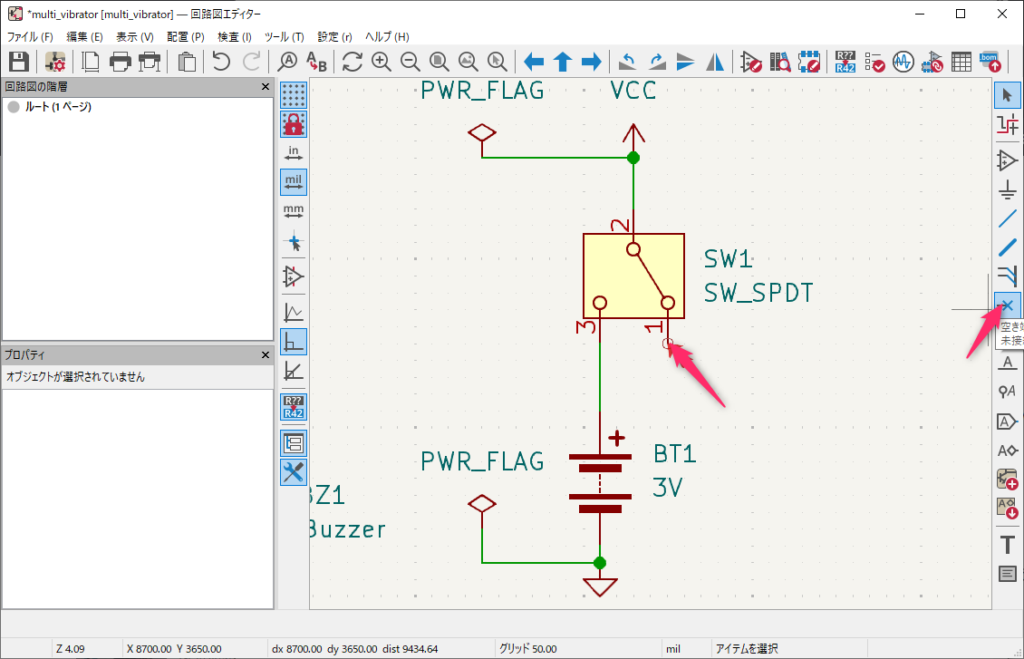
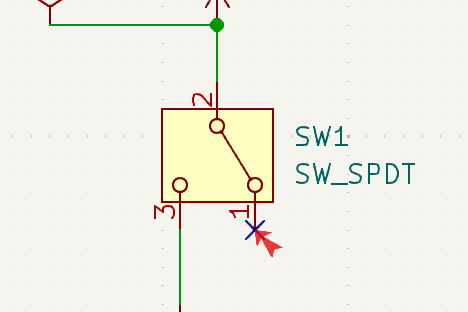
もう一度エラーチェックを行い、エラーが無くなっていれば回路図は完成です。
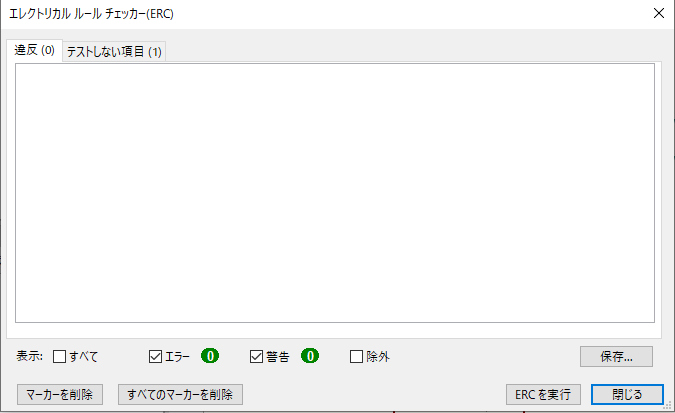
PDF出力
ファイル>印刷 をクリック
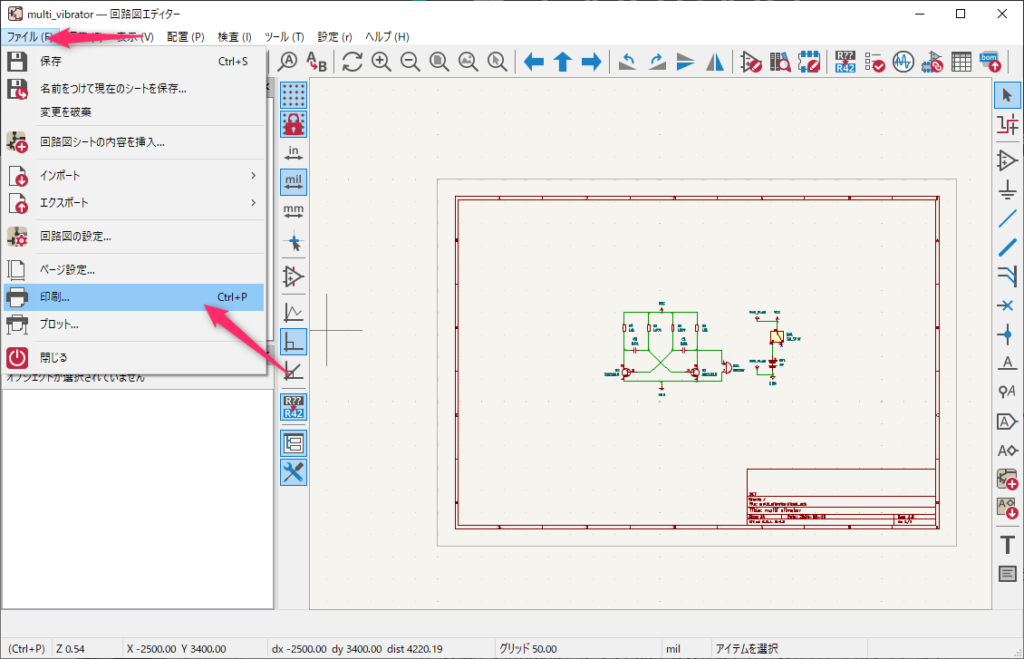
図面シートを印刷にチェックを入れて印刷をクリックします。
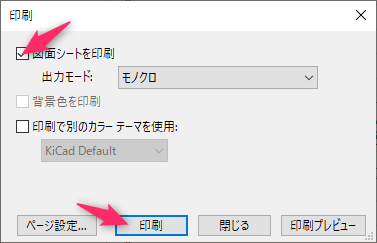
Microsoft Print to PDFを選択し、印刷をクリックします。
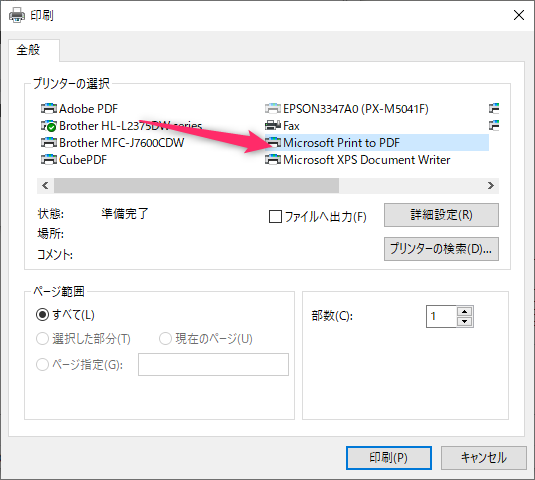
適当な名前を付けて保存します。
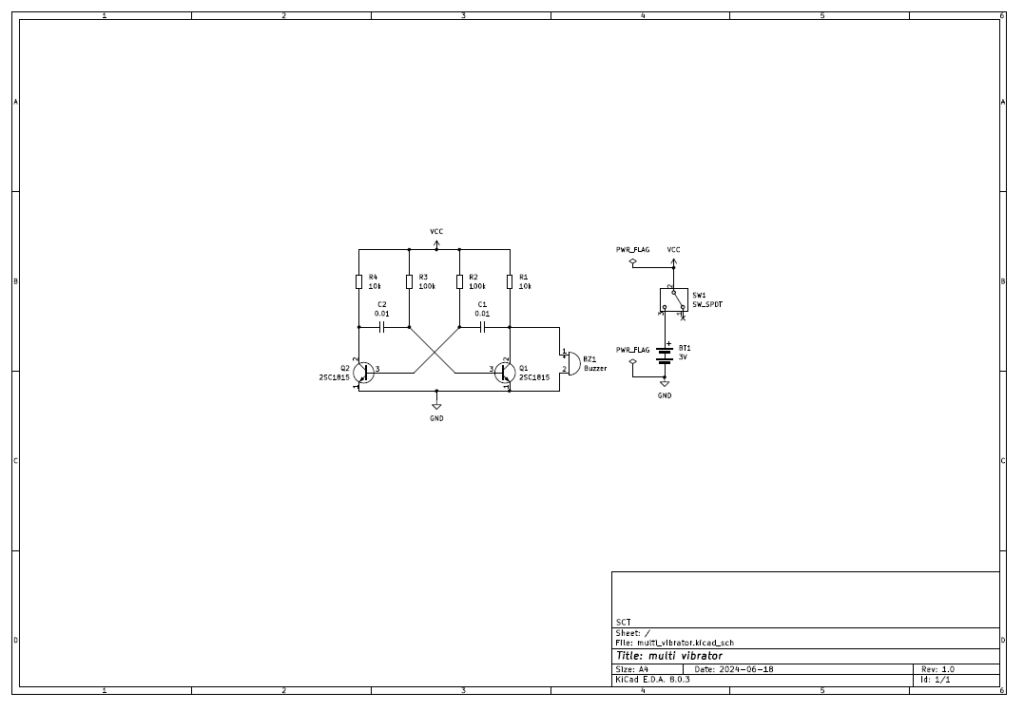
完成です。
次回はこちらの回路図を使って、フットプリントの設定、PCB基板の設計を行ってゆきます。
次回はこちら


