KiCADで回路図を描いていると、使用したいフットプリントが搭載されていない場合があります。
今回はKiCADにフットプリントを追加する方法と作成する方法をご紹介します。

フットプリントの追加
フットプリントエディターを開きます。
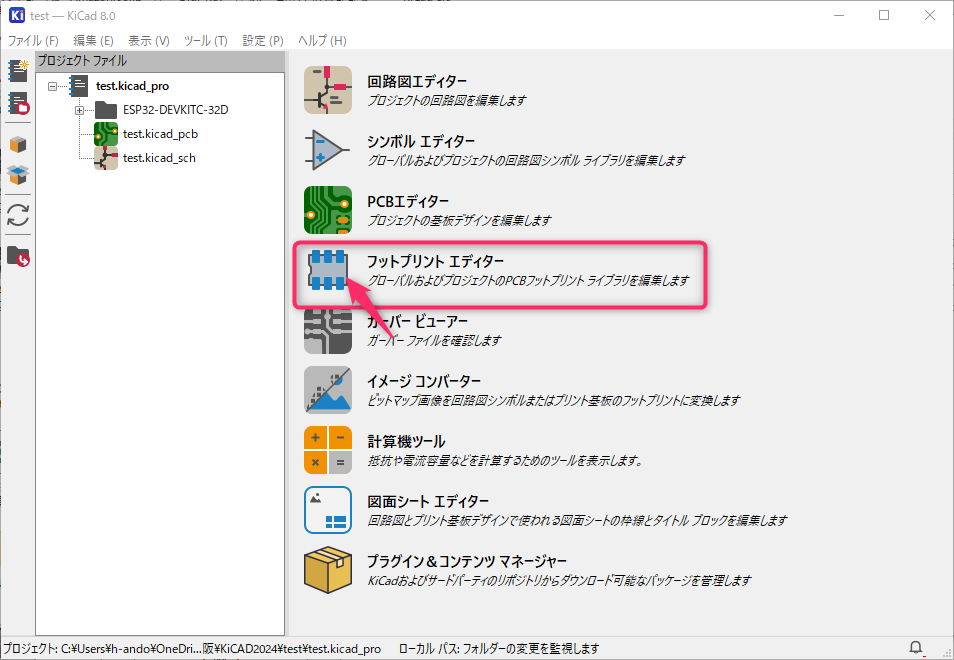
ファイル>新規ライブラリをクリックします。
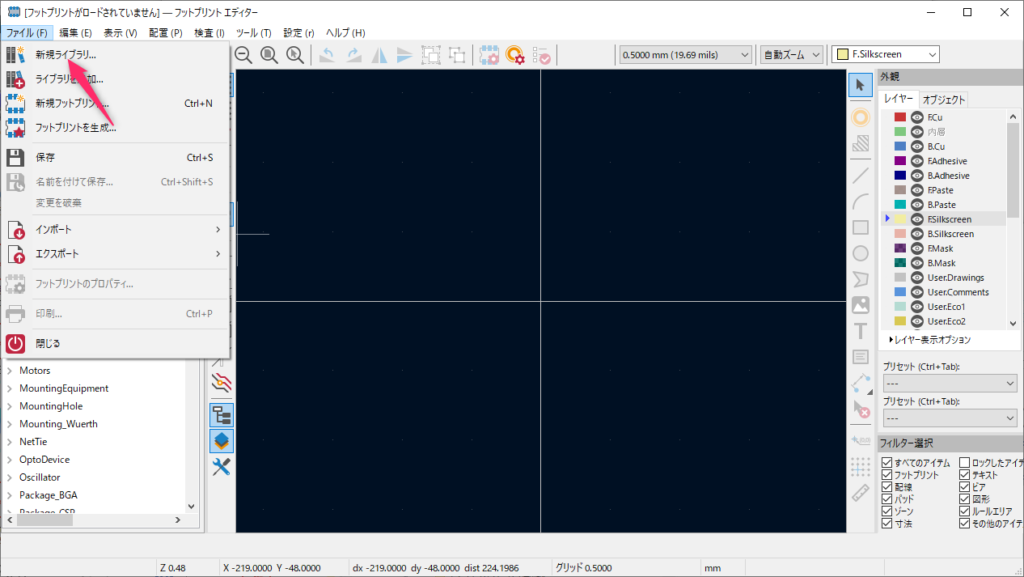
様々な回路で流用したい場合はグローバルを選択し、今回のプロジェクトのみで使用したい場合はプロジェクトを選択します。
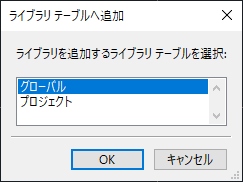
ライブラリに名前を付けます。今回はMy_Libraryとしておきます。
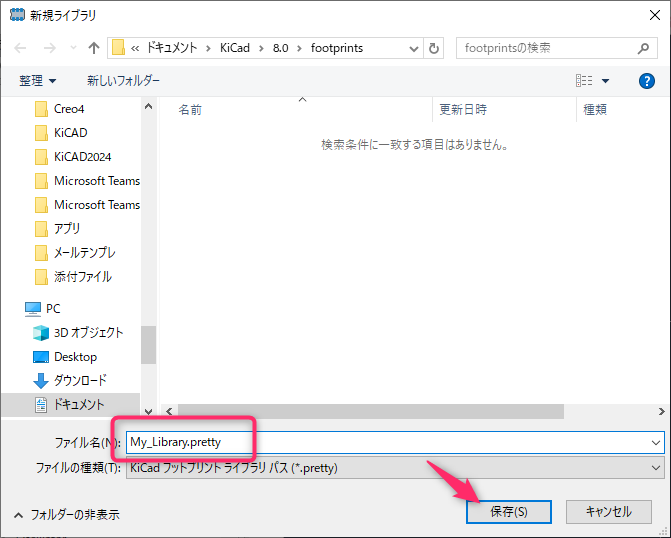
一覧にライブラリが追加されますので選択した状態でファイル>インポート>フットプリントをクリックします。
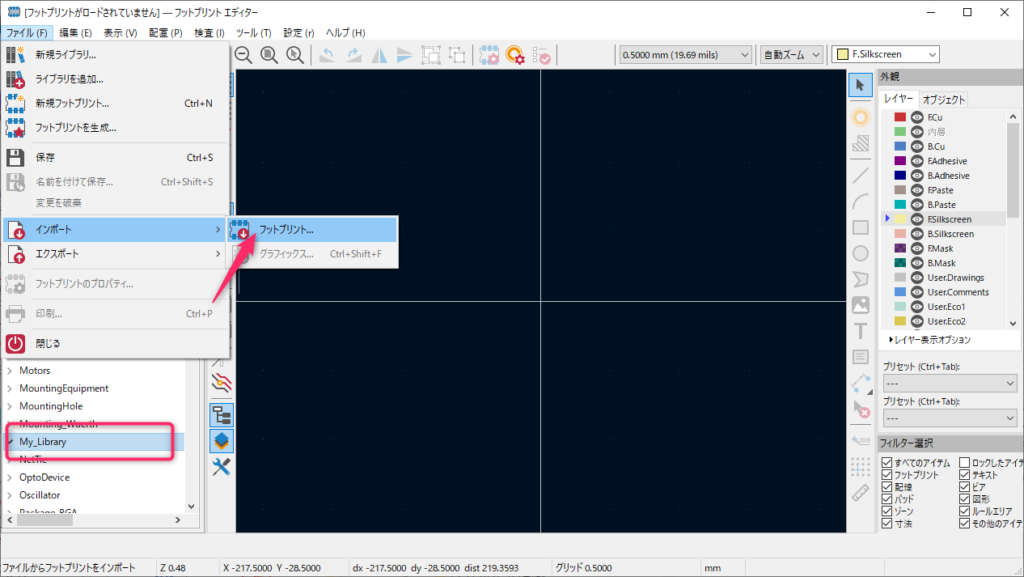
ダウンロードしてきたフットプリントファイルを選択します。
フットプリントが読み込まれます。
保存をクリックします。
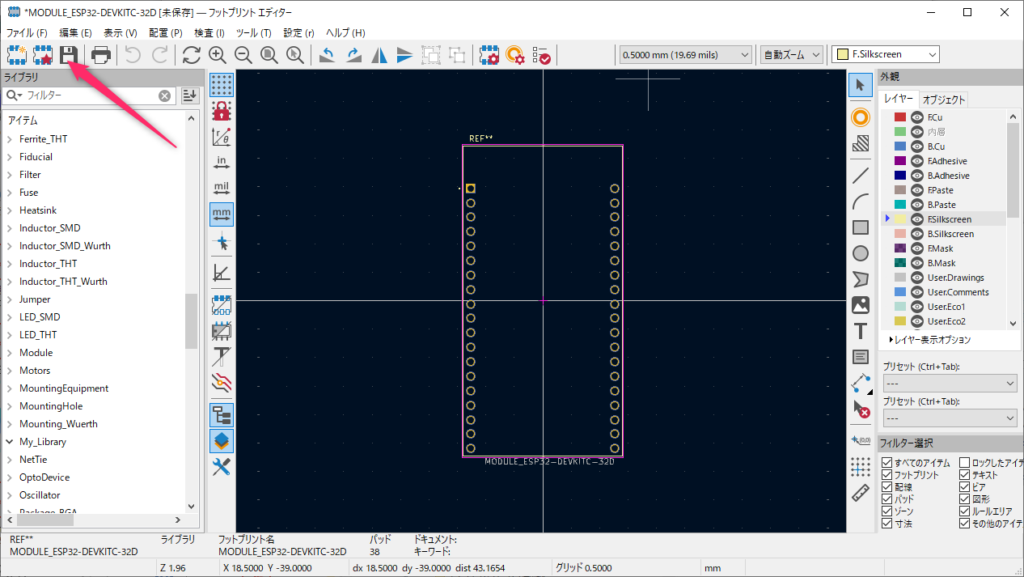
先ほど作成したライブラリを選択し、OKを押します。
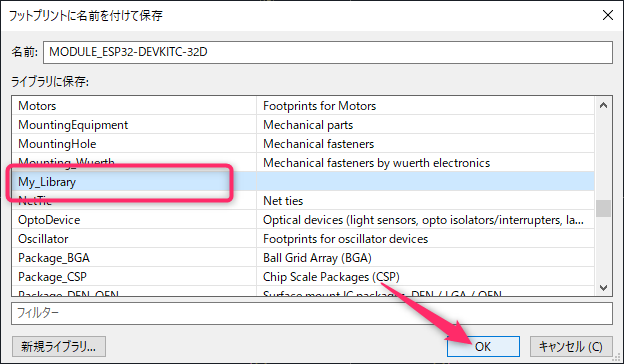
これでライブラリに追加されますので、フットプリントの割り当てで使えるようになります。
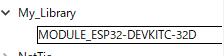
フットプリントの作成
次に、どうしてもネットでフットプリントが見つからない場合、作成する方法をご紹介します。
前述した操作でフットプリントエディターを起動し、ライブラリを作るところまでは同様です。
今回はTA7291Pのシンボルを作ってみます。(便利だったのですがもう廃版になってしまいました…)

フットプリントを保存するライブラリを選択し、新規フットプリントをクリックします。
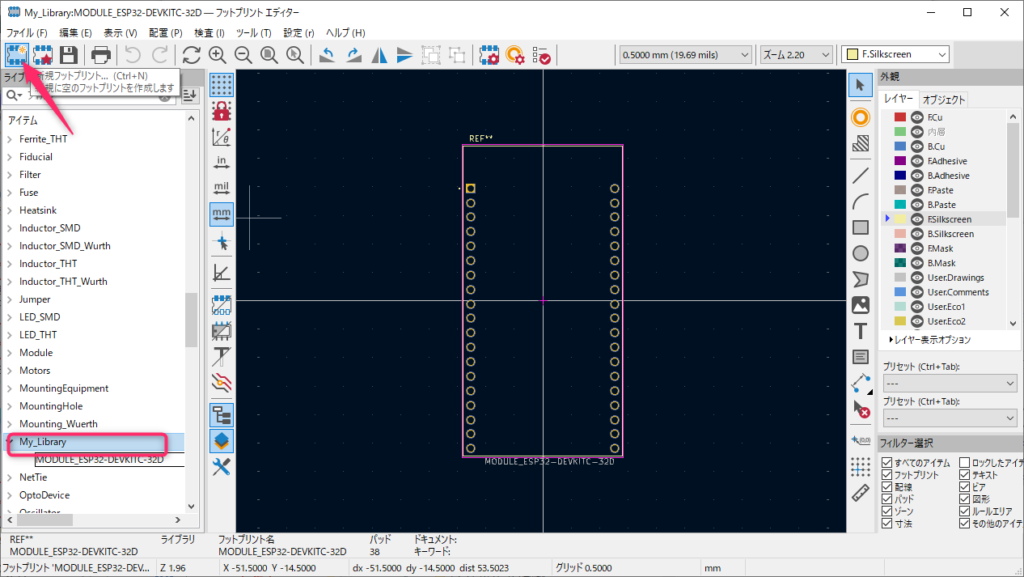
名前を付けて、タイプを選択します。今回はスルーホールです。
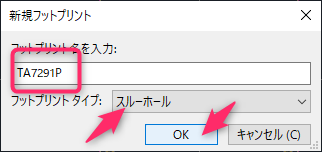
データシートを見ながらパッドを追加します。
まずはパットの設定を確認します。今回は特に問題が無いのでこのままOKを押します。
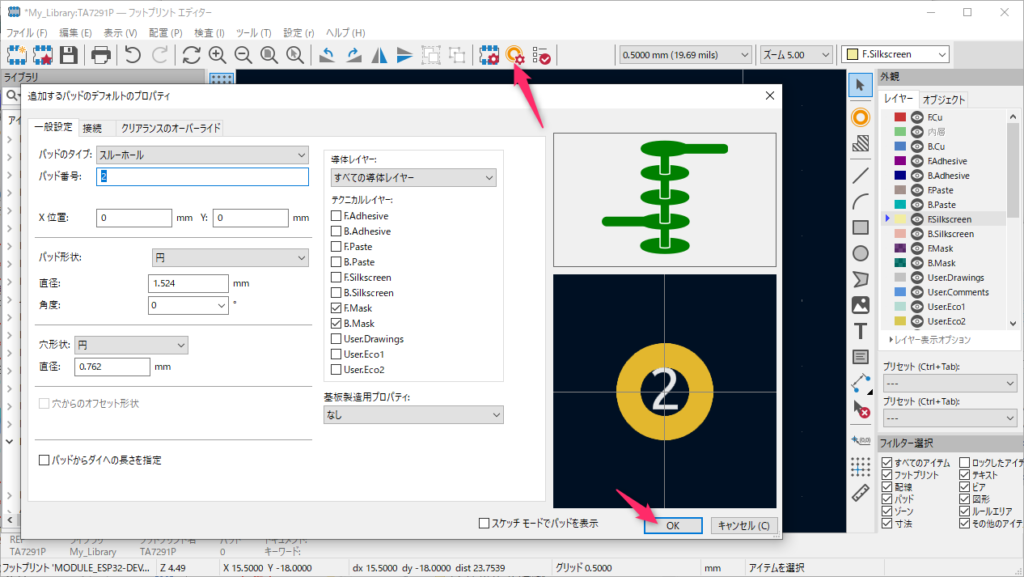
パッドは2.54mmピッチで配置しないといけませんので、グリッドの設定を2.54mmに変更しておきます。
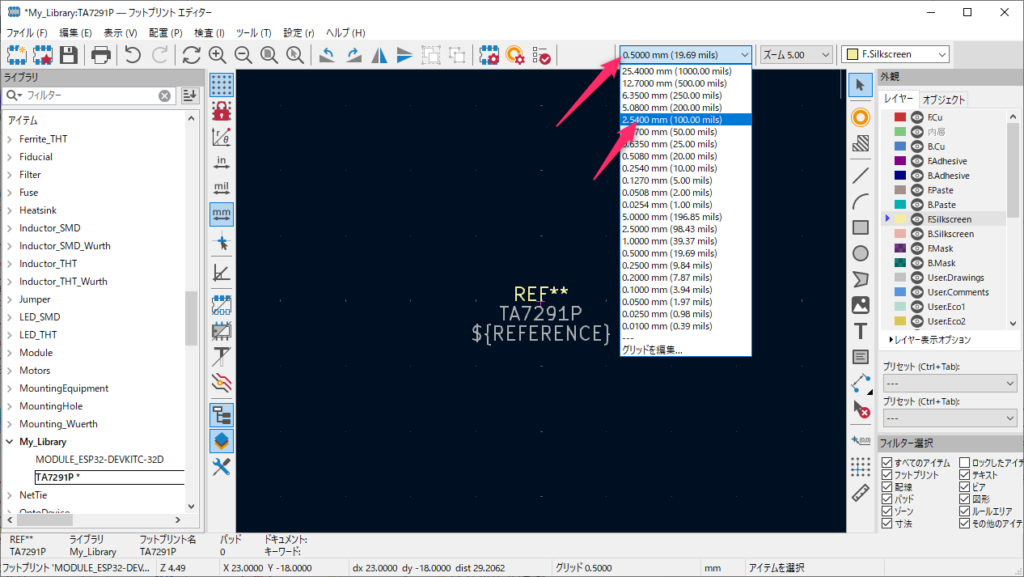
パッドの追加をクリックし、1マスごとに10個配置してゆきます。
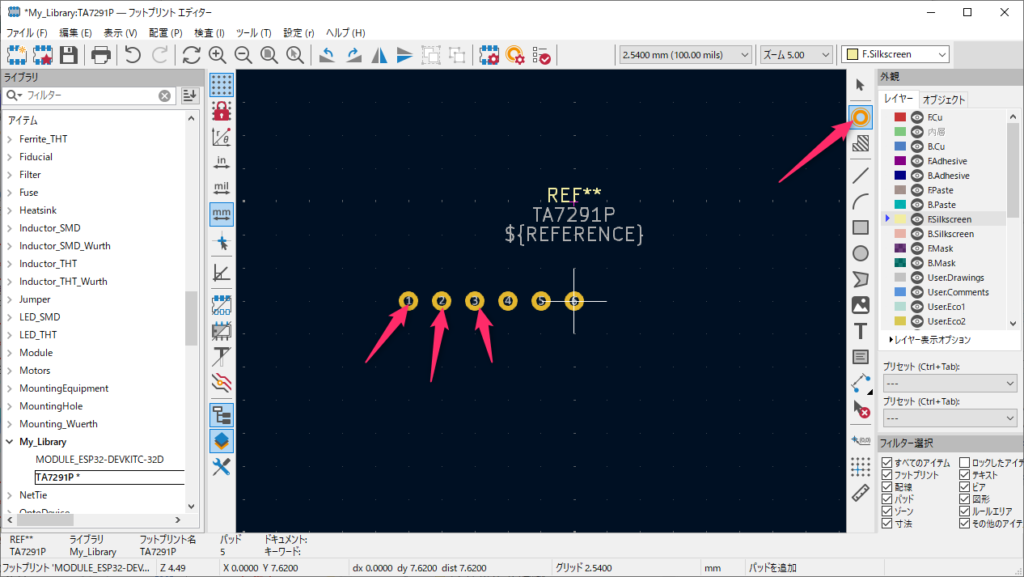
並べられました。
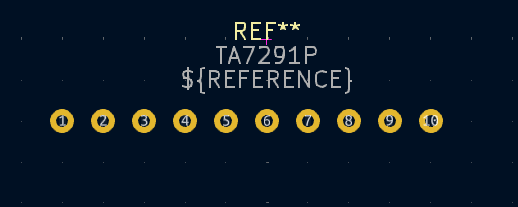
他の部品に接触してはいけないエリアを指定します。
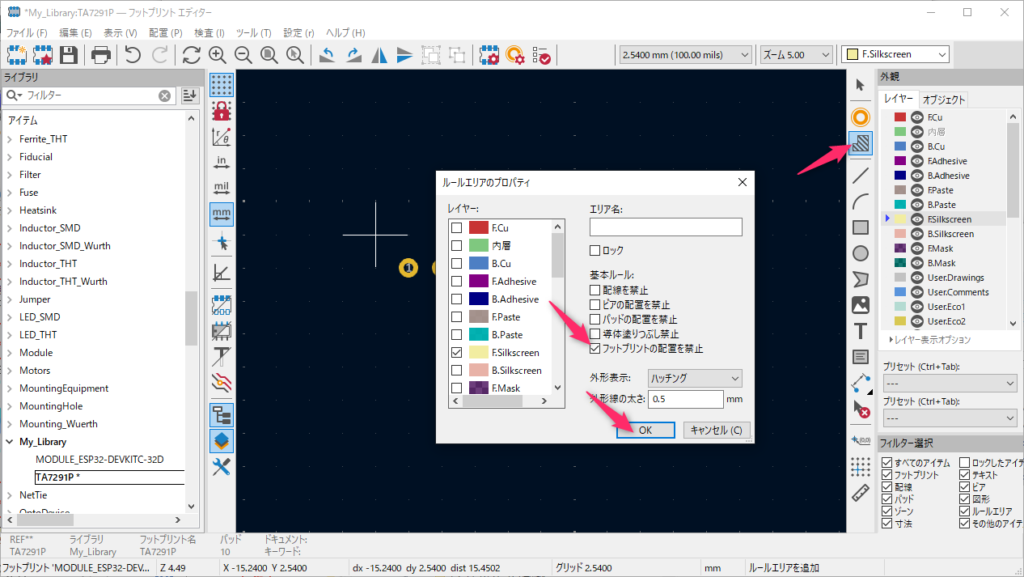
4隅を囲っておきます。
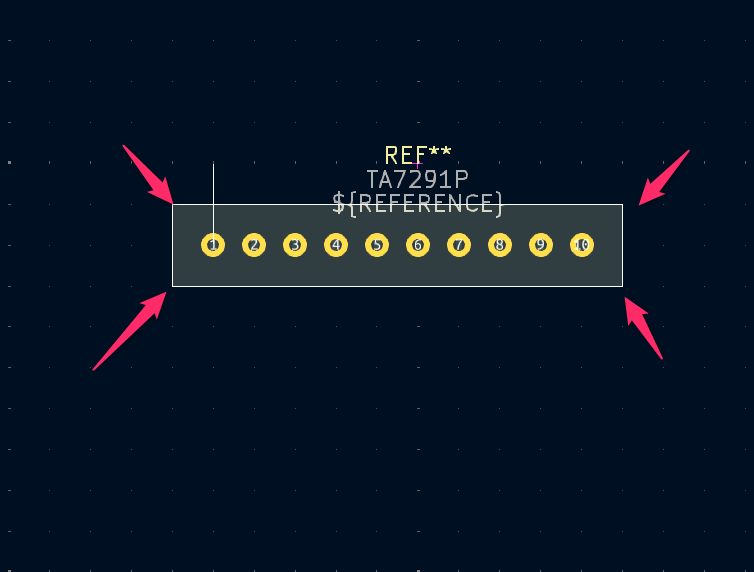
囲ったエリアをシルクスクリーンで同様に書いておくと分かりやすいです。
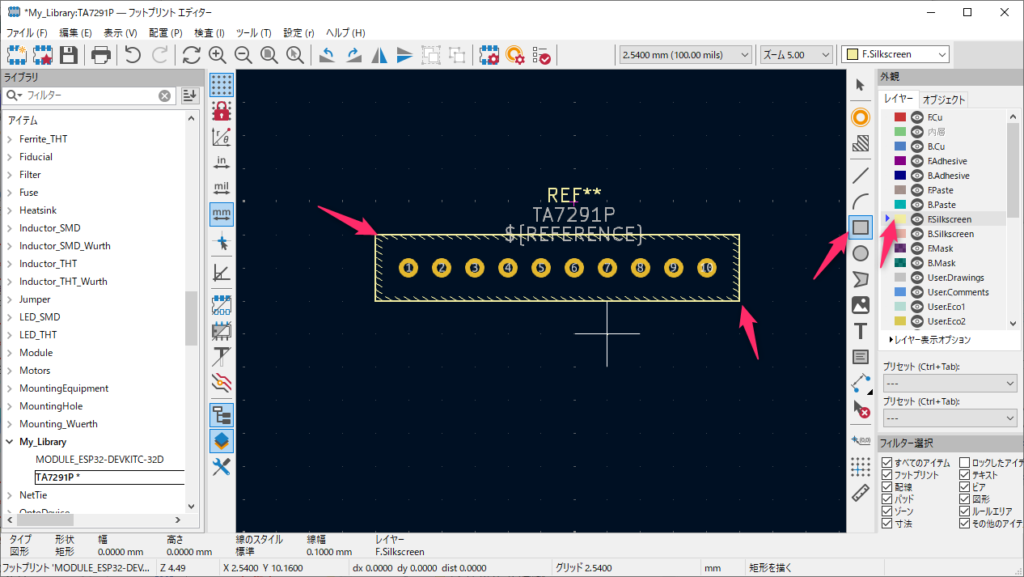
どちらが一番ピンか分からないので、テキストを追加しておきましょう。
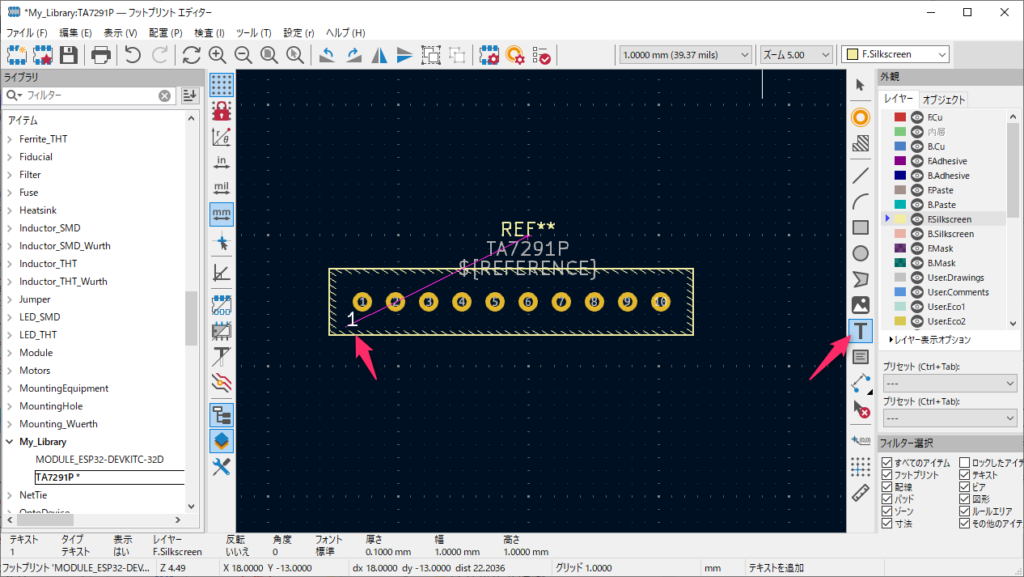
RefarenceもTA7291Pにしておきます。
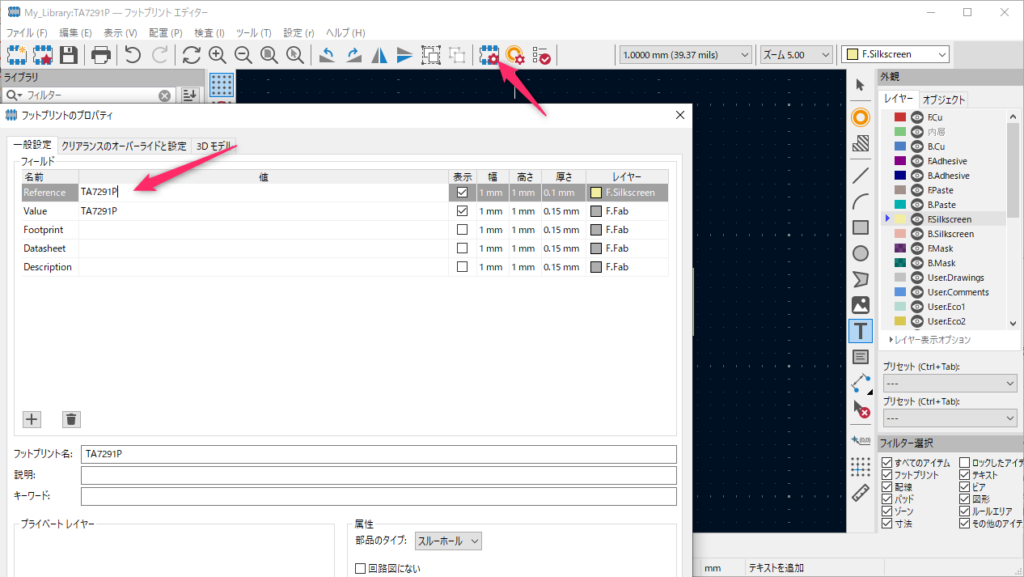
完成したら、保存して完了です。
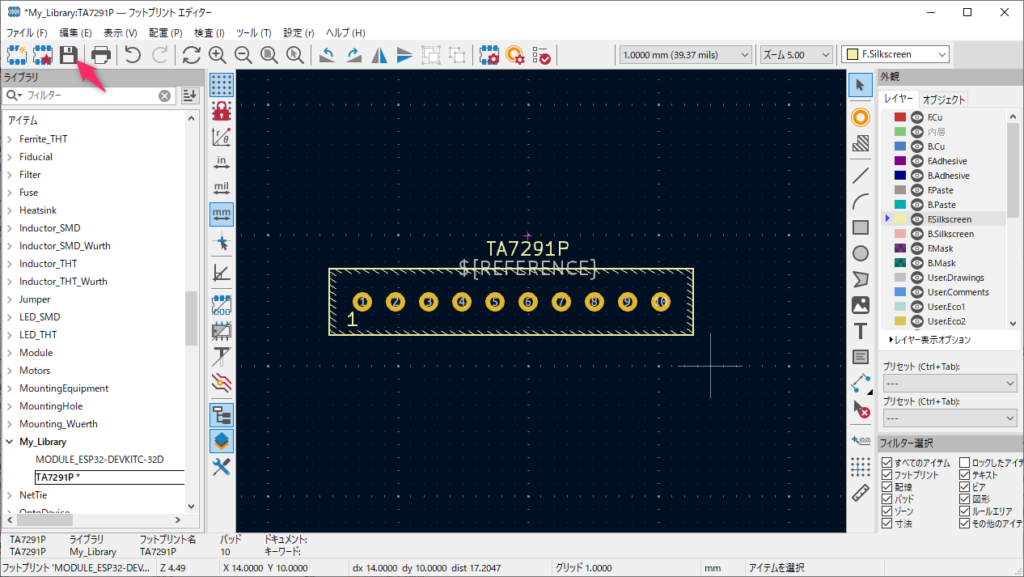
これで自由にフットプリントを追加できるようになりました。
